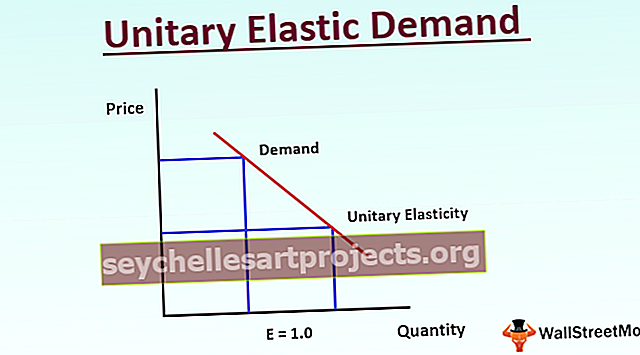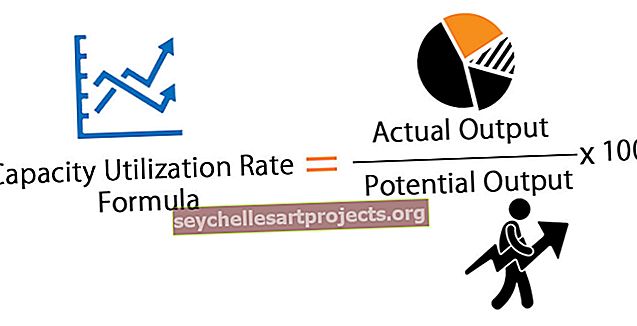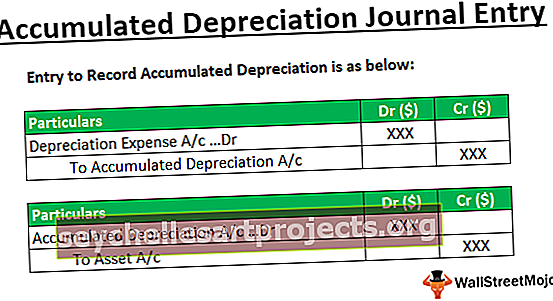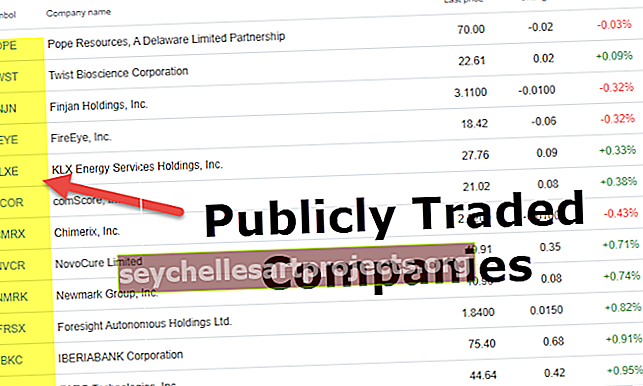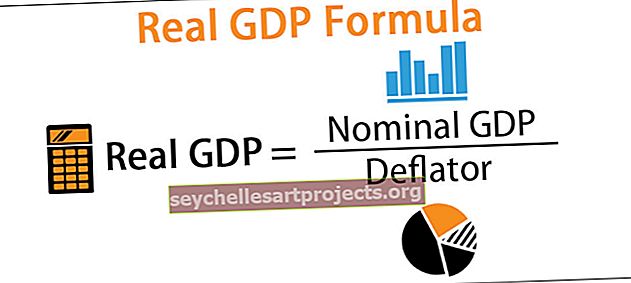خريطة الحرارة في Power BI | دليل خطوة بخطوة لإنشاء خريطة حرارية في Power BI
الخريطة الحرارية في power bi هي نوع من تقنيات تصور البيانات ، وهي واحدة من التصور الجمركي في power bi ، في هذا التصور للبيانات يتم استخدامه لإظهار كثافة أي بيانات على الخريطة ، يتم عرض الكثافة بشكل مختلف الألوان.
خريطة Power BI الحرارية
خريطة الحرارة عبارة عن تصور مخصص متوفر مع Power BI لإظهار أرقام البيانات من خلال العرض التقديمي أو المرئي. ستُظهر الخريطة الحرارية أعلى كثافة بيانات على مجموعة محددة من المنطقة من خلال لون مُسخَّن داكن وستكون لدى الآخرين نفس درجة الحرارة مثل أعلى قيمة.
في المنطقة الرياضية ، يظهر التحليل من خلال خريطة الحرارة هو أحدث اتجاه. إذا كنت تمارس رياضة الكريكيت ، فإنهم يظهرون منطقة الضرب المفضلة لرجال المضرب ، وأنت تأخذ الرامي يظهرون مدى ثبات اللاعب الذي يضع الكرة في منطقة معينة مما يمنحه نصيبًا صغيرًا ، إذا كنت تأخذ التنس ، فإنها تظهر في هذا القسم من الملعب لاعبًا يتحرك باستمرار ، إلخ.…
يوجد أدناه صورة خريطة حرارة ملعب التنس.

المصدر: //www.hawkeyeinnovations.com
سنرى الآن كيفية إنشاء خريطة حرارية في صور Power BI.
كيفية إنشاء خريطة حرارية في Power BI؟
لإنشاء خريطة الحرارة ، نحتاج إلى مجموعة معينة من البيانات الرقمية ، وفيما يلي بيانات المبيعات التي حدثت في مدن مختلفة في الهند.

نظرًا لأن هذه هي محاولتنا الأولى لإنشاء خريطة حرارية ، فلنبدأ بمجموعة بيانات بسيطة فقط. انسخ البيانات والصقها مباشرةً إلى Power BI أو يمكنك نسخ البيانات إلى ملف Excel ثم الاستيراد إلى Power BI كمرجع لملف Excel. يمكنك أيضًا تنزيل مصنف Excel من الرابط أدناه المستخدم في هذا المثال.
يمكنك تنزيل هذه الخريطة الحرارية في قالب Power BI Excel هنا - خريطة الحرارة في قالب Power BI Excelلقد قمت بتحميل البيانات مباشرة إلى Power BI.

بعد ذلك ، يمكننا إنشاء خريطة حرارية ، ولكن ليس لدينا تصور مدمج لاستخدامها على الفور ، اتبع الخطوات التالية لتنزيل التصور المخصص.
- الخطوة 1: اذهب إلى عرض التقرير.

- الخطوة 2: تعال إلى لوحة المرئيات ، وانقر على "استيراد مرئي مخصص" (ثلاث نقاط في الأسفل) ، وانقر على "استيراد من السوق".

- الخطوة 3: سينقلك هذا إلى صفحة الويب الخاصة بالمرئيات المخصصة إذا تم تسجيل الدخول بالفعل إلى حساب Power BI وإلا سيطلب منك تسجيل الدخول.

- الخطوة 4: استخدام علامة معرف البريد الإلكتروني الرسمية الخاصة بك وسوف يأخذك إلى صفحة الويب.
- الخطوة 5: في مربع البحث ، أدخل "خريطة الحرارة" وابحث ، وسترى نتائج البحث ذات الصلة.

- الخطوة 6: انقر فوق الزر "إضافة" الآن يمكننا رؤية هذا المرئي الجديد تحت مرئيات التصور.

- الخطوة 7: انقر على هذه الصورة المرئية الجديدة وسيكون لدينا "خريطة حرارية" فارغة.

- الخطوة 8: عن طريق تحديد هذا السحب المرئي وإسقاط عمود "المدينة" في حقل "الموقع (المعرف)" وسحب عمود "المبيعات" وإفلاته في حقل "القيمة".

الآن لدينا "خريطة الحرارة" جاهزة للاستخدام.

- الخطوة 9: الآن عن طريق تحديد خريطة الحرارة ، انتقل إلى خيار "التنسيق".

- الخطوة 10: ضمن "Renderer" حدد النوع كـ "Heat" و Radius كـ "30" و Opacity كـ "0.9" وقياس كـ "Sum".

بعد كل هذا الآن أخيرًا تبدو خريطتنا الحرارية هكذا.

أحد الأشياء المثيرة للاهتمام حول هذه الخريطة الحرارية هو أنه في الجزء العلوي من الخريطة الحرارية يمكننا أن نرى أسطورة بألوان مختلفة مع أرقام مبيعات مختلفة لتلك الألوان.

باستخدام أساطير الألوان هذه ، يمكننا بسهولة قراءة خريطة الحرارة.
بناء خريطة حرارة الجدول في Power BI
هناك إضافة جديدة أخرى لفئة الخريطة الحرارية وهي إنشاء "خريطة الجدول الحراري". هذه أيضًا ليست أداة مضمنة ، لذا تحتاج إلى التنزيل من الويب.

- انقر فوق إضافة وسيتم استيراد هذا إلى فئة مرئيات Power BI ويمكننا رؤية ذلك ضمن قائمة المرئيات.

- أدخل فارغة "خريطة الجدول الحراري".

- نحتاج الآن إلى سحب الأعمدة وإفلاتها في الحقول المعنية. قم بسحب وإسقاط "المدينة" في حقل "الفئة" وحقل "المبيعات" في الحقل "Y".

سيعطينا هذا خريطة حرارة الجدول مثل الخريطة أدناه.

كما ترون ، يشير كل لون إلى لوح أرقام مختلف. لقد تقدمت بطلب لتنسيق هذا الجدول ، لذا يمكنك أيضًا القيام بنفس الشيء ضمن قسم "التنسيق".
ملاحظة: لقد أجريت الكثير من التنسيق لهذا الجدول ، يمكنك تنزيل ملف Power BI Heat Map من الرابط أدناه وتطبيق كل تقنية تنسيق كما هو مطبق.
أشياء يجب تذكرها هنا
- خريطة الحرارة عبارة عن تصور مخصص في Power BI ، لذلك تحتاج إلى إدراجه من السوق.
- تُنشئ Power BI Heat Map التصور استنادًا إلى القيم الرقمية فقط.
- من السوق ، يمكنك تنزيل نوع مختلف من تصورات الخرائط الحرارية.