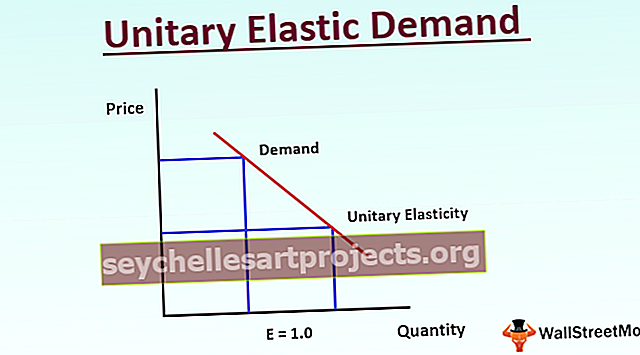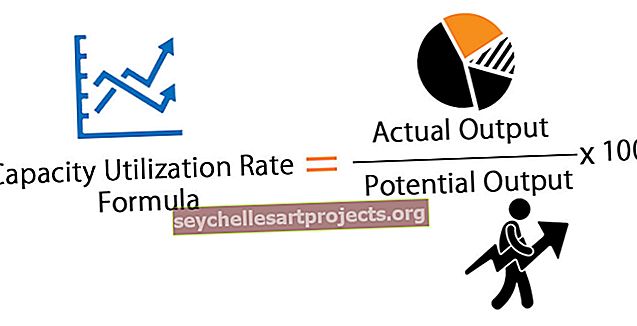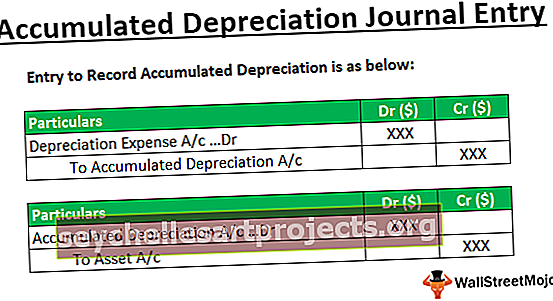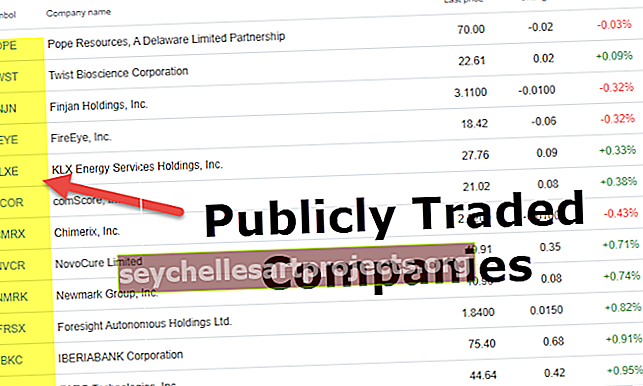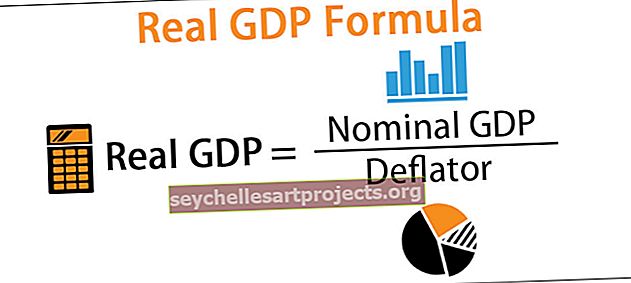تقويم Power BI | كيفية إنشاء جدول تقويم في Power BI؟
يُعرف الجدول الموجود في بُعد التقويم باسم جدول التقويم في power bi ، والوظيفة المستخدمة لإنشاء مثل هذه الجداول هي وظيفة DAX للتقويم ، وفي الأساس هناك خطوتان بسيطتان متضمنتان في إنشاء قبضة جدول التقويم وهما إنشاء جدول محسوب و ثم ترتيب الطلبات.
جدول تقويم Power BI
للحصول على النتيجة أعلاه ، نحتاج إلى إنشاء جدول "تقويم" في Power BI. في هذه المقالة ، سنوضح لك كيفية إنشاء جدول "تقويم" في Power BI. عندما يكون لديك جدول مبيعات أو أي جدول بيانات آخر بالتواريخ ، فقد ترغب في إنشاء جدول منفصل يتضمن فقط التواريخ والسنة والشهر واليوم بحيث يمكننا إنشاء علاقة بين جدولين بناءً على عمود "التاريخ" لاحقا.

كيفية إنشاء جدول تقويم بسيط في Power BI
لإنشاء جدول تقويم في Power BI ، نحتاج إلى الاستفادة من وظيفة DAX ، مثل "التقويم". تساعدنا وظيفة التقويم في إنشاء جدول التقويم من خلال تحديد تاريخ البدء وتاريخ الانتهاء.
يوجد أدناه بناء جملة الدالة CALENDAR في Power BI.
التقويم (تاريخ البدء ، تاريخ الانتهاء)بناء الجملة بسيط نحن بحاجة فقط لتقديم تاريخ بدء و نهاية التسجيل.
سنقوم الآن بإنشاء جدول تقويم من 1 يناير 2019 إلى 31 يناير 2019. اتبع الخطوات التالية لإنشاء جدول تقويم في Power BI.
- الخطوة 1: افتح ملف Power BI فارغًا وضمن علامة التبويب "النمذجة" انقر فوق "جدول جديد".

- الخطوة 2: الآن سيطلب منك تسمية الجدول.

- الخطوة 3: الآن قم بتسميتها باسم "جدول التقويم".

- الخطوة 4: افتح الآن وظيفة CALENDAR DAX.

- الخطوة 5: إليك مشكلة ، أي أننا لا نعرف التنسيق الذي يجب وضعه للتاريخ ، لذلك من خلال إرفاق وظيفة التاريخ يمكننا تحديد السنة والشهر واليوم. لذا افتح دالة DATE DAX الآن.

- الخطوة 6: تحتوي الدالة DATE على ثلاثة عناصر ، أي السنة والشهر واليوم ، أدخل تاريخ البدء السنة والشهر واليوم. نظرًا لأن تاريخ البدء لدينا هو 01 يناير 2019 ، أدخل الوسيطات على النحو التالي.

- الخطوة 7: بمجرد تحديد تاريخ البدء بالمثل ، نحتاج إلى تحديد تاريخ الانتهاء أيضًا. تاريخ الانتهاء لدينا هو 31 يناير 2019. بالنسبة لوظيفة التاريخ المفتوحة هذه ، مرر الأرقام وفقًا لذلك.

حسنًا ، بعد هذا الإغلاق بين قوسين والضغط على مفتاح الإدخال ، سيكون لدينا عمود التاريخ في الجدول المُدرج حديثًا.

ها أنت ذا ، لدينا تواريخ من 1 يناير 2019 إلى 31 يناير 2019.
إنشاء التقويم من جداول البيانات في Power BI
ما رأيناه أعلاه كان إدخال تاريخ البدء وتاريخ الانتهاء يدويًا ولكن عندما يكون لدينا عمود تاريخ في جدول البيانات ومن هذا العمود إذا كنت تريد إنشاء جدول تقويم ، فهذا أيضًا احتمال.
فيما يلي البيانات التي قمت بتحميلها إلى Power BI ، يمكنك تنزيل مصنف Excel لاستخدامه.
يمكنك تنزيل قالب Excel لتقويم Power BI من هنا - قالب Excel لتقويم Power BI
في هذا الجدول ، لدينا نطاقات زمنية مختلفة ، لذلك باستخدام دالات DAX ، سنحصل على تاريخ البدء وتاريخ الانتهاء ديناميكيًا.
- انتقل إلى علامة التبويب "النمذجة" وانقر على "جدول جديد". أعط الاسم للجدول "جدول التاريخ".

- افتح وظيفة CALENDAR أولاً.

- بالنسبة لتاريخ البدء ، لا يمكننا إعطاء وظيفة التاريخ هنا لأننا لا نعرف بالضبط ما هو تاريخ البدء من جدول البيانات لدينا لذلك لجلب تاريخ البدء تلقائيًا من الجدول ، نحتاج إلى استخدام وظيفة "التاريخ الأول".

- بالنسبة إلى وظيفة DAX هذه ، قم بإعطاء اسم عمود التاريخ من "جدول البيانات".

- بالنسبة لتاريخ الانتهاء ، استخدم وظيفة LAST DATE DAX وقم بإعطاء مرجع عمود التاريخ من "جدول البيانات".

- أغلق قوسين واضغط على مفتاح الإدخال ، يجب أن نحصل على "تقويم التاريخ" من "جدول البيانات" تلقائيًا.

- الآن من عمود "التاريخ" هذا ، يمكننا إنشاء السنة والشهر واليوم ورقم الأسبوع ورقم الربع في أعمدة منفصلة. انقر بزر الماوس الأيمن على "جدول البيانات" واختر "عمود جديد".

- سيطلب منك هذا تسمية العمود وتسمية العمود باسم "YEAR" وفتح وظيفة "YEAR" لاستخراج السنة من التاريخ.

- لهذه الوظيفة ، قم بالرجوع إلى عمود "التاريخ" من "جدول التاريخ".

- اضغط على مفتاح الإدخال ويجب أن نحصل على "السنة" من عمود التاريخ.

- وبالمثل ، استخرج رقم "الشهر" من عمود "التاريخ".

في كثير من الأحيان نحتاج إلى اسم الشهر ، لذلك باستخدام وظيفة التنسيق ، سنختار عمود "التاريخ" ونقوم بتنسيقه باعتباره الشهر الوحيد ، أي "MMMMM".
- فيما يلي الصيغة التي طبقناها للحصول على اسم "الشهر" فقط.

- للحصول على رقم الأسبوع ، استخدم الصيغة أدناه.

- الآن نحن بحاجة إلى تحديد الرقم "ربع" لذلك نحتاج إلى استخدام شرط "IF" ، لذلك أدناه هي الصيغة للحصول على "ربع #".

هذه الوظيفة مشابهة جدًا لتلك التي نستخدمها في MS Excel.
ملاحظة: يمكن أيضًا تنزيل ملف تقويم Power BI من الرابط أدناه ويمكن عرض الإخراج النهائي.
يمكنك تنزيل قالب تقويم Power BI هذا هنا - قالب تقويم Power BIأشياء يجب تذكرها هنا
- يجب إنشاء جدول التقويم من دالة DAX CALENDAR فقط في power bi.
- تتم الإشارة إلى تواريخ البدء والانتهاء بواسطة "التاريخ الأول" و "التاريخ الأخير" لإنشاء جدول تقويم من جداول أخرى موجودة.
- Tn Power BI ، سيتم إدراج جدول التقويم كجدول جديد فقط.