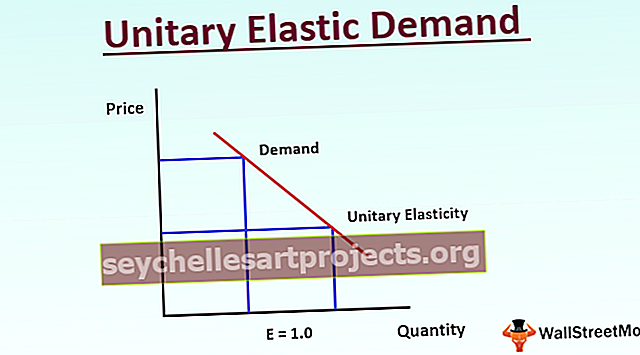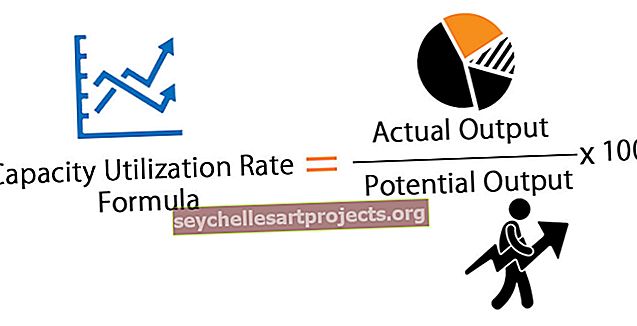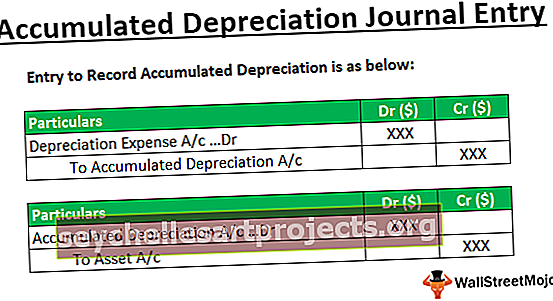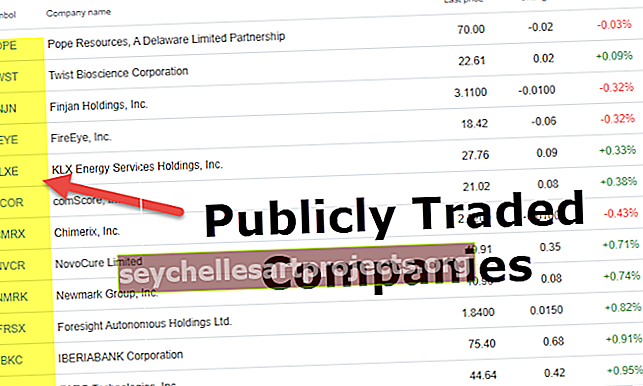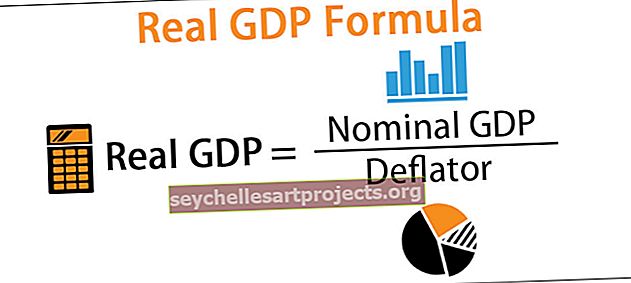تعرف على كيفية عمل خرائط ثلاثية الأبعاد في Excel؟ (مع أمثلة)
ما هي خرائط Excel ثلاثية الأبعاد؟
تعد الخرائط ثلاثية الأبعاد ميزة جديدة يوفرها برنامج Excel في أحدث إصداراته لعام 2016 وما إلى ذلك. إنها ميزة لإدخال ميزة الخرائط في محور الرسم البياني excel في ثلاثة أبعاد. إنها أداة مفيدة للغاية يوفرها برنامج Excel والتي تشبه الخريطة الوظيفية الفعلية. في خرائط Excel ثلاثية الأبعاد ، نمثل البيانات إما على الكرة الأرضية التي يمكن أن تكون دولية أو على نطاقات أصغر. يعتمد كليا على نوع البيانات.
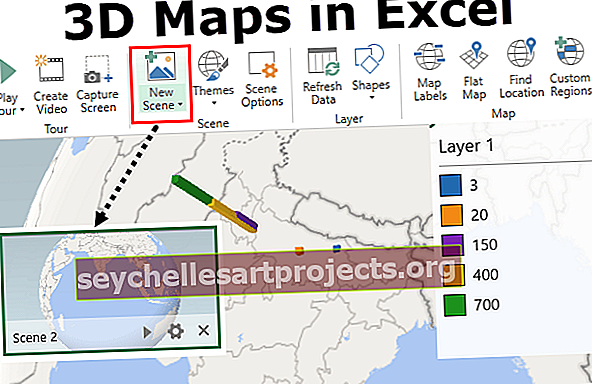
كيفية استخدام الخرائط ثلاثية الأبعاد في Excel؟
يمكنك تنزيل قالب Excel للخرائط ثلاثية الأبعاد من هنا - قالب Excel للخرائط ثلاثية الأبعادمثال 1
دعونا ننظر في البيانات التالية ،
لدينا هنا أسماء مدن مواقع مختلفة ولدينا العدد الإجمالي للمستشفيات المتاحة في كل مدينة وعدد هذه المستشفيات هي في الواقع تلك المستشفيات التي يمكن علاج السرطان فيها. سنحاول رسم هذه البيانات على خريطة ثلاثية الأبعاد باستخدام ميزة الخريطة ثلاثية الأبعاد التي يوفرها برنامج Excel.
- الخطوة 1 - أولاً ، حدد البيانات التي نحتاج إلى رسمها.

- الخطوة 2 - في علامة التبويب "إدراج" ، انقر فوق "خرائط ثلاثية الأبعاد" ضمن فئة "الجولات".

- الخطوة 3 - يتم فتح مربع حوار ، مثل المربع أدناه.

- الخطوة 4 - انقر فوق فتح خرائط ثلاثية الأبعاد ونرى مجموعة أخرى من الخيارات ،

- الخطوة 5 - نظرًا لأنني قمت بالفعل بفتح عدد قليل منها في ملف Excel الخاص بي ، فإنه يعرض بعض الجولات الإضافية. نحتاج إلى النقر فوق زر جولة جديدة المقدم.

- الخطوة 6 - قد نحتاج إلى الانتظار لبضع ثوان ثم تنبثق نوافذ Excel أخرى ، والتي تبدو مثل هذا ،

- الخطوة 7 - انقر فوق المشهد الجديد في علامة تبويب المشاهد المتوفرة.

- الخطوة 8 - توفر لنا ثلاثة خيارات ويمكننا اختيار أي منها ،

- الخطوة 9 - دعنا نختار أول مشهد وهو نسخ المشهد 1. وفي الجانب الأيسر من النافذة ، يمكننا رؤية مربع للمشهد الذي تم إنشاؤه.

- الخطوة 10 - الآن لدينا قوائم حقول مختلفة كما رأينا في البيانات الأولية أعلاه والتي يتم عرضها على الجانب الأيمن من النافذة.

- الخطوة 11 - نحتاج إلى سحب رؤوس الأعمدة في الحقول المعنية. قم أولاً بسحب المدينة إلى -> الموقع.
- الخطوة 12 - الآن اسحب عددًا من المستشفيات في قسم المرتفعات وسيتم سحب عدد مستشفيات السرطان إلى حقل الفئة.

- الخطوة 13 - أثناء قيامنا بهذه التغييرات ، يمكننا أن نرى أن إدخال وسيلة الإيضاح يتغير.

- الخطوة 14 - الآن يتم إنشاء خريطتنا ثلاثية الأبعاد للبيانات أعلاه.

يمكننا إجراء بعض التغييرات في الخريطة ثلاثية الأبعاد حسب متطلباتنا.
المثال رقم 2
كانت البيانات المذكورة أعلاه التي أخذناها على نطاق أصغر. الآن دعونا نلقي نظرة على البيانات على نطاق أوسع ، أي على المستوى الدولي. ألق نظرة على البيانات أدناه.

لدينا البيانات المذكورة أعلاه لخمسة دول مختلفة لعائدات الاستيراد والتصدير للعام الحالي. سنقوم بتمثيل هذه البيانات في الكرة الأرضية الجغرافية.
- الخطوة 1 - أول شيء يتعين علينا القيام به هو تحديد البيانات لإعطاء نطاقات للخرائط ثلاثية الأبعاد.

- الخطوة 2 - الآن في علامة التبويب إدراج ضمن قسم الجولات ، انقر فوق خرائط ثلاثية الأبعاد.

- الخطوة 3 - يفتح مربع المعالج للخرائط ثلاثية الأبعاد التي تعطينا خيارين ،

- الخطوة 4 - انقر فوق فتح خرائط ثلاثية الأبعاد ويمكننا أن نرى أنه تم إنشاء قوالب مختلفة في وقت سابق أيضًا. انقر على الجولة الجديدة.

- الخطوة 5 - اضغط على زر مشهد جديد من المشاهد.

- الخطوة 6 - ستوفر لنا ثلاثة خيارات ، سنختار خريطة العالم كما هي بيانات دولية.

- الخطوة 7 - على الجانب الأيسر ، يمكننا أن نرى أن المشهد الثاني قد تم إنشاؤه لنا.

- الخطوة 8 - بينما على الجانب الأيمن ، لدينا قوائم المجالات الخاصة بنا. اسحب كل واحد منهم بالترتيب.

(ملاحظة: نطاق البيانات السابقة مرئي أيضًا حيث يتم إنشاء هذه الخريطة أيضًا في نفس المصنف)
- الخطوة 9 - اسحب البلد إلى مربع الموقع.
- الخطوة 10 - الآن اسحب التصدير والاستيراد بمليارات البيانات إلى الفئة والارتفاع على التوالي ،

- الخطوة 11 - الآن يمكننا أن نرى أن الخريطة ثلاثية الأبعاد للبيانات المذكورة أعلاه قد تم إنشاؤها حول العالم.

يمكننا أيضًا تحريك الماوس لرؤية الأجزاء المختلفة من الكرة الأرضية لرؤية القيم المختلفة للبيانات. يمكننا إجراء تغييرات على المحور أو البيانات والنقر على تحديث البيانات لرؤية التغييرات في الخريطة وفقًا لمتطلباتنا.
أشياء للذكرى
- لم يتم توفيره في إصدارات Excel لعام 2013 أو أقل.
- يمكن استخدامه لمقاييس البيانات الأصغر أو على نطاق أوسع أو على نطاق دولي.
- تُستخدم الخرائط ثلاثية الأبعاد لعرض البيانات بتنسيق الموقع.
- يمكننا استخدام الصورة المخصصة أو الخريطة العالمية المقدمة من Excel لتمثيل البيانات.