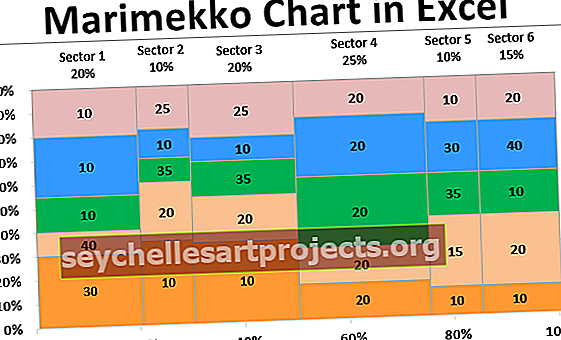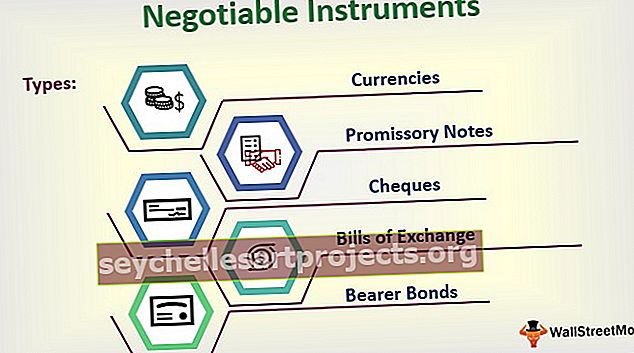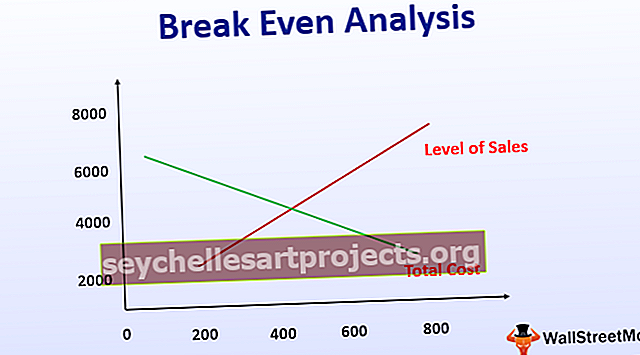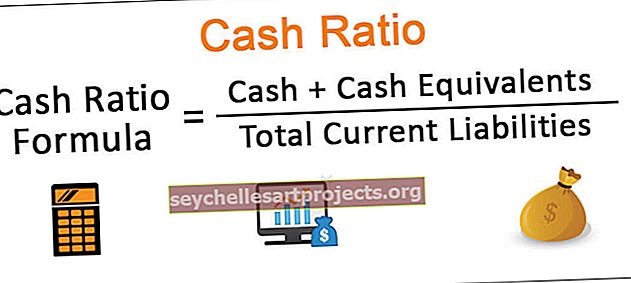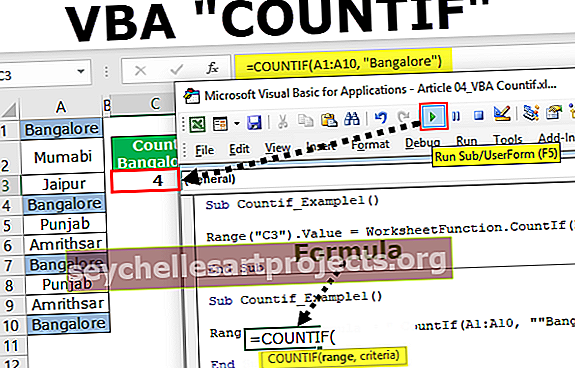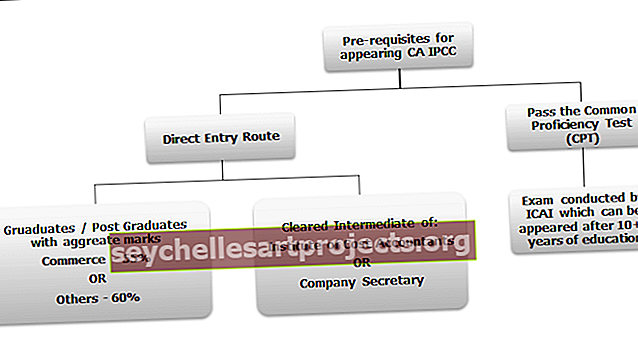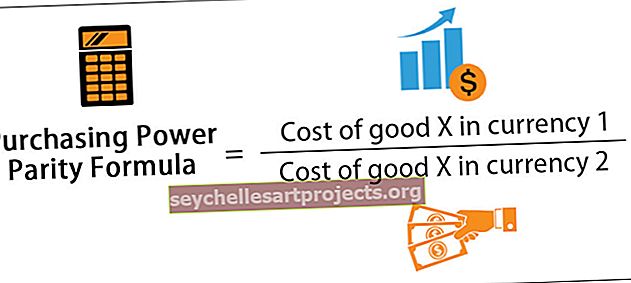تجميد الخلايا في Excel | كيفية تجميد الصفوف والأعمدة في إكسيل؟
كيفية تجميد الخلايا في Excel؟ (مع أمثلة)
تجميد الخلايا في excel يعني أنه عندما ننتقل إلى البيانات أو نتحرك لأعلى الخلايا ، فإننا نجمد يظل معروضًا على النافذة ، لتجميد الخلايا في Excel ، حدد الخلايا التي نريد تجميدها ، ثم في علامة التبويب عرض في قسم windows ، انقر فوق تجميد الأجزاء والنقر على ألواح التجميد ، سيؤدي ذلك إلى تجميد الخلايا المحددة. دعونا نفهم كيفية تجميد الصفوف والأعمدة في التفوق بمثال بسيط أولاً.
يمكنك تنزيل قالب خلية Excel الصفوف والأعمدة هذا هنا - تجميد الصفوف والأعمدة قالب خلية Excelمثال 1
تجميد الصفوف: أدناه مثال بسيط على التقويم.
- الخطوة 1: نحتاج إلى تحديد الصف الذي نحتاج إلى تجميد الخلية من خلال النقر على رقم الصف.

- الخطوة 2: انقر فوق علامة التبويب عرض الموجودة على الشريط. نحتاج إلى تحديد أمر تجميد الأجزاء في العرض
التبويب.

- الخطوة 3: يتم تجميد الصفوف المحددة في موضعها ويتم الإشارة إليها بخط رمادي. يمكننا التمرير لأسفل في ورقة العمل بأكملها والاستمرار في عرض الصفوف المجمدة في الأعلى. كما نرى في اللقطة أدناه ، يتم تجميد الصفوف الموجودة أعلى الخط الرمادي ولا تتحرك بعد تمرير ورقة العمل.

يمكن تكرار نفس العملية لإلغاء تجميد الخلايا. بمجرد أن نقوم بتجميد الخلايا ، يتم تغيير نفس الأمر في علامة تبويب العرض. تم الآن تغيير الأمر "تجميد الأجزاء في Excel" إلى الأمر "إلغاء تجميد الأجزاء". من خلال النقر عليه ، يتم تجميد الخلايا المجمدة. يفتح هذا الأمر جميع الصفوف والأعمدة للتمرير عبر ورقة العمل.

تجميد الأعمدة: بالنظر إلى نفس مثال التقويم ، يمكننا تجميد خلية الأعمدة وكذلك تكرار نفس العملية.
في هذا المثال ، يتم توفير التاريخ في الأعمدة بدلاً من الصفوف.

- الخطوة 1: نحتاج إلى تحديد الأعمدة التي نحتاجها لتجميد خلايا Excel من خلال النقر على الأبجدية في العمود.

- الخطوة 2: بعد تحديد الأعمدة ، نحتاج إلى النقر فوق علامة تبويب العرض على الشريط. نحتاج إلى تحديد أمر تجميد الأجزاء في علامة تبويب العرض.

- الخطوة 3: يتم تجميد الأعمدة المحددة في موضعها ويتم الإشارة إليها بخط رمادي. يمكننا تمرير ورقة العمل بأكملها والاستمرار في عرض الأعمدة المجمدة. كما نرى في اللقطة أدناه ، يتم تجميد الأعمدة الموجودة بجانب الخط الرمادي ولا تتحرك بعد التمرير في ورقة العمل.

لإلغاء تجميد الأعمدة ، نستخدم نفس العملية كما فعلنا في حالة الصفوف ، أي باستخدام أمر إلغاء تجميد الأجزاء من علامة تبويب العرض. هناك أمران آخران أيضًا في خيارات أجزاء التجميد وهما "تجميد الصف العلوي" و "تجميد العمود الأول".

تُستخدم هذه الأوامر فقط لتجميد الصف العلوي والعمود الأول على التوالي. يجمد الأمر "تجميد الصف العلوي" رقم الصف "1" ويجمد الأمر "تجميد العمود الأول" رقم العمود أ خلية. تجدر الإشارة إلى أنه يمكننا تجميد الصفوف والأعمدة معًا أيضًا. ليس من الضروري تأمين الصف أو العمود فقط في مثيل واحد.
المثال رقم 2
دعونا نأخذ مثالا على ذلك.
- الخطوة 1: تُظهر الورقة أدناه الورقة الزمنية للشركة. تحتوي الأعمدة على الرؤوس مثل اليوم والتاريخ والساعات العادية وساعات العمل الإضافي والمرض والعطلة والإجمالي.

- الخطوة 2: نحتاج إلى رؤية العمود "B" وكذلك الصف 7 في جميع أنحاء ورقة العمل. علينا فقط تحديد الخلية أعلاه وإلى جانبها نحتاج إلى تجميد خلايا الأعمدة والصفوف على التوالي. في مثالنا ، علينا فقط تحديد رقم الخلية H4.

- الخطوة 3: بعد تحديد الخلية ، نحتاج فقط إلى النقر فوق علامة التبويب "عرض" على الشريط وتحديد أمر "تجميد الأجزاء" في علامة تبويب العرض.

- الخطوة 4: كما نرى من اللقطة أدناه ، هناك خطان رماديان يدلان على قفل الخلايا.

استخدام تجميد الصفوف والأعمدة في خلية Excel
إذا استخدمنا الأمر Freezing Panes لتجميد الأعمدة والصفوف التي تتفوق على الخلية ، فستظل معروضة على الشاشة بغض النظر عن إعدادات التكبير التي نختارها أو كيف ننتقل عبر الخلايا. دعونا نأخذ مثالاً عمليًا لتقرير الحضور الأسبوعي للفصل.
- الخطوة 1: الآن إذا ألقينا نظرة على اللقطة أدناه ، فإن الصفوف والعمود يعرضان أجزاء مختلفة من المعلومات مثل اسم الطالب ، واسم الأيام. رموز المواد وما إلى ذلك ، يُظهر العمود العلوي الشعار واسم المدرسة.

في هذه الحالة ، يصبح من الضروري تجميد بعض أعمدة التفوق وخلايا الصفوف لفهم تقارير الحضور وإلا يصبح التقرير نفسه غامضًا ويصعب فهمه.
- الخطوة 2: نقوم ببساطة بتحديد الخلية في موقع F4 حيث نحتاج إلى تجميد الصفوف حتى رمز الموضوع P1 T1 U1 E1 وما إلى ذلك والأعمدة حتى "اسم الطالب".

- الخطوة 3: بمجرد تحديد الخلية ، علينا فقط استخدام الأمر Freeze Panes الذي يجمد الخلايا في الموضع الذي يشير إلى خط رمادي.

نتيجة لذلك ، يمكننا أن نرى أن الصفوف والأعمدة الموجودة بجانب الخلية المحددة وفوقها قد تجمدت كما هو موضح في اللقطات أدناه.

وبالمثل ، يمكننا استخدام الأمر "إلغاء التجميد" من علامة التبويب "عرض" لإلغاء قفل الخلايا التي جمدناها.
ومن ثم مع شرح الأمثلة أعلاه ، فإننا نستفيد من تجميد الصفوف والأعمدة في Excel.
أشياء للذكرى
- عندما نضغط على مفاتيح الاختصار Control + Home Excel بعد إعطاء الأمر Frozen Panes في ورقة عمل. بدلاً من وضع مؤشر الخلية في الخلية A1 كالمعتاد ، يضع برنامج excel مؤشر الخلية في أول خلية غير مجمدة.
- يتكون تجميد الأجزاء في عرض خلية ورقة العمل من ميزة لطباعة جدول بيانات يُعرف باسم عناوين الطباعة. عندما نستخدم عناوين الطباعة في تقرير ، تتم طباعة الأعمدة والصفوف التي نحددها كعناوين في أعلى وإلى يسار جميع البيانات في كل صفحة من صفحات التقرير.
- مفاتيح الاختصار المستخدمة للوصول التلقائي إلى أمر التجميد هي Alt + WF.
- تجدر الإشارة إلى أنه في حالة تجميد صفوف وأعمدة Excel معًا ، علينا فقط تحديد الخلية أعلاه وبجانب ذلك يجب تجميد الصفوف والأعمدة. لا يتعين علينا تحديد الصف بأكمله والعمود بأكمله معًا للتأمين.