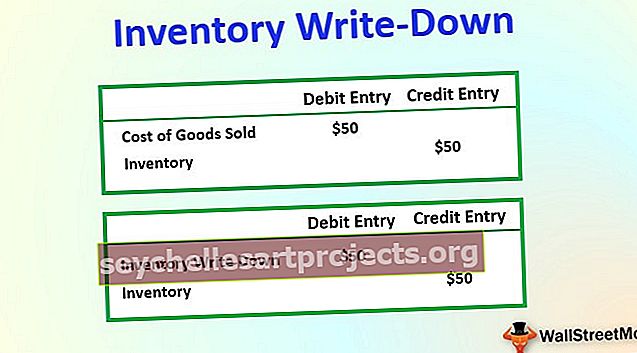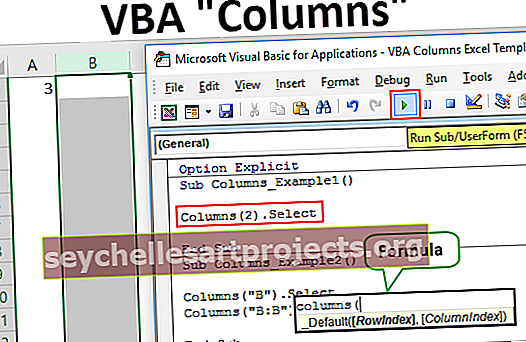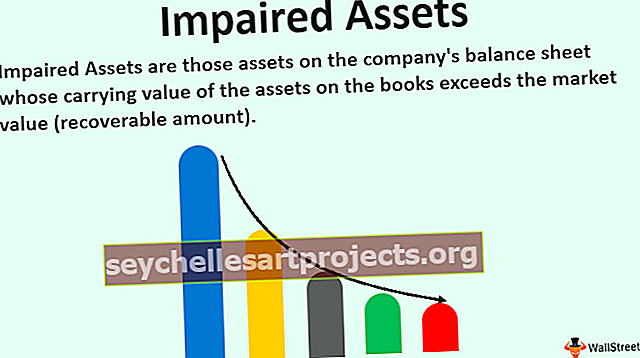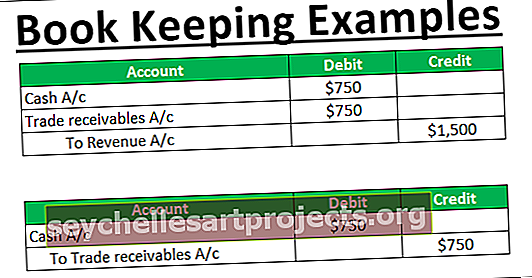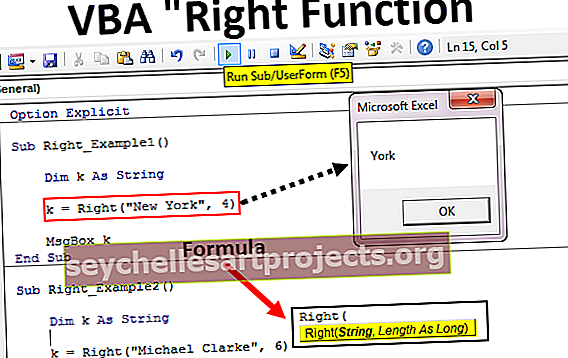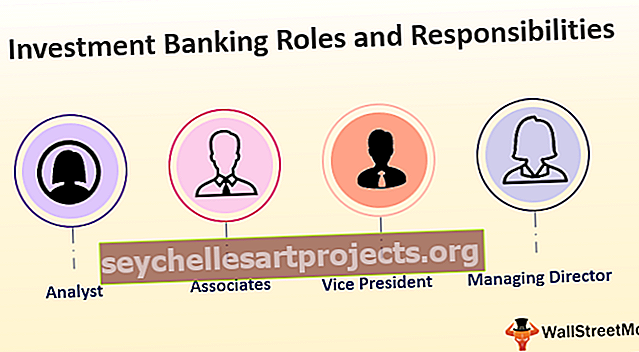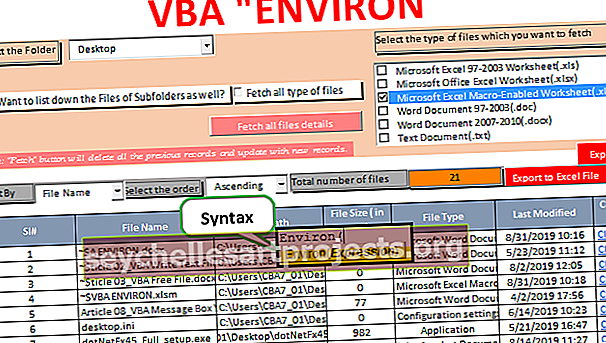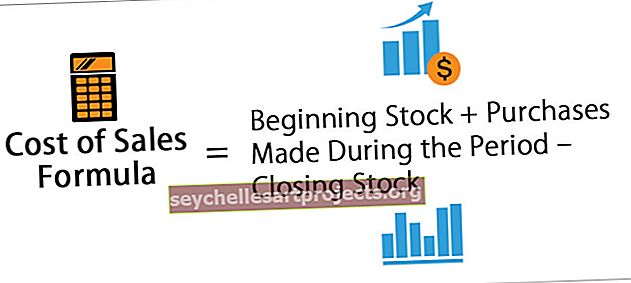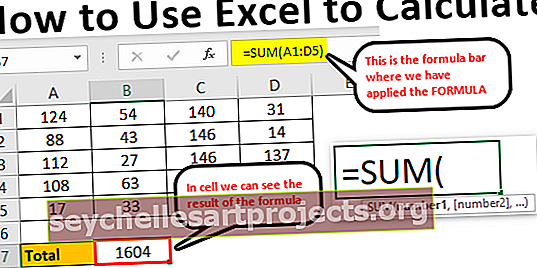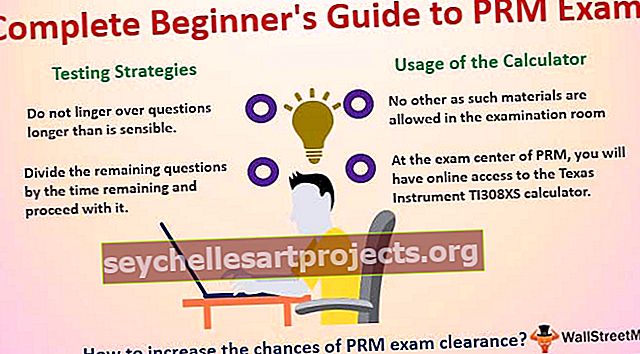كائن نطاق VBA | كيفية استخدام النطاق في VBA Excel؟ (أمثلة)
كائن نطاق VBA Excel
النطاق عبارة عن خاصية في VBA تشبه خاصية ورقة العمل ، كما أن لخاصية النطاق العديد من التطبيقات والاستخدامات ، عندما نكتب الكود الخاص بنا ونحدد نطاقًا معينًا من الخلايا أو خلية معينة يتم إجراؤه بواسطة طريقة خاصية النطاق ، يتم استخدامه في إعطاء إشارة إلى صفوف وأعمدة الخلايا.
كما تعلم ، يتم استخدام VBA لتسجيل وتشغيل وحدات الماكرو وأتمتة مهام Excel والقيام بالمهام المتكررة بشكل أسرع وبدقة.
في سياق ورقة عمل Excel ، يشير كائن نطاق VBA إلى الخلايا ، إما مفردة أو متعددة. يمكن أن يتضمن كائن النطاق خلية واحدة ، أو صفًا أو عمودًا كاملاً ، أو عدة خلايا منتشرة عبر الصفوف والأعمدة.
لكي يقوم VBA بتشغيل وحدات الماكرو والقيام بالمهام ، فإنه يحتاج إلى تحديد الخلايا التي يجب تنفيذ المهام المسماة عليها. ومن هنا يجد مفهوم Range Objects فائدته.

كيفية استخدام كائن المدى؟
للإشارة إلى الكائنات في VBA ، نستخدم الأسلوب الهرمي. هناك 3 تسلسل هرمي:
- مؤهل الكائن: يشير إلى موقع الكائن ، مثل مكانه ، أي المصنف أو ورقة العمل المشار إليها.
- يتم استخدام 2 الأخرى للقيام بمعالجة قيم الخلية. هذه خصائص وطرق.
- الخاصية: هنا ، يتم تخزين المعلومات حول الكائن.
- الطريقة: تشير إلى الإجراء الذي سينفذه الكائن.
على سبيل المثال ، بالنسبة لـ Range ، ستكون الطريقة عبارة عن إجراءات مثل الفرز والتنسيق والاختيار والمسح وما إلى ذلك.
هذا هو الهيكل الذي يتم اتباعه كلما تمت الإشارة إلى كائن VBA. هذه الثلاثة مفصولة بنقطة (.)
التطبيق.الكتب. أوراق العمل. المدى
بناء الجملة

Application.Workbooks (“Booknew.xlsm”). أوراق العمل (“Sheet3”). النطاق (“B1”)
أمثلة
يمكنك تنزيل قالب VBA Range Excel هذا من هنا - قالب VBA Range Excelمثال # 1 - الإشارة إلى خلية مفردة
لنفترض أننا بحاجة إلى تحديد الخلية "B2" في "الورقة 1" في المصنف.
اتبع الخطوات التالية:
- افتح ملف Excel. يرجى فتح واحد بامتداد Excel ".xlsm" والذي يعني "مصنف Excel Macro". أنواع ".xlsx" لن يسمح لك مصنف Excel بحفظ وحدات الماكرو التي ستكتبها الآن.
- الآن ، بمجرد فتح المصنف ، ستحتاج إلى الانتقال إلى محرر VBA. يمكنك استخدام الاختصار "ALT + F11" لفتح المحرر ، أو استخدام الطريقة أدناه كما هو موضح في لقطة الشاشة:

سترى شاشة مشابهة لما يلي:

الآن ، اكتب الكود كما هو موضح في لقطة الشاشة أدناه.
مجموعة فرعية عامة
ThisWorkbook.Worksheets (“Sheet1”). Range (“B2”). حدد
End Sub
انظر في لقطة شاشة Excel أدناه التي تم تنشيط الخلية A2 حاليًا. بعد تشغيل الكود ، لاحظ مكان الخلية المنشطة.

قم بتشغيل الكود كما هو موضح في الصورة أدناه:
نصيحة: يمكنك أيضًا استخدام مفتاح اختصار excel مثل F5 لتشغيل الكود

سترى الخلية "B2" محددة بعد تنفيذ البرنامج.

ما تفعله هنا هو أنك تعطي تعليمات للبرنامج للانتقال إلى خلية معينة في ورقة عمل معينة لمصنف معين والقيام بالإجراء كما قيل ، والموجود هنا للاختيار.
وبالمثل ، يمكنك استخدام بناء الجملة للقيام باختيار مجموعة متنوعة من الخلايا والنطاقات ، وكذلك القيام بنوع مختلف من الإجراءات عليها.
مثال # 2 - اختيار صف كامل
على سبيل المثال ، هنا لتحديد الصف الثاني. قم بتشغيل الكود الموضح أدناه لتحديد صف كامل
العامة الفرعية EntireRowRange ()
ThisWorkbook.Worksheets (“Sheet1”). Range (“2: 2”). حدد
End Sub

هنا يشير النطاق ("2: 2") إلى الصف الثاني. يمكنك العودة إلى ورقة عمل Excel الخاصة بك ومشاهدة النتائج كما هو موضح في لقطة الشاشة أدناه.

مثال # 3 - اختيار عمود كامل
على سبيل المثال ، هنا لتحديد العمود ج بالكامل. قم بتشغيل الكود أدناه وشاهد النتائج.
العامة الفرعية EntireRowRange ()
ThisWorkbook.Worksheets (“Sheet1”). Range (“2: 2”). حدد
End Sub
بعد إدخال الكود المذكور أعلاه ، سترى أن العمود بأكمله قد تم اختياره في ورقة عمل Excel الخاصة بك. الرجوع إلى لقطة الشاشة أدناه.

هنا ، يشير النطاق ("C: C") إلى العمود C.

وبالمثل ، يمكنك تحديد خلايا متصلة ، أو خلايا غير متجاورة ، أو تقاطع نطاقات الخلايا ، إلخ.
ما عليك سوى إجراء التغييرات أدناه على جزء النطاق الموضح في الكود.
مثال # 4 - تحديد الخلايا المجاورة: النطاق ("B2: D6")

المثال رقم 5 - تحديد الخلايا غير المتجاورة: النطاق ("B1: C5 ، G1: G3")

المثال رقم 6 - تحديد تقاطع النطاق: النطاق ("B1: G5 G1: G3")
[لاحظ عدم وجود الفاصلة هنا]. هنا سترى G1 إلى G3 يتم تحديدها وهي الخلايا الشائعة في النطاق المقدم.

الآن ، سيكون المثال التالي هو تحديد مجموعة من الخلايا في ورقة العمل ودمجها في خلية واحدة.
مثال # 7 - دمج مجموعة من الخلايا
لنفترض أنك تريد دمج الخلايا "B1: C5" في خلية واحدة. انظر أدناه التعليمات البرمجية والمتابعة على طول.

هنا ".merge" هو الإجراء الذي نقوم به على مجموعة الخلايا المعطاة في نطاق
مثال # 8 - مسح التنسيق في نطاق الخلايا
لنفترض أن الخلايا "F2: H6" مظللة باللون الأصفر ونريد مسح تنسيق Excel هذا. سيناريو آخر ربما تريد إزالة كل التنسيقات إما في ورقة العمل بأكملها أو من مجموعة من الخلايا.
انظر لقطات أدناه للمتابعة. أولاً ، سأعرض لك الخلايا المنسقة (F2: H6).

يرجى تشغيل الرموز الموضحة في لقطة الشاشة أدناه لإزالة هذا التنسيق في نطاق الخلايا المحدد.
التركيب: ThisWorkbook.Worksheets (“Sheet1”). Range (“F2: H6”). ClearFormats
تنسيقات Clear Sub العامة ()
ThisWorkbook.Worksheets (“Sheet1”). Range (“F2: H6”). ClearFormats
End Sub
يمكنك الرجوع إلى لقطة الشاشة الموضحة أدناه:

وبالمثل ، يمكنك مسح محتويات نطاق من الخلايا باستخدام الإجراء ". ClearContents".
هناك الكثير من الأشياء التي يمكنك القيام بها. من فضلك جربهم ليتعلموا بشكل أفضل
أشياء للذكرى
- يشير كائن النطاق إلى خلية مفردة أو خلايا متعددة.
- لمعالجة قيم الخلايا ، نحتاج إلى استخدام الخصائص والطرق
- للإشارة إلى الكائنات في Excel ، يتبع Range نموذج التسلسل الهرمي للكائنات باستخدام "." الرموز.