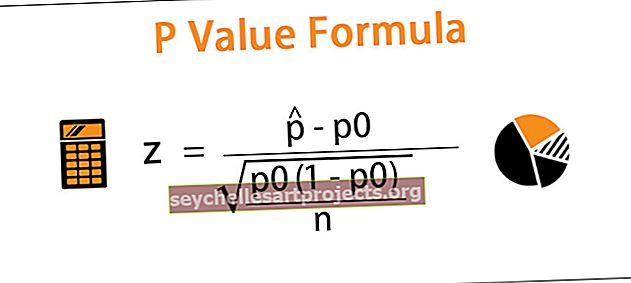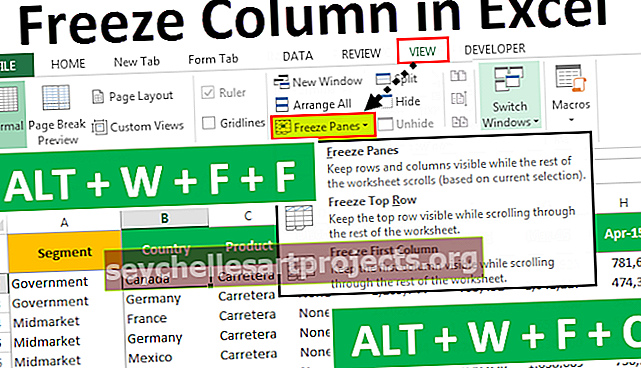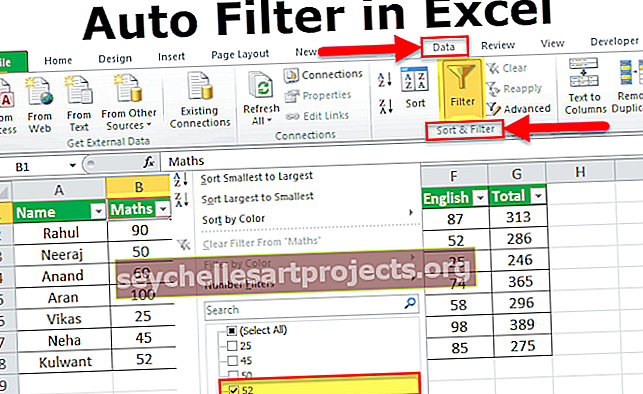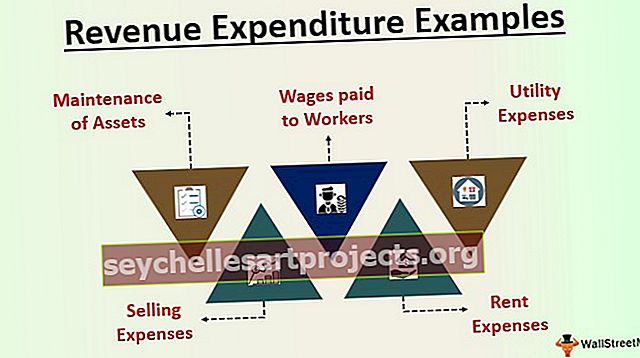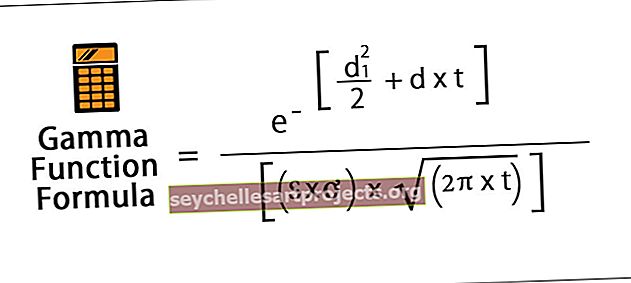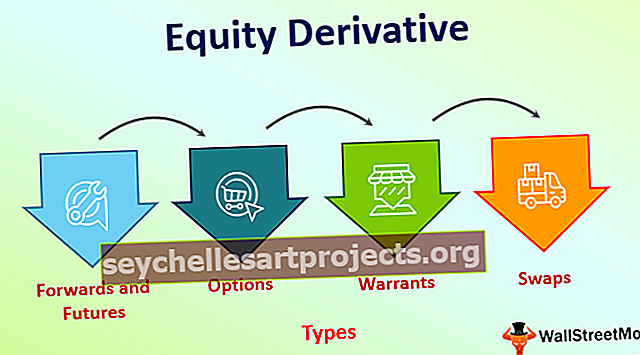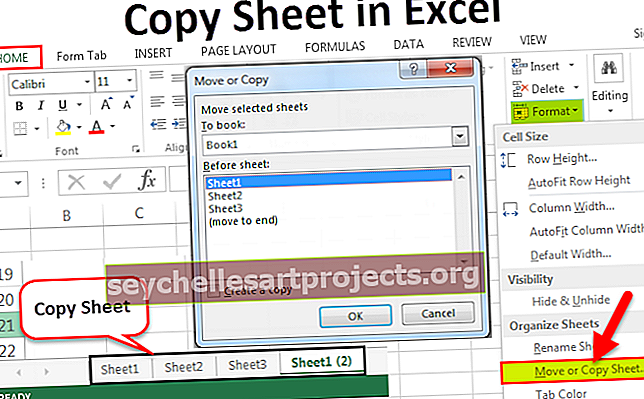التفوق كآلة حاسبة | كيفية استخدام Excel للحساب؟ (أمثلة)
كيفية استخدام Excel كآلة حاسبة؟
في Excel افتراضيًا ، لا يتوفر زر أو خيار آلة حاسبة فيه ، ولكن يمكننا تمكينه يدويًا من قسم الخيارات ثم من شريط أدوات الوصول السريع حيث يمكننا الانتقال إلى الأوامر غير المتوفرة في الشريط ، وهناك أيضًا سوف تجد خيار الآلة الحاسبة متاحًا ، ما عليك سوى النقر فوق "إضافة" و "موافق" الذي سيضيف الآلة الحاسبة في شريط Excel الخاص بنا
في مسيرتي المهنية ، لم أر أبدًا أكثر من التفوق في إجراء الحسابات. معظم العمليات الحسابية ممكنة باستخدام جداول بيانات Excel. ليس فقط الحسابات ، في الواقع ، ولكنها أيضًا مرنة بما يكفي لتعكس النتائج الفورية إذا كان هناك أي تعديلات على الأرقام وهذه هي قوة تطبيق الصيغ.
من خلال تطبيق الصيغ ، نحتاج إلى القلق بشأن جميع الخطوات في الحسابات لأن الصيغ ستلتقط الأرقام وتظهر نتائج فورية في الوقت الفعلي لنا. للعمل مع بعض العمليات الحسابية المعقدة ، يحتوي Excel على مئات الصيغ المضمنة. علاوة على ذلك ، نرى جدول البيانات كآلة حاسبة للرياضيات للجمع والقسمة والطرح والضرب.
في هذه المقالة سوف نوضح لك كيفية استخدام برنامج Excel كآلة حاسبة.
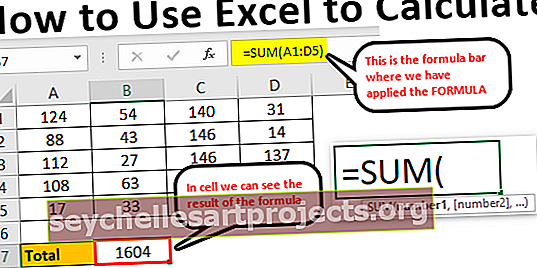
كيف تحسب في ورقة إكسل؟
فيما يلي أمثلة على كيفية استخدام برنامج Excel كآلة حاسبة
يمكنك تنزيل هذه العملية الحسابية في قالب Excel هنا - الحساب في قالب Excelمثال # 1 - استخدم الصيغ في Excel كآلة حاسبة
كما قيل ، يحتوي Excel على العديد من الصيغ المضمنة الخاصة به ، علاوة على ذلك ، يمكننا استخدام Excel في شكل الآلة الحاسبة أيضًا. لإدخال أي شيء في الخلية ، نقوم فقط بكتابة المحتوى في الخلية المطلوبة ولكن لتطبيق الصيغة ، نحتاج إلى بدء علامة المساواة في الخلية.
- لذلك ، لبدء أي عملية حسابية ، نحتاج أولاً إلى إدخال علامة التساوي وهذا مؤشر على أننا لا ندخل فقط بدلاً من إدخال الصيغة.

- بمجرد إدخال علامة المساواة في الخلية ، يمكننا إدخال الصيغة. على سبيل المثال ، افترض أنه إذا أردنا القيام بحساب إضافة عددين 50 و 30 أولاً ، فنحن بحاجة إلى إدخال الرقم الذي نريد إضافته.

- بمجرد إدخال الرقم ، نحتاج إلى العودة إلى أساسيات الرياضيات. نظرًا لأننا نقوم بالإضافة ، نحتاج إلى تطبيق علامة الجمع (+).

- بعد علامة الجمع (+) نحتاج إلى إدخال الرقم الثاني الذي نحتاج إلى إضافته إلى الرقم الأول.

- الآن اضغط على مفتاح ENTER للحصول على النتيجة في الخلية A1.

إذن ، 50 + 30 = 80 .
هذا هو الاستخدام الأساسي لبرنامج Excel كآلة حاسبة. وبالمثل ، يمكننا استخدام مراجع الخلايا للصيغة.
المثال رقم 2 - استخدام مراجع الخلية
على سبيل المثال ، انظر إلى القيم أدناه في الخلية A1 و A2 و A3.

- افتح علامة المساواة في الخلية A4.

- حدد الخلية A1 أولاً.

- بعد تحديد الخلية A1 ، ضع علامة الجمع وحدد خلية A2.

- الآن ضع علامة زائد أخرى وحدد خلية A3.

- اضغط على مفتاح ENTER للحصول على النتيجة في خلية A4.

هذا هو نتيجة استخدام مراجع الخلايا.
المثال رقم 3 - الصيغ المرجعية للخلايا مرنة
باستخدام مراجع الخلايا ، يمكننا جعل الصيغة في الوقت الفعلي ومرنة. السبب في أنني قلت أن صيغ مرجع الخلية مرنة لأننا إذا أجرينا أي تغييرات على خلايا إدخال الصيغة (A1 ، A2 ، A3) فسوف تعكس التغييرات في خلية الصيغة (A4).
- سأغير الرقم في الخلية A2 من 40 إلى 50.

لقد قمت بتغيير الرقم ولكن لم أضغط بعد على مفتاح ENTER ، إذا قمت بالضغط على مفتاح ENTER ، فيمكننا رؤية النتيجة في خلية A4.
- في اللحظة التي نضغط فيها على مفتاح ENTER يمكننا أن نرى التأثير على الخلية A4.

مثال # 4 - خلية الصيغة ليست قيمة ، إنها الصيغة الوحيدة
هذا هو الشيء المهم الذي نحتاج إلى معرفته عندما نستخدم مرجع خلية للصيغ لأن خلايا الصيغة تحمل نتيجة الصيغة ، وليس القيمة نفسها.
- إذا كانت لدينا القيمة 50 في الخلية C2.

- إذا قمت بالنسخ واللصق في الخلية التالية ، فلا نزال نحصل على القيمة 50 فقط.

- لكن عد إلى الخلية A4.

- هنا يمكننا أن نرى 90 ولكن هذه ليست القيمة بل الصيغة. الآن سوف أقوم بالنسخ واللصق في الخلية التالية ونرى ما نحصل عليه.

أوه أوه !!! لقد حصلنا على صفر.
سبب حصولنا على صفر لأن الخلية A4 لها الصيغة = A1 + A2 + A3 . عندما نقوم بنسخ الخلية A4 ولصقها في خلية B4 ، يتم تغيير الخلايا المشار إليها من الصيغ من A1 + A2 + A3 إلى B1 + B2 + B3.
نظرًا لعدم وجود قيم في الخلايا B1 و B2 و B3 ، حصلنا على صفر نتيجة لذلك. الآن سأضع 60 في أي خلية في B1 و B2 و B3 وأرى النتيجة.

- انظر هنا في اللحظة التي دخلت فيها 60 حصلنا على النتيجة 60 لأن الخلية B4 تحتوي بالفعل على مرجع الخلية لأكثر من ثلاث خلايا (B1 و B2 و B3).

مثال # 5 - الصيغ المضمنة هي الأنسب لبرنامج Excel
في الأمثلة أعلاه ، رأينا كيفية استخدام مراجع الخلايا للصيغ. ولكن هذه هي الأنسب فقط لعدد صغير من مجموعة البيانات ، دعنا نقول بحد أقصى 5 إلى 10 خلايا.
الآن ، انظر إلى البيانات أدناه.

لدينا أرقام من A1 إلى D5 وفي الخلية B7 نحتاج إلى إجمالي هذه الأرقام. في مجموعات البيانات الكبيرة هذه ، لا يمكننا إعطاء مراجع الخلايا الفردية التي تستغرق الكثير من الوقت بالنسبة لنا. هذا هو المكان الذي تدخل فيه الصيغ المضمنة في Excel في المثال.
- افتح الدالة SUM في الخلية B7.

- الآن استمر في النقر بزر الماوس الأيسر وحدد نطاق الخلايا من A1 إلى D5.

- أغلق القوس واضغط على مفتاح الإدخال.

لذلك ، مثل هذا ، يمكننا استخدام الصيغ المضمنة للعمل مع مجموعة بيانات كبيرة.
هذه هي طريقة الحساب في ورقة Excel.