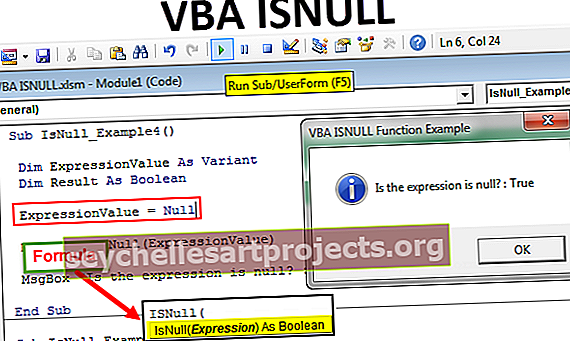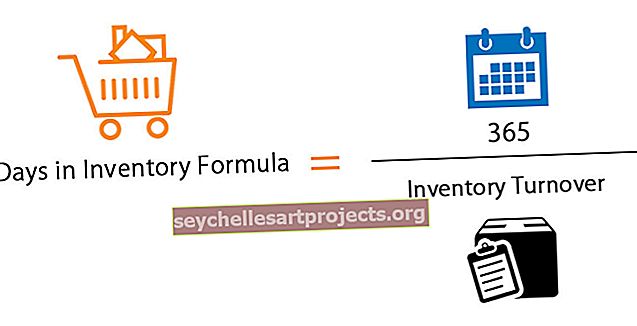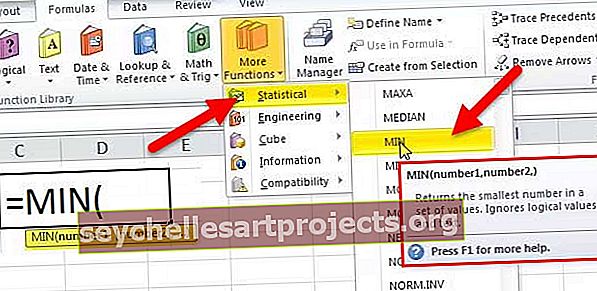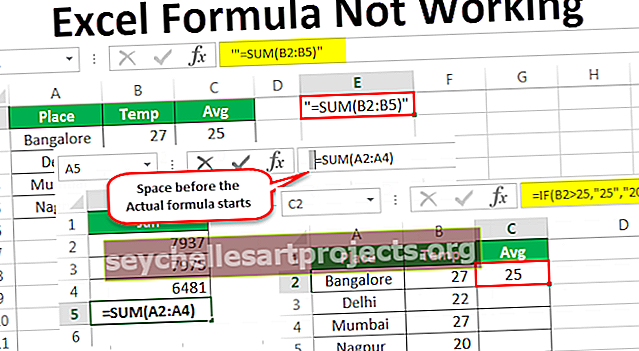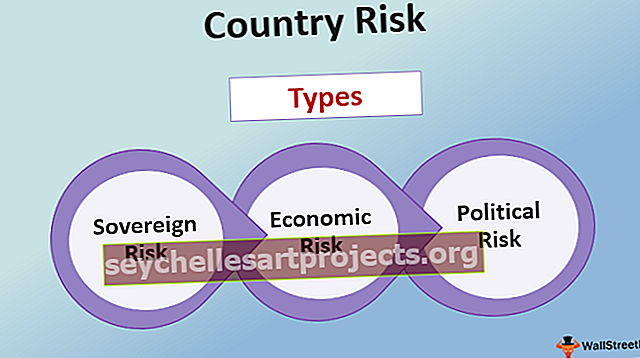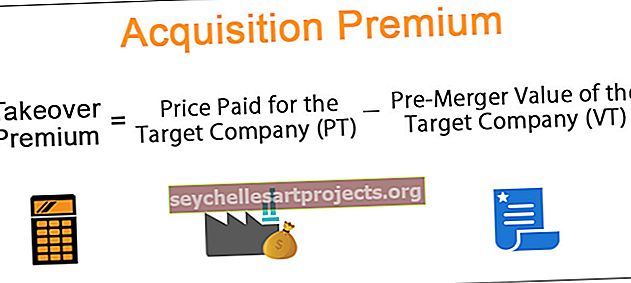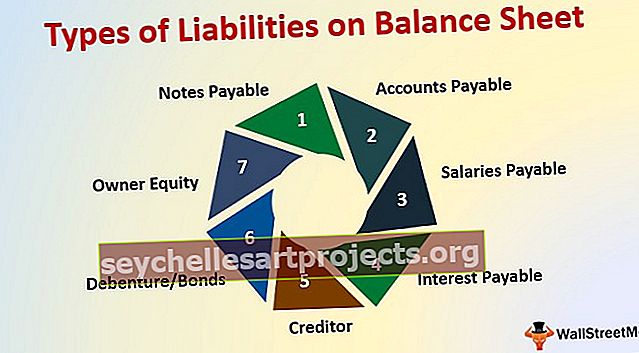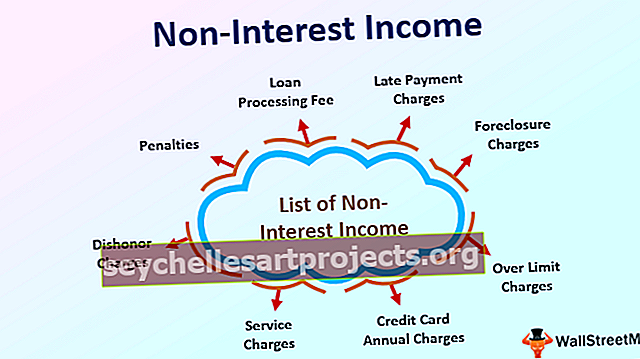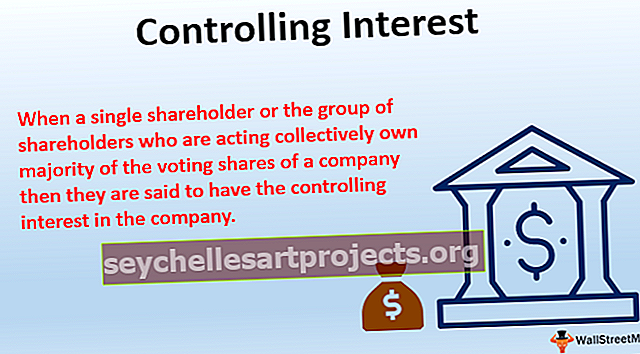كيفية تجميد الأعمدة في Excel؟ (أعلى وأعمدة متعددة) | مثال
كيفية تجميد الأعمدة في Excel؟ (خطوة بخطوة)
تجميد الأعمدة في Excel هو طريقة نقوم فيها بتجميد العمود بحيث لا يتحرك بينما يمكن تحريك باقي الأعمدة.
لتجميد عمود في Excel ، اتبع الخطوتين البسيطتين والسهلتين:
- الخطوة 1: حدد العمود الذي يجب تجميده
- الخطوة 2: ثم انتقل إلى علامة تبويب العرض حيث يمكننا العثور على أجزاء التجميد في قسم النوافذ والنقر فوق أجزاء التجميد.
في هذه المقالة ، سأوضح لك طرق تجميد الأعمدة العليا والأعمدة المتعددة وكلا الصفوف والأعمدة.
# 1 تجميد أو قفل العمود العلوي في Excel (ALT + W + F + C)
إن تجميد العمود العلوي ليس سوى تجميد العمود الأول ، أي عندما تتحرك من اليسار إلى اليمين ، سنرى العمود الأول (العمود أ) طوال الوقت. مثل تجميد الصف العلوي يعني الصف الأول من ورقة العمل وبالمثل ، فإن تجميد العمود العلوي أو العمود الأول يعني العمود الأول من ورقة العمل بغض النظر عن مكان بدء بياناتك.
ضع في اعتبارك ورقة البيانات أدناه كمثال. قم بتنزيل المصنف للوصول إلى مجموعة البيانات الكبيرة ومشاهدة التأثيرات المباشرة لتجميد الأعمدة في Excel.

من أجل رؤية العمود الأول عندما تتحرك من اليسار إلى اليمين ، نحتاج إلى تجميد العمود الأول. اتبع الخطوات أدناه لتجميد العمود الأول.
- الخطوة 1: حدد ورقة العمل حيث تريد تجميد العمود الأول.
- الخطوة 2: اذهب إلى علامة التبويب عرض> تجميد الأجزاء> تجميد العمود الأول.
مفتاح الاختصار لتجميد العمود الأول هو. اضغط على ALT + W + F + C


- الخطوة 3: حسنًا ، لقد انتهيت من العمل وعلى ما يرام. إنها تشبه إلى حد كبير طريقة تجميد الصف العلوي. لقد جمدت العمود الأول لرؤية العمود "أ" عندما تقوم بالتمرير من اليسار إلى اليمين.

الآن ، انظر إلى الصورة أعلاه ، على الرغم من أنني في العمود AB ، أي عمودنا الأخير في مجموعة البيانات لا يزال بإمكاننا رؤية العمود الأول.

# 2 تجميد أو قفل أعمدة متعددة في Excel (ALT + W + F + F)

يشبه تجميد عدة أعمدة إلى حد كبير تجميد عدة صفوف. إنها عملية متطابقة تقريبًا لتجميد صفوف متعددة.
- الخطوة 1: أولاً ، حدد وحدد عدد الأعمدة التي تحتاج إلى تجميدها. لنفترض أنني أريد تجميد أول 4 أعمدة
في بياناتي ، أعلم أن الأعمدة الأربعة الأولى هي الأعمدة الرئيسية التي أرغب في رؤيتها باستمرار في أي وقت. إذا كنت أرغب في تجميد الأعمدة الأربعة الأولى ، فأنا بحاجة إلى وضع المؤشر في العمود الخامس. في هذا سأضع مؤشرًا في الخلية E1 ، راجع الصورة أعلاه.

- الخطوة 2: بعد تحديد الخلية E1 للانتقال إلى علامة التبويب VIEW> Freeze Panes> مرة أخرى ، حدد الخيار Freeze Panes أسفل ذلك.

الآن قمنا بتجميد أول أربعة أعمدة. يمكننا أن نرى الخط الرمادي المستقيم الذي يشير إلى الخط المجمد.

يمكننا رؤية جميع الأعمدة الأربعة أثناء التمرير من اليسار إلى اليمين. الآن أنا في العمود الأخير ما زلت أستطيع رؤية أول 4 أعمدة مجمدة.

# 3 قم بتجميد أو قفل كل من العمود والصف في نفس الوقت في Excel
تعلمنا طرق تجميد الصفوف والأعمدة بشكل فردي. هنا يأتي الجزء المهم من المقال. عادةً ما يحتوي الصف الأول في Excel على رؤوسنا ويحتوي العمود الأول على رؤوس الأعمدة.
انظر إلى الصورة أدناه من البيانات.

لنفترض الآن أنني أريد الوصول إلى الصف العلوي والعمود الأول في نفس الوقت. يتيح لي ذلك رؤية الصف العلوي أثناء التمرير لأسفل ومشاهدة العمود الأول أثناء التمرير من اليسار إلى اليمين.
ملاحظات: أثناء تجميد الصف العلوي والعمود الأول في Excel ، لم نحدد أيًا من الخلايا. ولكن أثناء تحديد صفوف متعددة ، حددنا خلية العمود الأول وأثناء تجميد عدة أعمدة ، حددنا الصف الأول.
- الخطوة 1: على عكس الطرق السابقة ، لا يمكننا ببساطة تجميد الأعمدة. يجب أن تكون متأكدًا تمامًا من عدد الصفوف وعدد الأعمدة التي تحتاج إلى تجميدها بالضبط.
في هذه الحالة ، أريد تجميد الصف الأول والعمود الأول فقط. لذلك أحتاج إلى تحديد الخلية B2 فقط.

- الخطوة 2: بعد اختيار الخلية B2 نوع مفتاح الاختصار ALT + W + F + F . سيتم تجميد الأجزاء نيابة عنك ، على سبيل المثال يسار أعمدة الخلية النشطة وفوق صفوف الخلايا النشطة.

يمكننا أن نرى خطين رماديين صغيرين على عكس واحد فقط في الحالات السابقة.
يمكنك رؤية أجزاء التجميد بالتمرير من اليسار إلى اليمين ومن أعلى إلى أسفل.

# 4 إلغاء تجميد الأجزاء في Excel؟ (ALT + W + F + F)
هذا بسيط للغاية ، لا تحتاج إلى تحديد أي خلايا يمكنك فقط الانتقال إلى علامة التبويب عرض> تجميد الألواح> إلغاء تجميد الأجزاء.

يمكنك أيضا كتابة لوحة المفاتيح التفوق الاختصار ALT + W + F + F .
الإخراج موضح أدناه:

ملاحظة: لا يتوفر تجميد Excel الأجزاء إلا إذا تم تطبيق أي من عمليات التجميد في الورقة.
أشياء للذكرى
- تتوفر أجزاء تجميد واحدة فقط في ورقة عمل Excel. لا يمكننا تطبيق عدة تجميدات في ورقة عمل واحدة.
- لدينا خيار آخر يسمى Split. سيتم تقسيم الورقة على شكل أوراق متعددة.
- إذا كنت تريد رؤية رؤوس البيانات فقط ، يمكنك استخدام جداول Excel.