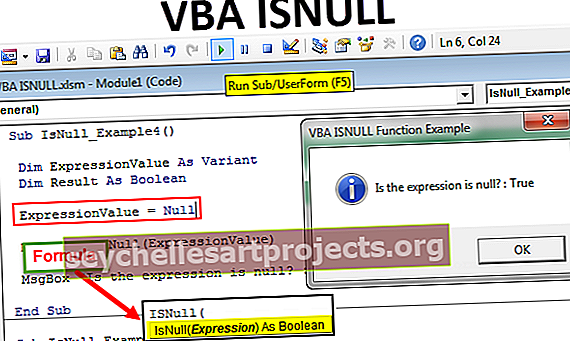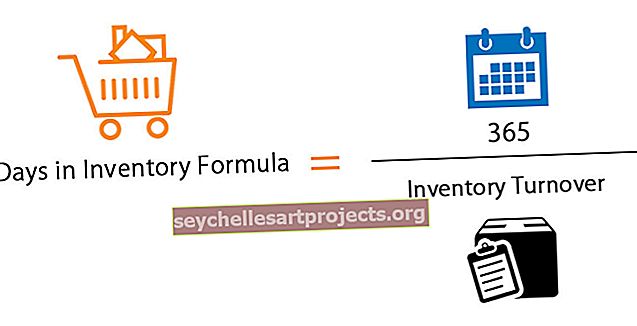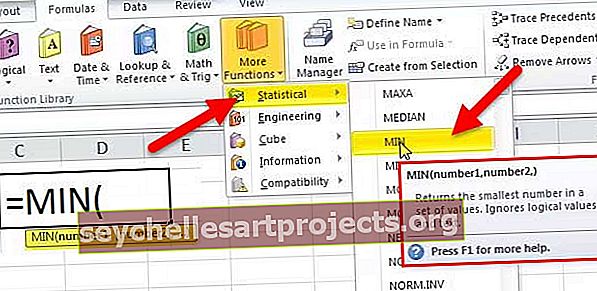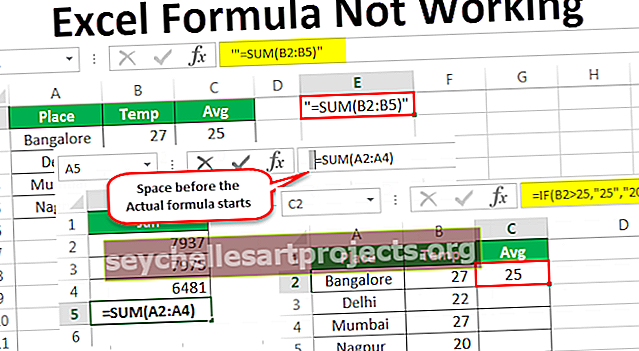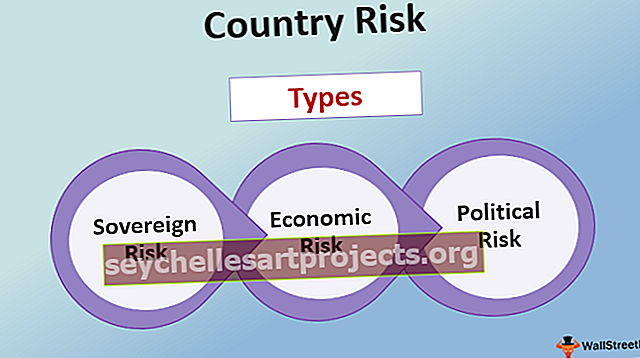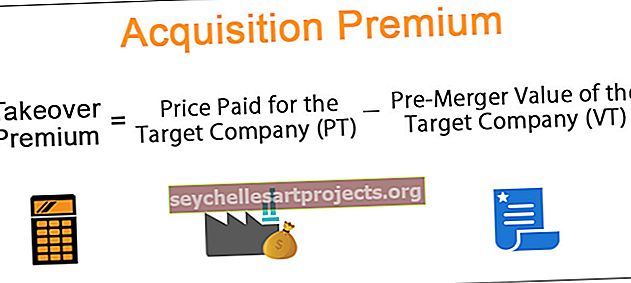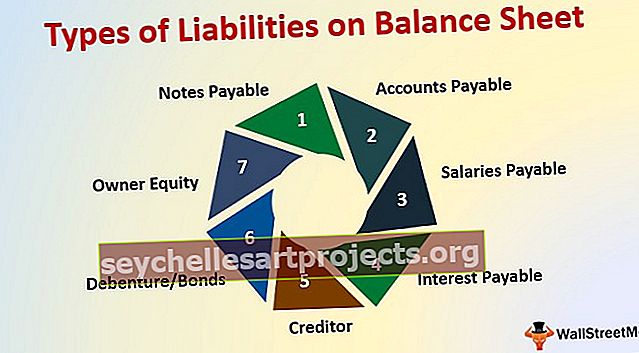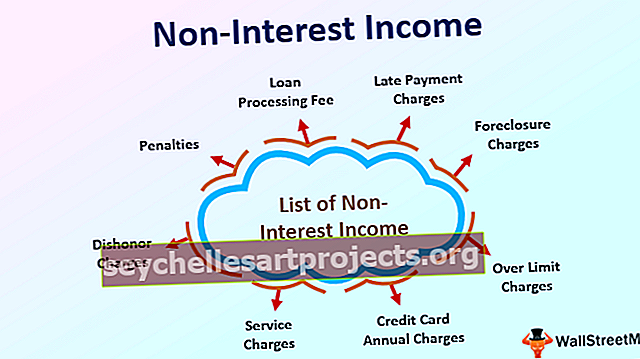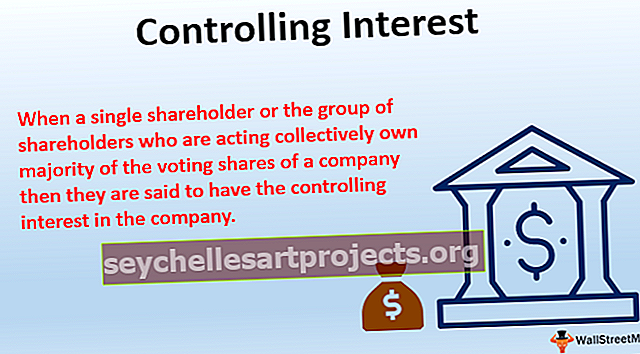تصفية تلقائية في Excel | دليل خطوة بخطوة (مع مثال)
يتم استخدام التصفية التلقائية في Excel لتصفية أنواع مختلفة من البيانات المطلوبة في نطاق أو عمود بيانات ، وهذا زر يحمل في ثناياه عوامل وهو متاح في علامة التبويب الصفحة الرئيسية في قسم التحرير أو يمكننا أيضًا استخدام اختصار لوحة المفاتيح CTRL + SHIT + L استخدام هذه الميزة يجعل العمل أسهل لأي مستخدم حيث يمكن للمرء تصفية البيانات المطلوبة فقط.
التصفية التلقائية في Excel
يعد Excel Autofilter طريقة سهلة لتحويل القيم في أعمدة Excel إلى عوامل تصفية محددة بناءً على محتوى الخلية. يتيح لنا المرشح التلقائي في Excel تصفية بياناتنا كما نرغب في عمود أو عمودين أو أكثر في وقت واحد.
يسمح لنا برنامج Excel AutoFilter بتقسيم بياناتنا وتقسيمها وفقًا لمتطلباتنا الخاصة. يمكننا التصفية بناءً على اختياراتنا من قائمة أو البحث في تلك البيانات المحددة التي نريد العثور عليها. سيتم إخفاء الصفوف التي لا تستوفي معايير المرشحات.
بكلمات بسيطة ، تسمح لنا التصفية التلقائية في Excel بمشاهدة صفوف معينة في التفوق أثناء إخفاء الصفوف الأخرى. عندما تتم إضافة Excel AutoFilter إلى رأس الصف ، فإنه يعطينا قائمة منسدلة في صف الرأس. يوفر لنا عددًا من خيارات التصفية التي سنناقشها في هذا الموضوع.
خيارات التصفية في التصفية التلقائية في Excel
يسمح لنا AutoFilter في Excel بعرض صفوف معينة في Excel أثناء إخفاء الصفوف الأخرى. عندما تتم إضافة Excel AutoFilter إلى رأس الصف ، فإنه يعطينا قائمة منسدلة في صف الرأس.
يمنحنا AutoFilter في Excel خيارات تصفية متعددة مثل:
- يساوي
- أكثر من
- أقل من
- أكبر من أو يساوي
- إبتدئ ب
- ينتهي بـ
- يتضمن
- لا يحتوي على
الأربعة الأولى هي عدد المرشحات بينما الباقي هي مرشحات النص.
طريقتان لتمكين التصفية التلقائية في Excel
هناك طريقتان لاستخدام المرشح التلقائي في Excel:
1. في البيانات ، انقر فوق علامة التبويب "تصفية" ضمن قسم الفرز والتصفية

2. اختصار Excel - اضغط على Ctrl + Shift + L.

يتم استخدام الخيارات لتحديد أي صفوف من مصنف Excel سيتم عرضها.
كيفية استخدام مرشحات Excel التلقائية؟
دعنا نتعلم استخدام مرشحات Excel التلقائية من خلال بعض الأمثلة:
يمكنك تنزيل قالب Excel للتصفية التلقائية من هنا - قالب Excel للتصفية التلقائيةالتصفية التلقائية في Excel - المثال رقم 1
بالنسبة إلى موقع الويب الخاص بالعقارات ، لديهم بيانات لأنواع العقارات المختلفة "السكنية والتجارية" ، كما أن لديهم سمسارًا ومصورًا معينًا قام بالنقر فوق الصور الخاصة بتلك العقارات. تحافظ الشركة أيضًا على عدد الصور في العقارات التي التقطها المصور.

تتمثل المهمة الآن في العثور على المدينة التي بها عدد صور يبلغ 33 وسيطًا يمتلك هذه الخاصية.
- انقر فوق أي رأس صف موجود في الصف 1.

- الآن في علامة تبويب البيانات ، انقر فوق "عوامل التصفية" ضمن قسم الفرز والتصفية.

- في رأس الصف ، يتم تطبيق الفلتر ويعطينا قائمة منسدلة.

- قم بإلغاء تحديد كل العدد عن طريق إلغاء تحديد تحديد الكل وتحديد 33 لعدد الصور.

- الآن في عمود الوسيط حدد الوسيط كـ Prateek عن طريق إلغاء تحديد الكل واختيار Prateek.

- الآن لدينا مدننا التي لديها 33 صورة والوسيط Prateek لديه تلك الخصائص.

من خلال برنامج excel autofilter ، قمنا بتقسيم بياناتنا ، والبيانات التي لم تفي بمعاييرنا ، أي عدد الصور بخلاف 33 أو وسيط آخر غير Prateek مخفي.
لدينا البيانات التي نريدها كما أردناها.
التصفية التلقائية في Excel - المثال رقم 2
في فصل المعلم ، هناك طلاب حصلوا على درجات في امتحاناتهم السنوية. يريد المعلم معرفة الطالب الذي حصل على علامة أعلى من 50 في الرياضيات ومجموعها أعلى من 300.

- سنستخدم طريقة مختلفة لاستخدام المرشحات هذه المرة.
- في رأس الصف اضغط على "Ctrl" + "Shift" + "L".

- بعد تطبيق عامل التصفية الآن في عمود الرياضيات ، قم بإلغاء تحديد حدد الكل وحدد القيم أعلى من 50

- الآن حدد القيم الإجمالية فوق 200 عن طريق إلغاء تحديد الكل واختيار القيم أعلى من 300.

- الآن لدينا هؤلاء الطلاب الذين حصلوا على درجات أعلى من 50 في الرياضيات والإجمالي أعلى من 300.

التصفية التلقائية في Excel - المثال رقم 3
استمرارًا للمثال 2 ، يمكننا أيضًا استخدام عامل تصفية مخصص.
لكن ما هو المرشح المخصص أولاً؟
المرشح المخصص هو خيار في مرشحات excel والذي يسمح لنا بوضع شروط معينة للحصول على قيمنا على سبيل المثال في المثال 2 الحالة التي تم تحديدها أعلى من 50 في الرياضيات أو المجموع فوق 300 في إجمالي العلامات.
دعنا نتعلم عامل التصفية المخصص حسب المثال 2.
- حدد أي خلية في رأس الصف.
- اضغط على Ctrl + Shift + L.
- في الرياضيات ، انقر فوق عامل التصفية على مرشحات الأرقام لأن البيانات بالأرقام في مربع حوار ينبثق.

- قيمنا الشرطية أعلى من 50 ، لذا حدد أكبر من وسيظهر مربع حوار آخر

اكتب 50 في المربع حيث يوجد النص "أكبر من".
- يقوم Excel تلقائيًا بتصفية البيانات التي تكون فيها العلامات في الرياضيات أعلى من 50.

- الآن في عمود الإجمالي ، استخدم نفس الأسلوب واكتب إجماليًا أكبر من 300.

الآن لدينا نتيجتنا حيث تكون العلامات في الرياضيات أعلى من 50 والإجمالي أعلى من 300.
أشياء يجب تذكرها حول التصفية التلقائية في Excel
- انقر فوق رأس الصف لإدراج الفلتر.
- تصفية تخفي البيانات التي لا تفي بالمعايير.
- يمكننا إزالة عامل التصفية بأي من الخيارين لاستخدام المرشح واستعادة البيانات بالتنسيق الأصلي.