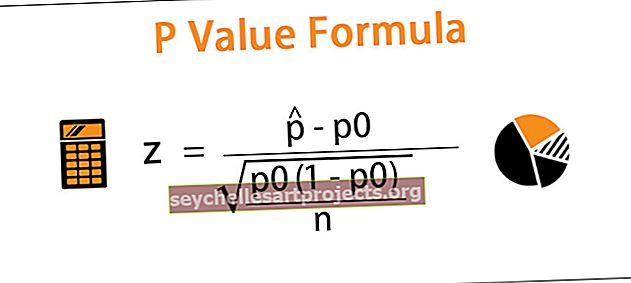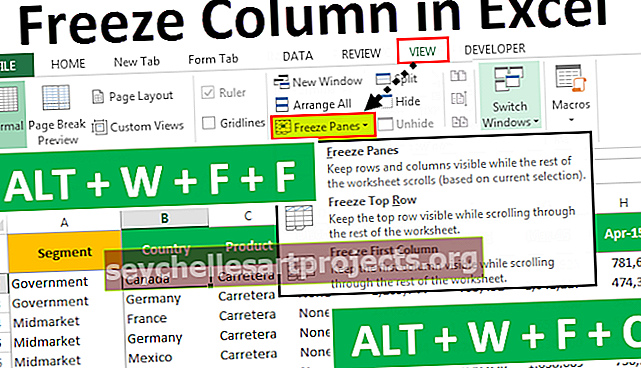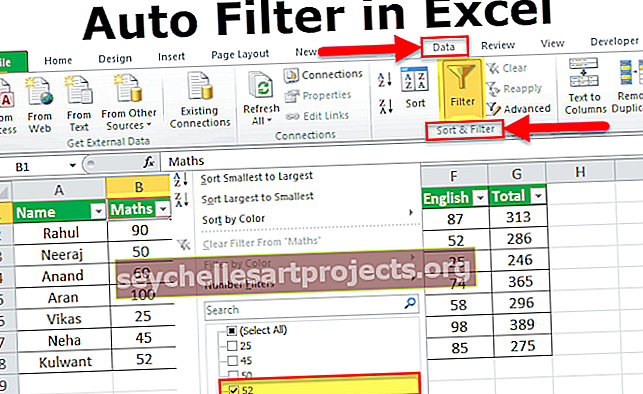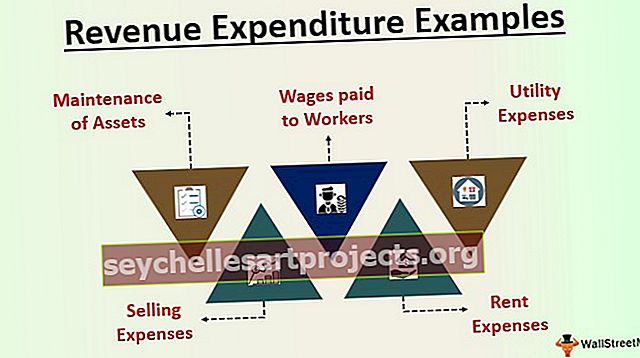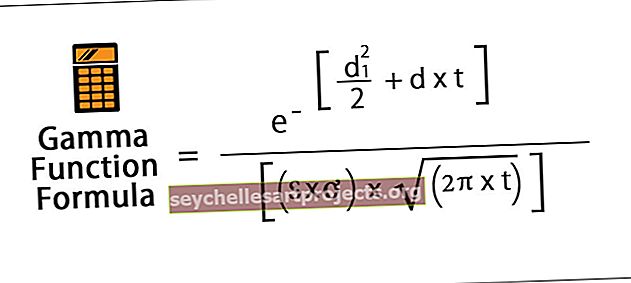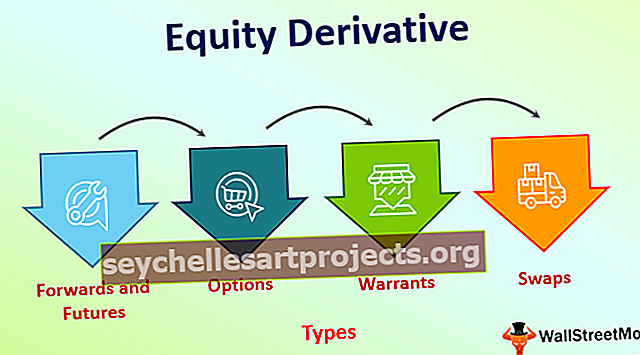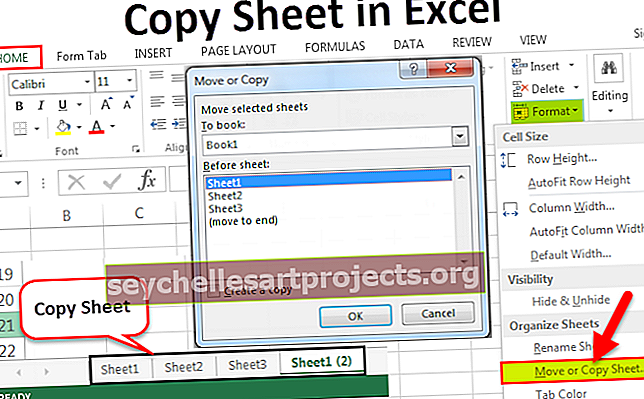كيفية نسخ أو نقل الأوراق في Excel؟ (باستخدام 5 طرق مختلفة)
أفضل 5 طرق مختلفة لنسخ الأوراق أو نقلها في Excel
فيما يلي 5 طرق لنسخ ورقة في Excel.
- باستخدام طريقة السحب
- باستخدام طريقة النقر بزر الماوس الأيمن
- انسخ ورقة باستخدام شريط Excel
- نسخ ورقة من مصنف آخر
- نسخ أوراق متعددة في Excel
# 1 نسخ الورقة عن طريق طريقة السحب
وفقًا لفهمنا ، فإن السحب والإفلات يعني نقل شيء ما من مكان إلى آخر. هذه الطريقة سهلة للغاية وأسرع طريقة لنسخ الورقة.
فيما يلي خطوات نسخ ورقة باستخدام طريقة السحب:
- الخطوة 1: انقر فوق علامة تبويب الورقة (الورقة 1) التي تريد نسخها. الرجوع أدناه قطة.

- الخطوة 2: اضغط على مفتاح CTRL واسحب الورقة 1 حيث تريد وضعها ثم ، سيؤدي ذلك إلى إنشاء نسخة من الورقة 1 باسم الورقة 1 (2) حسب لقطة الشاشة أدناه.

# 2 نسخ ورقة عن طريق النقر بزر الماوس الأيمن
هذه أيضًا أسهل طريقة لنسخ أو إنشاء ورقة مكررة في Excel باستخدام الماوس. فيما يلي الخطوات:
- الخطوة 1: انقر بزر الماوس الأيمن فوق علامة تبويب الورقة. سيفتح قائمة منسدلة بالخيارات. انقر فوق خيار نقل أو نسخ من القائمة المنسدلة.

- الخطوة 2: سيؤدي هذا مرة أخرى إلى فتح مربع الحوار نقل أو نسخ. الرجوع أدناه قطة.

- الخطوة 3: حدد الخيار ضمن قسم "قبل الورقة" ، حيث تريد نقل الورقة أو نسخها (الورقة 1). هنا أرغب في نسخ الورقة الموجودة في نهاية الأوراق ومن ثم حدد الخيار الأخير وهو خطوة إلى النهاية . ضع علامة في المربع "إنشاء نسخة" . انقر فوق موافق.

- الخطوة 4: سيتم إنشاء نسخة من Sheet1 مثل لقطة الشاشة أدناه.

# 3 انسخ ورقة باستخدام شريط Excel
لنسخ ورقة باستخدام هذه الطريقة ، اتبع الخطوات التالية:
- الخطوة 1: اذهب إلى علامة التبويب الصفحة الرئيسية. انقر فوق خيار FORMAT أسفل قسم الخلايا كما هو موضح أدناه لقطة الشاشة (يُشار إليها بمربع أحمر).

- الخطوة 2: سيؤدي ذلك إلى فتح قائمة منسدلة بالخيارات. انقر فوق خيار نقل أو نسخ ورقة كما هو موضح في لقطة الشاشة أدناه.

- الخطوة 3: سيؤدي هذا مرة أخرى إلى فتح مربع حوار نقل أو نسخ كما هو موضح أدناه.

اتبع نفس الخطوات التي اتبعناها ضمن قسم نسخ الورقة عن طريق النقر بزر الماوس الأيمن.
# 4 انسخ ورقة Excel من مصنف آخر
إذا قمنا ببعض العمل على مصنف Excel وتعين علينا مشاركة جزء منه أو ورقة واحدة مع شخص ما. لا نريد مشاركة المصنف بأكمله معه بسبب بعض المعلومات الهامة والسرية. في هذه الحالة ، يمكننا استخدام هذا الخيار لنسخ الورقة من مصنفنا إلى مصنف منفصل.
الخطوات هي نفسها التي تعلمناها في القسم أعلاه.
- الخطوة 1: انقر بزر الماوس الأيمن فوق علامة تبويب الورقة التي تريد نسخها ثم اختر الخيار "نقل" أو "نسخ" من القائمة المنسدلة.

- الخطوة 2: سيظهر مربع الحوار "نقل أو نسخ" مرة أخرى كما هو موضح في لقطة الشاشة أدناه. اضغط على "للحجز" وحدد الملف الهدف.

- الخطوة 3: لنسخ الورقة إلى مصنف جديد ، حدد كتابًا جديدًا ، ثم ضمن قسم قبل الورقة ، اختر الوجهة التي تريد وضع نسخة من الورقة فيها. أيضًا ، حدد مربع الاختيار إنشاء نسخة ، ثم انقر فوق موافق.

# 5 انسخ أوراق متعددة في Excel
يمكننا أيضًا نسخ أوراق إكسل متعددة. اتبع الخطوات التالية:
- الخطوة 1: لتحديد الأوراق المجاورة ، انقر فوق علامة تبويب الورقة الأولى ، واضغط على مفتاح SHIFT وانقر فوق علامة تبويب الورقة الأخيرة.

- الخطوة 2: بالنسبة للأوراق البديلة أو غير المجاورة ، انقر فوق علامة تبويب الورقة الأولى ، واضغط على مفتاح CTRL وانقر فوق علامة تبويب الأوراق الأخرى واحدة تلو الأخرى التي تريد نسخها.

- الخطوة 3: بعد اختيار أوراق متعددة ، قم بالنقر بزر الماوس الأيمن. سيتم فتح القائمة المنسدلة. اختر خيار النقل أو النسخ. اتبع نفس الخطوات التي ناقشناها في القسم أعلاه.
أشياء للذكرى
- عندما نفتح مربع الحوار "نقل أو نسخ" ، ضمن قسم "الحجز" ، يعرض Excel فقط المصنفات المفتوحة في القائمة المنسدلة. ومن ثم افتح المصنف الوجهة قبل نسخ الورقة.