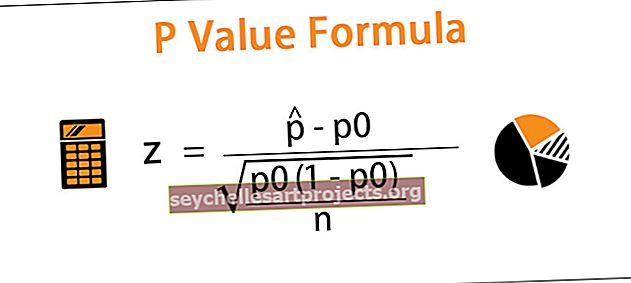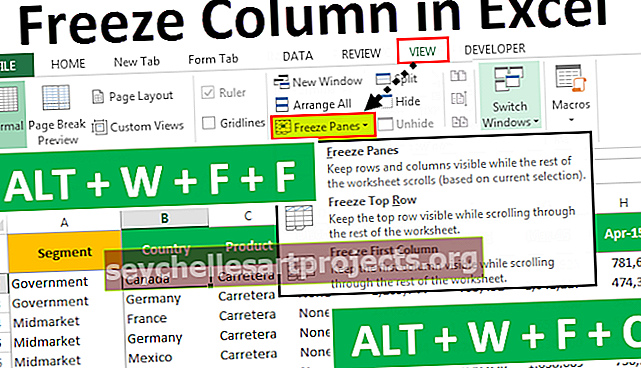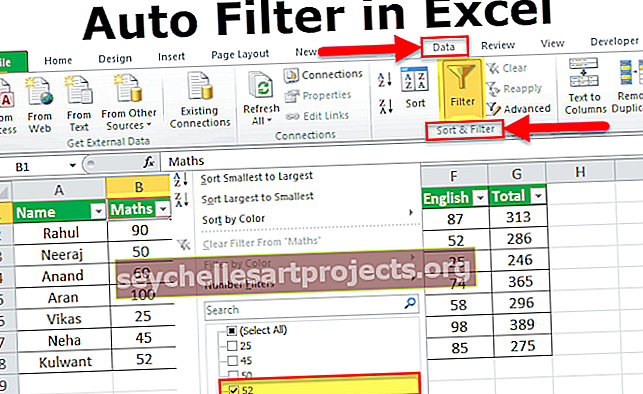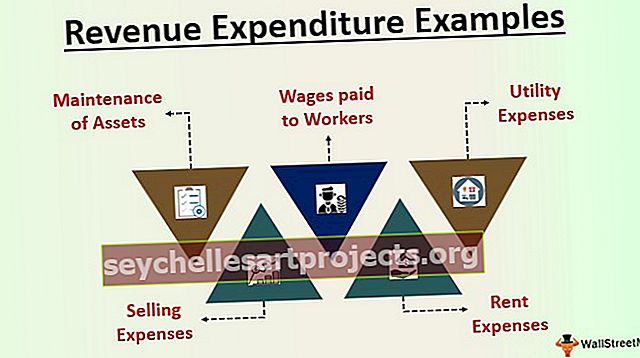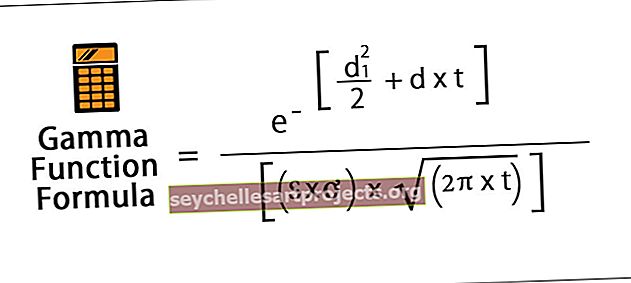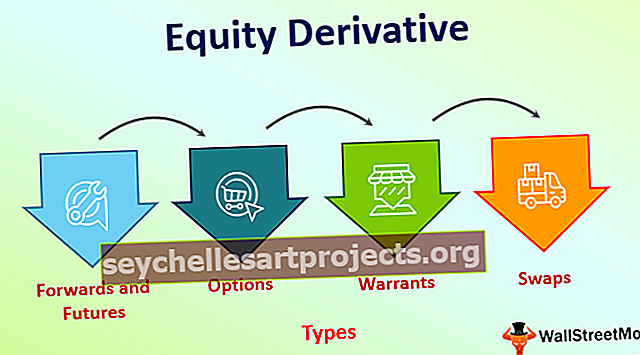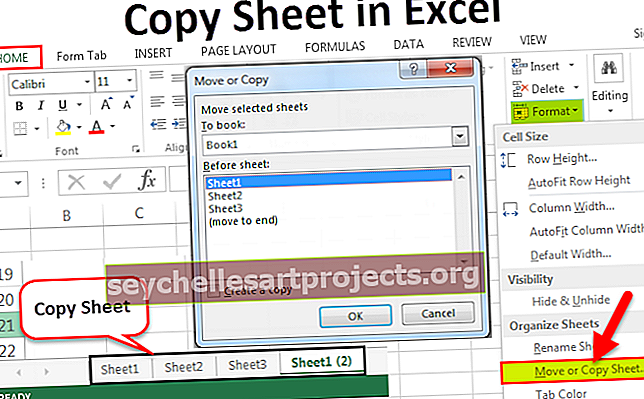بيئة VBA | كيفية استخدام بيئة العمل في VBA Excel؟
Excel VBA ENVIRON (البيئة)
و VBA ENVIRON وظيفة (لتقف على البيئة ) والتي يمكن تصنيفها على أنها وظيفة المعلومات كما هذه الدالة تقوم بإرجاع قيم للمتغيرات بيئة نظام التشغيل. تحتوي متغيرات البيئة (نظام التشغيل) على معلومات حول ملفات التعريف لجميع المستخدمين ، واسم المستخدم ، وملف تعريف المستخدم ، والمجلد الرئيسي للمستخدم ، وما إلى ذلك. ترجع هذه الوظيفة قيمة سلسلة.
بناء الجملة

هذه الوظيفة لها وسيطة واحدة فقط وهي " Expression ". يمكننا تحديد الموضع الرقمي (قيمة العدد الصحيح) الذي يمثل الموضع الرقمي لمتغير البيئة في جدول متغير البيئة أو اسم المتغير نفسه.
إذا حددنا الموضع الرقمي ، فستقوم الدالة بإرجاع متغير البيئة وقيمته بعلامة متساوية بينهما.

إذا حددنا اسم المتغير ، فسيتم إرجاع القيمة الوحيدة بواسطة الوظيفة.

انتاج:

كيفية استخدام Environ Function في VBA؟
يمكنك تنزيل قالب Excel VBA ENVIRON من هنا - قالب Excel VBA ENVIRONمثال 1
افتح موجه الأوامر باستخدام وظيفة ENVIRON في VBA .
لفعل الشيء نفسه ، ستكون الخطوات:
أدخل زر الأمر باستخدام الأمر "إدراج" المتاح في مجموعة "عناصر التحكم" في علامة التبويب "المطور" أو استخدم مفتاح الاختصار excel ( Alt + F11 ).

إذا كانت علامة التبويب "المطور" غير مرئية ، فاستخدم الخطوات التالية لإظهار علامة التبويب.
انقر فوق "ملف" واختر "خيارات" من القائمة.

اختر "تخصيص الشريط" من القائمة اليسرى وحدد المربع الخاص بعلامة التبويب "المطور" وانقر فوق "موافق" .

الآن "علامة التبويب المطور" مرئية.
أثناء إدخال زر الأمر ، إذا واصلنا الضغط على مفتاح ALT ، فستكون حواف زر الأمر جنبًا إلى جنب مع حدود الخلايا. قم بتغيير خصائص زر الأمر المدرج باستخدام القائمة السياقية ، والتي نحصل عليها عن طريق النقر بزر الماوس الأيمن على "زر الأمر" .

نافذة الخصائص

لكتابة رمز VBA لزر الأمر ، نحتاج إلى تحديد زر الأمر واختيار "عرض الرمز" من القائمة السياقية.

اكتب الكود كما يلي:

لقد قمنا بتسمية وظيفة 'Shell' لكتابة الأمر لتشغيل برنامج (في حالتنا هذا هو موجه الأوامر).
لقد استخدمنا "ComSpec" ، والتي تعني "محدد الأوامر" .
الآن قم بالخروج من VBE وانقر فوق زر الأمر. لقد عرضنا موجه الأوامر.

المثال رقم 2
لنفترض أننا نريد استخراج أسماء الملفات وتفاصيل المجلد المحدد على النحو التالي.
خطوات القيام بالشيء نفسه هي:
تعبئة الخلايا B2: H9 بلون برتقالي فاتح.

قم بإنشاء التسمية باستخدام الأمر "إدراج" في مجموعة "عناصر التحكم" في "المطور".

يرجى إنشاء التسميات الموضحة أدناه وتحرير الخصائص مثل التسمية التوضيحية ، BackColor ، BackStyle ، BorderStyle ، Shadow

قم بإنشاء مربع التحرير والسرد كما يلي باستخدام الأمر Combo Box (أحد عناصر تحكم ActiveX) المتوفر في الأمر Insert في مجموعة Controls في Developer.

بعد إنشاء Combo Box في Excel على النحو التالي ، يمكننا تغيير الخصائص.

سنضيف رمزًا للقائمة ليتم عرضها في مربع التحرير والسرد باستخدام الأمر View Code في القائمة السياقية.

إنه رمز لـ ComboBox "حدد المجلد" .

إنه رمز لـ " SortBy" ComboBox.

إنه رمز لـ ComboBox "حدد الطلب" .

سننشئ مربع قائمة يحتوي على جميع أنواع الملفات بحيث يمكن للمستخدم تحديدها للحصول على تلك الأنواع من الملفات فقط في النتيجة. للقيام بالشيء نفسه ، يرجى اختيار " List Box (ActiveX Control) " من الأمر " Insert " في مجموعة " Controls " في علامة التبويب " Developer ".

اسحب مربع القائمة كما هو موضح أدناه.

قم بتغيير خصائص مربع القائمة كما يلي.

لإضافة أنواع الملفات إلى مربع القائمة ، يرجى استخدام الكود التالي.
اكتب الكود في "هذا المصنف".
رمز:
Private Sub Workbook_Open () Dim ArrFileType (25) As Variant ArrFileType (0) = "Microsoft Excel 97-2003 Worksheet (.xls)" ArrFileType (1) = "Microsoft Office Excel Worksheet (.xlsx)" ArrFileType (2) = " ورقة عمل Microsoft Excel ممكّنة بماكرو (.xlsm) "ArrFileType (3) =" مستند Word 97-2003 (.doc) "ArrFileType (4) =" مستند Word 2007-2010 (.docx) "ArrFileType (5) =" نص Document (.txt) "ArrFileType (6) =" مستند Adobe Acrobat (.pdf) "ArrFileType (7) =" مجلد مضغوط (مضغوط) (.Zip) "ArrFileType (8) =" أرشيف WinRAR (.rar) "ArrFileType (9) = "إعدادات التكوين (.ini)" ArrFileType (10) = "ملف GIF (.gif)" ArrFileType (11) = "ملف PNG (.png)" ArrFileType (12) = "ملف JPG (.jpg) "ArrFileType (13) =" تنسيق MP3 للصوت (.mp3) "ArrFileType (14) = "ملف M3U (.m3u)" ArrFileType (15) = "تنسيق نص منسق (.rtf)" ArrFileType (16) = "MP4 Video (.mp4)" ArrFileType (17) = "مقطع فيديو (. avi) "ArrFileType (18) =" Windows Media Player (.mkv) "ArrFileType (19) =" ملف SRT (.srt) "ArrFileType (20) =" ملف PHP (.php) "ArrFileType (21) =" Firefox مستند HTML (.htm ، .html) "ArrFileType (22) =" مستند ورقة الأنماط المتتالية (.css) "ArrFileType (23) =" JScript Script File (.js) "ArrFileType (24) =" مستند XML (.xml ) "ArrFileType (25) =" ملف Windows Batch (.bat) "Sheet2.FileTypesListBox.List = ArrFileType End Subavi) "ArrFileType (18) =" Windows Media Player (.mkv) "ArrFileType (19) =" ملف SRT (.srt) "ArrFileType (20) =" ملف PHP (.php) "ArrFileType (21) =" Firefox مستند HTML (.htm ، .html) "ArrFileType (22) =" مستند ورقة الأنماط المتتالية (.css) "ArrFileType (23) =" JScript Script File (.js) "ArrFileType (24) =" مستند XML (.xml ) "ArrFileType (25) =" ملف Windows Batch (.bat) "Sheet2.FileTypesListBox.List = ArrFileType End Subavi) "ArrFileType (18) =" Windows Media Player (.mkv) "ArrFileType (19) =" ملف SRT (.srt) "ArrFileType (20) =" ملف PHP (.php) "ArrFileType (21) =" Firefox مستند HTML (.htm ، .html) "ArrFileType (22) =" مستند ورقة الأنماط المتتالية (.css) "ArrFileType (23) =" JScript Script File (.js) "ArrFileType (24) =" مستند XML (.xml ) "ArrFileType (25) =" ملف Windows Batch (.bat) "Sheet2.FileTypesListBox.List = ArrFileType End SubArrFileType (24) = "مستند XML (.xml)" ArrFileType (25) = "Windows Batch File (.bat)" Sheet2.FileTypesListBox.List = ArrFileType End SubArrFileType (24) = "مستند XML (.xml)" ArrFileType (25) = "Windows Batch File (.bat)" Sheet2.FileTypesListBox.List = ArrFileType End Sub
أدخل مربعات الاختيار باستخدام نفس الأمر " Insert " في مجموعة " Controls " في علامة التبويب " Developer " وقم بتغيير خصائص "Checkboxes" المدرجة باستخدام أمر "Properties" المتاح في نفس المجموعة بعد تحديد الكائنات.


أدخل أزرار الأوامر باستخدام الأمر "إدراج" المتاح في نفس المجموعة وتغيير الخصائص مثل التسمية التوضيحية وغيرها من الخصائص أيضًا.

لقد شكلنا الهيكل بأكمله. الآن نحن بحاجة إلى كتابة الكود.
قم بتنشيط "وضع التصميم" وانقر بزر الماوس الأيمن على زر " إحضار جميع تفاصيل الملفات " لاختيار " عرض الرمز " من القائمة السياقية لإضافة رمز الزر.
سنعلن عن بعض المتغيرات أولاً في الوحدة.

يوجد أدناه الرمز المضاف إلى زر " إحضار جميع تفاصيل الملفات ".
رمز:
FetchFilesBtnCommandButton_Click () iRow = 14 fPath = Environ ("HOMEPATH") & "\" & SelectTheFolderComboBox.Value If fPath "" ثم قم بتعيين FSO = New Scripting.FileSystemObject إذا كان FSO.FolderExists (fPath. GetFolder (fPath) إذا كان Sheet2.IncludingSubFoldersCheckBox.Value = True Then IsSubFolder = True Else IsSubFolder = False If SourceFolder.Files.Count = 0 ثم MsgBox "لا توجد ملفات في هذا المجلد" & vbNewLine & vbNewLine & "تحقق من مسار المجلد وجربه مرة أخرى !! "، vbInformation إنهاء Sub End If End If Call ClearResult If FetchAllTypesOfFilesCheckBox.Value = True ثم استدعاء ListFilesInFolder (SourceFolder، IsSubFolder) Call ResultSorting (xlAscending،" C14 "،" D14 "،" E14 "Else Call ListFilesInFolderIn (SourceFolder، IsSubFolder) وIsSubFolder) Call ResultSorting (xlAscending، "C14"، "D14"، "E14") End If FilesCountLabel.Caption = iRow - 14 Else MsgBox "المسار المحدد غير موجود !!" & vbNewLine & vbNewLine & "حدد تصحيح واحد وحاول مرة أخرى !!" ، vbInformation End If Else MsgBox "مسار المجلد لا يمكن أن يكون فارغًا !!" & vbNewLine & vbNewLine & ""، vbInformation End If End SubvbInformation End If End SubvbInformation End If End Sub
حدد وظيفة "ClearResult" في الوحدة النمطية. لإدراج الوحدة ، حدد "ThisWorkbook" ثم "إدراج" ثم "الوحدة النمطية".

اكتب الكود التالي في الوحدة النمطية.
رمز ClearResult

هناك المزيد من الإجراءات الفرعية مثل ListFilesInFolder و ListFilesInFolderXtn و ResultSorting وسنقوم بتعريف كل هذه الإجراءات الفرعية في الوحدة النمطية.
"ListFilesInFolder"
رمز:
Public Sub ListFilesInFolder (SourceFolder As Scripting.Folder، IncludeSubfolders as Boolean) عند الخطأ ، استئناف التالي لكل عنصر FileItem في SourceFolder.Files خصائص ملف العرض الخلايا (iRow، 2). Formula = iRow - 13 خلية (iRow، 3) .Formula = FileItem.Name Cells (iRow، 4) .Formula = FileItem.Path Cells (iRow، 5) .Formula = Int (FileItem.Size / 1024) Cells (iRow، 6) .Formula = FileItem.Type Cells (iRow، 7) .Formula = FileItem.DateLastModified Cells (iRow، 8) .Selection.Hyperlinks.Add Anchor: = Selection، Address: = _ FileItem.Path، TextToDisplay: = "انقر هنا لفتح" الخلايا (iRow، 8). Formula = "= HYPERLINK (" "" & FileItem.Path & "" "،" "" & "انقر هنا لفتح" & "" ")" iRow = iRow + 1 'رقم الصف التالي عنصر الملف التالي إذا كان تضمين مجلدات فرعية ثم لكل مجلد فرعي في SourceFolder. قائمة المجلدات الفرعية FilesInFolder SubFolder ، True Next SubFolder End إذا تم تعيين FileItem = Nothing Set SourceFolder = Nothing Set FSO = Nothing End Sub
"ListFilesInFolderXtn"
Public Sub ListFilesInFolderXtn (SourceFolder As Scripting.Folder، IncludeSubfolders as Boolean) عند الخطأ ، استئناف صفيف ملف باهت التالي كمتغير FileArray = Get_File_Type_Array لكل عنصر في SourceFolder.Files استدعاء ReturnFileType (FileItem.Type ، ثم FileArray) IfRow 2). الصيغة = iRow - 13 خلية (iRow ، 3). الصيغة = FileItem.Name Cells (iRow، 4) .Formula = FileItem.Path Cells (iRow، 5) .Formula = Int (FileItem.Size / 1024) Cells (iRow، 6) .Formula = FileItem.Type Cells (iRow، 7) .Formula = FileItem.DateLastModified Cells (iRow، 8) .Selection.Hyperlinks.Add Anchor: = Selection، Address: = _ FileItem.Path، TextToDisplay : = "انقر هنا لفتح" الخلايا (iRow، 8) .Formula = "= HYPERLINK (" "" & FileItem.Path & "" "،" "&" انقر هنا للفتح "&"" ")" iRow = iRow + 1 'رقم الصف التالي في حالة الانتهاء إذا كان عنصر الملف التالي في حالة تضمين المجلدات الفرعية ثم بالنسبة لكل مجلد فرعي في مجلد المصدر ، قائمة المجلدات الفرعية FilesInFolderXtn ، True Next SubFolder End If Set FileItem = Nothing Set SourceFolder = Nothing Set FSO = Nothing End Sub
"نتيجة الفرز"
Sub ResultSorting (xlSortOrder As String، sKey1 As String، sKey2 As String، sKey3 As String) Range ("C13"). حدد Range (Selection ، Selection.End (xlDown)). حدد Range (Selection ، Selection.End (xlToRight) حدد التحديد. مفتاح الفرز 1: = النطاق (sKey1) ، الترتيب 1: = xlSortOrder ، المفتاح 2: = النطاق (sKey2 _) ، الترتيب 2: = xlAscending ، المفتاح 3: = النطاق (sKey3) ، الترتيب 3: = xlSortOrder ، الرأس _: = xlGuess، OrderCustom: = 1، MatchCase: = False، Orientation: = xlTopToBottom _، DataOption1: = xlSortNormal، DataOption2: = xlSortNormal، DataOption3: = _ xlSortNormal Range ("B14"). حدد End Sub
في الروتين الفرعي "ListFilesInFolderXtn" ، قمنا باستدعاء دالة باسم "ReturnFileType" و "GetFileTypeArray" ، نحتاج إلى تحديد الوظائف في نفس الوحدة.
"ReturnFileType"
رمز:
الوظيفة العامة ReturnFileType (نوع الملف كسلسلة ، FileArray كمتغير) كـ Boolean Dim i As Integer IsFileTypeExists = False For i = 1 To UBound (FileArray) + 1 If FileArray (i - 1) = fileType ثم IsFileTypeExists = True Exit For Else IsFileTypeExists = النهاية الكاذبة إذا كانت وظيفة النهاية التالية
"GetFileTypeArray"
رمز:
الوظيفة العامة Get_File_Type_Array () كـ Variant Dim i، j، TotalSelected as Integer Dim arrList () كـ String TotalSelected = 0 لـ i = 0 To Sheet2.FileTypesListBox.ListCount - 1 If Sheet2.FileTypesListBox.Selected (i) = True Then TotalSelected = TotalSelected + 1 End If Next ReDim arrList (0 To TotalSelected - 1) As String j = 0 i = 0 For i = 0 To Sheet2.FileTypesListBox.ListCount - 1 If Sheet2.FileTypesListBox.Selected (i) = True ثم arrList (j ) = يسار (Sheet2.FileTypesListBox.List (i)، InStr (1، Sheet2.FileTypesListBox.List (i)، "(") - 1) j = j + 1 End If Next Get_File_Type_Array = arrList End Function
لدينا زر أمر مكتوب عليه "تصدير إلى ملف Excel" ، نحتاج إلى كتابة الكود الخاص بهذا الزر على النحو التالي:


في الوحدة النمطية ، حدد الإجراء الفرعي المسمى "Export_to_excel" .
رمز:
Export_to_excel () عند الخطأ ، انتقل إلى الخطأ Dim xlApp باعتباره برنامج Excel جديدًا. Selection، Selection.End (xlDown)). حدد Range (Selection، Selection.End (xlToRight)). Selection.Copy xlApp.Visible = True xlWB.Activate xlWB.Sheets ("Sheet1"). حدد xlWB.Sheets (" Sheet1 "). Range (" B2 "). PasteSpecial Paste: = xlPasteValues xlWB.Sheets (" Sheet1 "). Cells.Select xlWB.Sheets (" Sheet1 "). Cells.EntireColumn.AutoFit xlWB.Sheets (" Sheet1 ") .Range ("B2"). حدد Exit Sub err: MsgBox ("حدث خطأ أثناء التصدير. حاول مرة أخرى") End Sub
لدينا زر أمر آخر مكتوب عليه "تصدير إلى ملف نصي" . سنكتب كود زر الأمر كما يلي:


في هذا الكود ، يمكننا أن نرى أن لدينا نموذج مستخدم ، نحتاج إلى تصميمه باستخدام الخطوات التالية:
انقر بزر الماوس الأيمن فوق الورقة " ورقة 2 (مثال 2)" واختر "إدراج" ثم " نموذج مستخدم" من القائمة.

تصميم UserForm باستخدام أدوات من مربع الأدوات.

لقد استخدمنا "Labels" و "Combo Box" و "Text Box" و "أزرار الأوامر" لـ Userform وقمنا بتغيير التسمية التوضيحية والاسم لجميع المكونات.
بالنسبة لزر الأمر الأول (موافق) ، يتعين علينا كتابة الكود على النحو التالي:
رمز:
الأمر الفرعي الخاص CommandButton1_Click () قم بتعتيم iSeperator كسلسلة إذا كان ComboBox1.Value = "أخرى" ثم iSeperator = TextBox1.Value Else iSeperator = ComboBox1.Value End If iSeperator = "" ثم إذا MsgBox ("مرحبًا لم تحدد أي محدد." & vbNewLine & vbNewLine & _ "سيكون من الصعب جدًا قراءة الملف النصي ، بدون محدد محدد" ، vbYesNo) = vbYes ثم استدعاء textfile (iSeperator) ، Else Exit Sub End If Else Select Case ComboBox1.ListIndex Case 0: iSeperator = " ، "الحالة 1: iSeperator =" | " الحالة 2: iSeperator = "vbTab" الحالة 3: iSeperator = "؛" End حدد Call textfile (iSeperator) Unload Me End If End Sub
لقد قمنا بتسمية وظيفة "textfile" في الروتين الفرعي لزر الأمر وهذا هو سبب حاجتنا لتعريف وظيفة "textfile" في الوحدة النمطية.
رمز:
ملف نصي فرعي (iSeperator As String) Dim iRow، iCol Dim iLine، f ThisWorkbook.Activate Range ("B13"). حدد TotalRowNumber = Range (Selection، Selection.End (xlDown)). Count - 12 If iSeperator "vbTab" ثم افتح ThisWorkbook.Path & "\ File1.txt" للإخراج كـ # 1 طباعة # 1 ، "إغلاق # 1 افتح ThisWorkbook.Path &" \ File1.txt "للإلحاق كـ # 1 لـ iRow = 13 إلى TotalRowNumber iLine =" " بالنسبة لـ iCol = 2 إلى 7 iLine = iLine & iSeperator & Cells (iRow، iCol) .Value Next Print # 1، iLine Next Close # 1 Else افتح ThisWorkbook.Path & "\ File1.txt" للإخراج كـ # 1 طباعة # 1 ، "" إغلاق # 1 افتح ThisWorkbook.Path & "\ File1.txt" للإلحاق كـ # 1 لـ iRow = 13 إلى TotalRowNumber iLine = "" لـ iCol = 2 إلى 7 iLine = iLine & vbTab & Cells (iRow، iCol) .القيمة التالية Print # 1، iLine التالي إغلاق # 1 End If f = Shell ("C: \ WINDOWS \ notepad.exe" & ThisWorkbook.Path & "\ File1.txt"، vbMaximizedFocus) MsgBox "تم حفظ ملفك في" & ThisWorkbook.Path & "\ File1.txt" End Sub
بالنسبة لزر الأمر 2 (إلغاء) ، نحتاج إلى كتابة الكود التالي. انقر نقرًا مزدوجًا على زر الإلغاء لكتابة الرمز.

بالنسبة إلى مربع التحرير والسرد لاختيار المحدد ، اكتب الكود التالي.

للحصول على UserForm ، اكتب التعليمات البرمجية التالية.

بالنسبة إلى مربع الاختيار "جلب جميع أنواع الملفات" ، اكتب الكود التالي.


بالنسبة لـ 'ListBox' لأنواع الملفات ، اكتب الكود التالي.


بالنسبة لمربع التحرير والسرد "SelectTheOrder" ، اكتب الكود التالي.

رمز:
SelectTheOrderComboBox_Change () حدد الحالة (SelectTheOrderComboBox.Value) الحالة "تصاعدي" If SortByComboBox.Value = "File Name" ثم استدعاء ResultSorting (xlAscending، "C14"، "E14"، "G14") End If SortoxByCombo = "نوع الملف" ثم Call ResultSorting (xlAscending، "F14"، "E14"، "C14") End If If SortByComboBox.Value = "File Size" ثم Call ResultSorting (xlAscending، "E14"، "C14"، "G14" ) End If SortByComboBox.Value = "Last Modified" ثم استدعاء ResultSorting (xlAscending، "G14"، "C14"، "E14") إنهاء إذا كانت الحالة "تنازليًا" إذا SortByComboBox.Value = "اسم الملف" ثم استدعاء ResultSorting (xlDescending ، "C14" ، "E14" ، "G14") End If SortByComboBox.Value = "File Type" ثم استدعاء ResultSorting (xlDescending، "F14"، "E14"، "C14") End If SortByComboBox.Value = "File Size" ثم استدعاء ResultSorting (xlDescending، "E14" ، "C14"، "G14") قم بإنهاء If If SortByComboBox.Value = "Last Modified" ثم Call ResultSorting (xlDescending، "G14"، "C14"، "E14") قم بإنهاء حالة الحالة الافتراضية إنهاء Sub End حدد End Subثم Call ResultSorting (xlDescending، "G14"، "C14"، "E14") End If Case Default Exit Sub End حدد End Subثم Call ResultSorting (xlDescending، "G14"، "C14"، "E14") End If Case Default Exit Sub End حدد End Sub
بالنسبة لمربع التحرير والسرد "Sortby" ، سنكتب الكود التالي.

رمز:
الحالة الفرعية الخاصة SortByComboBox_Change () حدد الحالة (SelectTheOrderComboBox.Value) الحالة "تصاعدي" If SortByComboBox.Value = "اسم الملف" ثم استدعاء ResultSorting (xlAscending، "C14"، "E14"، "G14") إنهاء If SortByComboBox. "نوع الملف" ثم Call ResultSorting (xlAscending، "F14"، "E14"، "C14") End If If SortByComboBox.Value = "File Size" ثم Call ResultSorting (xlAscending، "E14"، "C14"، "G14" ) End If SortByComboBox.Value = "Last Modified" ثم استدعاء ResultSorting (xlAscending، "G14"، "C14"، "E14") إنهاء إذا كانت الحالة "تنازليًا" إذا SortByComboBox.Value = "اسم الملف" ثم استدعاء ResultSorting (xlDescending ، "C14" ، "E14" ، "G14") End If SortByComboBox.Value = "File Type" ثم استدعاء ResultSorting (xlDescending، "F14"، "E14"، "C14") End If SortByComboBox.Value = "File Size" ثم استدعاء ResultSorting (xlDescending، "E14" ، "C14"، "G14") قم بإنهاء If If SortByComboBox.Value = "Last Modified" ثم Call ResultSorting (xlDescending، "G14"، "C14"، "E14") قم بإنهاء حالة الحالة الافتراضية إنهاء Sub End حدد End Sub"G14" ، "C14" ، "E14") End If Case Default Exit Sub End حدد End Sub"G14" ، "C14" ، "E14") End If Case Default Exit Sub End حدد End Sub
الآن قمنا بكتابة الكود بالكامل. الآن يمكننا تحديد المجلد ونوع الملف المطلوبين ومعرفة قائمة الملفات ، والتي يمكننا فرزها ، حسب "اسم الملف" أو "نوع الملف" أو "حجم الملف" أو "آخر تعديل" ويمكننا تصدير القائمة إلى اكسل أو ملف نصي.

أشياء للذكرى
إذا كانت القيمة التي نحددها للوسيطة "envstring" غير موجودة في جدول سلسلة البيئة ، فإن دالة ENVIRON ترجع السلسلة ذات الطول الصفري.