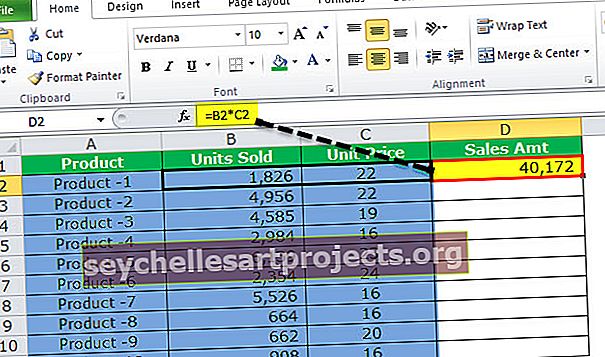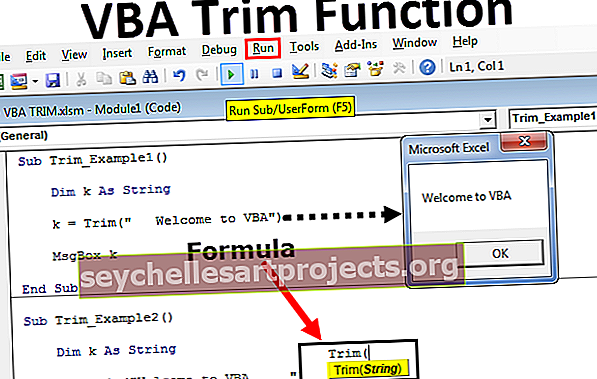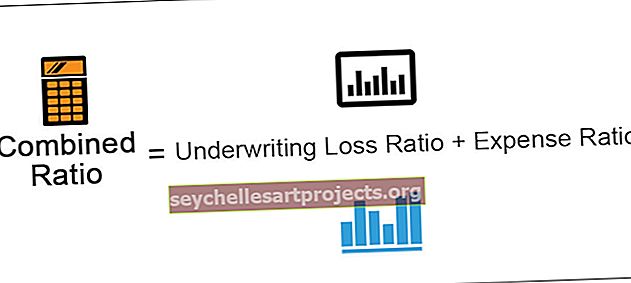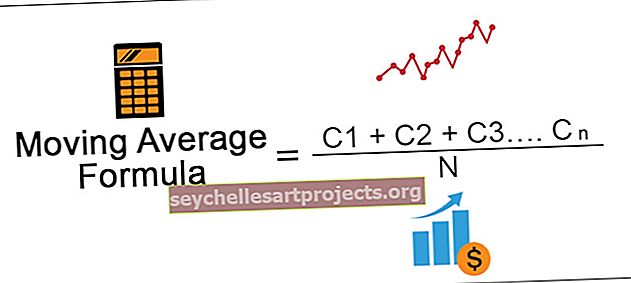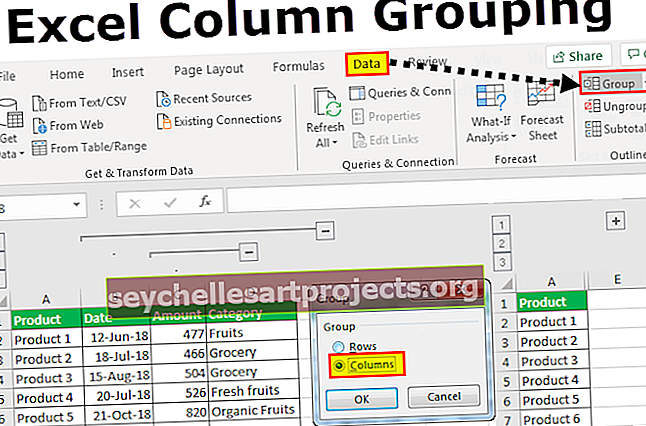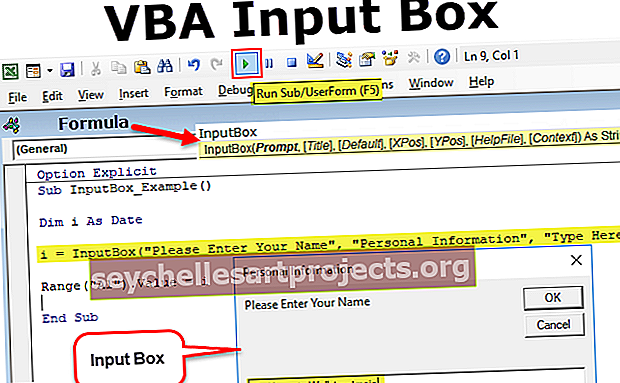وظيفة VBA InputBox | كيفية إنشاء قيم InputBox & Store؟
برنامج Excel VBA InputBox
VBA InputBox هي وظيفة مضمنة تستخدم للحصول على قيمة من المستخدم ، وهذه الوظيفة لها وسيطان رئيسيان أحدهما هو عنوان مربع الإدخال والآخر هو السؤال الخاص بمربع الإدخال ، ويمكن لوظيفة مربع الإدخال تخزين إدخال أنواع البيانات فقط الذي يمكن أن يحمله المتغير.
غالبًا في برنامج Excel ، نستخدم البيانات الموجودة بالفعل في ورقة Excel. نحتاج أحيانًا إلى نوع من بيانات الإدخال من المستخدمين أيضًا. خاصة في VBA مطلوب إدخال من المستخدم في كثير من الأحيان.
باستخدام InputBox ، يمكننا الحصول على البيانات من المستخدم واستخدامها لغرضنا. سيطلب InputBox من المستخدم إدخال القيمة عن طريق عرض InputBox.
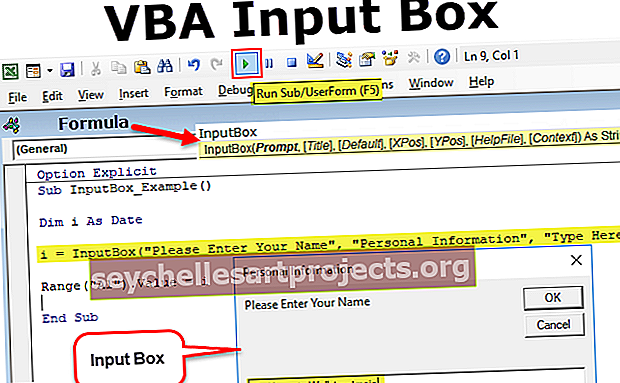
بناء الجملة

- الموجه: هذا ليس سوى الرسالة إلى المستخدم من خلال مربع الإدخال.
- العنوان: ما هو عنوان مربع الإدخال؟
- الافتراضي: ما هي القيمة الافتراضية لصندوق الإدخال؟ تظهر هذه القيمة في منطقة الكتابة في صندوق الإدخال.
هذه المعلمات الثلاثة جيدة بما فيه الكفاية في Excel ، وتجاهل المعلمات الاختيارية الأربعة الأخرى. لفهم بناء الجملة هذا ، انظر إلى لقطة الشاشة أدناه.

كيفية إنشاء InputBox في VBA؟
حسنًا ، دعنا نقفز مباشرة إلى التطبيق العملي. اتبع الخطوات التالية لإنشاء أول صندوق إدخال خاص بك.
يمكنك تنزيل قالب VBA InputBox Excel هذا من هنا - قالب VBA InputBox Excelالخطوة 1: انتقل إلى VBE (محرر Visual Basic) ، وأدخل وحدة نمطية جديدة.

الخطوة 2: انقر نقرًا مزدوجًا فوق الوحدة المدرجة وقم بإنشاء اسم ماكرو.

الخطوة 3: ابدأ في كتابة كلمة "InputBox" سترى الخيارات ذات الصلة.

الخطوة 4: حدد INPUTBOX ووفر مساحة وسترى صيغة صندوق الإدخال.

الخطوة 5: اكتب الأمر "الرجاء إدخال اسمك".

الخطوة 6: اكتب عنوان صندوق الإدخال كـ "معلومات شخصية".

الخطوة 7: اكتب القيمة الافتراضية كـ "اكتب هنا"

الخطوة 8: لقد انتهينا. قم بتشغيل هذا الرمز وشاهد مربع الإدخال الأول الخاص بك.


تخزين قيمة InputBox في الخلايا
الآن سوف نمر بعملية تخزين القيم في الخلايا. اتبع الخطوات أدناه.
الخطوة 1: إعلان المتغير كمتغير.
رمز:
Sub InputBox_Example () خافت على هيئة متغير نهاية فرعية
الخطوة 2: بالنسبة لهذا المتغير ، قم بتعيين القيمة من خلال صندوق الإدخال.
رمز:
Sub InputBox_Example () Dim i As Variant i = InputBox ("الرجاء إدخال اسمك" ، "المعلومات الشخصية" ، "اكتب هنا") End Sub
ملاحظة: بمجرد أن يأتي مربع الإدخال إلى يمين علامة التساوي ، نحتاج إلى إدخال الوسيطات أو بناء الجملة بين قوسين مثل الصيغ العادية.
الخطوة 3: الآن مهما كانت القيمة المكتوبة في مربع الإدخال ، نحتاج إلى تخزينها في الخلية A1. لذلك اكتب الكود كـ Range (“A1”). القيمة = i
رمز:
Sub InputBox_Example () Dim i As Variant i = InputBox ("الرجاء إدخال اسمك" ، "المعلومات الشخصية" ، "اكتب هنا") النطاق ("A1"). القيمة = i End Sub
حسنًا ، انتهينا. لنقم بتشغيل هذا الرمز الآن بالضغط على المفتاح F5 أو يمكنك أيضًا تشغيل الكود يدويًا كما هو موضح في لقطة الشاشة أدناه.

بمجرد تشغيل هذا الرمز ، سنرى مربع الإدخال.

اكتب الاسم وانقر على موافق.

بمجرد كتابة الاسم والنقر فوق "موافق" ، سترى قيمة مربع الإدخال في الخلية A1.

ملاحظة: يمكننا تخزين أي قيمة من صندوق الإدخال إذا تم تحديد المتغير بشكل صحيح. في المثال أعلاه ، قمت بتعريف المتغير على أنه متغير يمكنه الاحتفاظ بجميع أنواع البيانات.
على سبيل المثال ، لقد قمت الآن بتغيير نوع المتغير إلى التاريخ.

الآن قم بتشغيل الكود واكتب غير التاريخ.

انقر فوق موافق وشاهد ما هو الرد.

حصلنا على قيمة الخطأ كنوع غير متطابق . نظرًا لأننا أعلنا أن نوع البيانات المتغير هو DATE ، فلا يمكننا تخزين أي شيء آخر غير DATE بصندوق إدخال.
أدخل التاريخ الآن وشاهد ما سيحدث.

بمجرد كتابة التاريخ ثم النقر فوق "موافق" وشاهد ما هو الرد.

منذ أن أدخلنا القيمة الصحيحة حصلنا على النتيجة في الخلية.
التحقق من صحة المدخلات من المستخدم
أنت تعرف ما يمكننا السماح به للمستخدمين فعليًا بإدخال قيمة محددة فقط ، أي السماح للمستخدم بإدخال نص فقط ، ورقم فقط ، وقيم منطقية فقط ، وما إلى ذلك.
من أجل تنفيذ هذه المهمة ، نحتاج إلى استخدام الطريقة Application.InputBox.
لنلقِ نظرة على صيغة Application.InputBox.

- الموجه: هذا ليس سوى الرسالة إلى المستخدم من خلال مربع الإدخال.
- العنوان: ما هو عنوان مربع الإدخال؟
- الافتراضي: ما هي القيمة الافتراضية لمربع الإدخال؟ تظهر هذه القيمة في منطقة الكتابة في مربع الإدخال.
- على اليسار: ماذا يجب أن يكون الموضع x لمربع الإدخال في النافذة الحالية؟
- أعلى: ما الذي يجب أن يكون الموضع y الخاص بصندوق الإدخال في النافذة الحالية؟
لبدء مربع الإدخال هذا ، قم بتعريف المتغير وإسناد القيمة إلى متغير.

الآن لتعيين قيمة لبدء كلمة Application.

بعد كلمة Application ، ضع نقطة (.) واكتب Inputbox.

حدد مربع الإدخال وافتح القوس.

كالمعتاد ، أدخل الموجه والعنوان والقيمة الافتراضية.

تجاهل الآن ملف التعليمات الأيسر والأعلى ومعرف سياق التعليمات بكتابة 5 فواصل (،)

هنا النوع يعني ما يجب أن يكون سلسلة الإدخال. أدناه هي التحقق من صحة المتاحة.

لذلك ، وفقًا لذلك ، حدد النوع الخاص بك. لقد اخترت 1 كمعامل أي أرقام فقط.

الآن قم بتشغيل الكود ونوع القيمة النصية.

انقر فوق "موافق" وشاهد ما سيحدث.

تقول أن الرقم غير صالح. لذلك يمكننا إدخال أرقام فقط في مربع الإدخال هذا.
أشياء للذكرى
- نحتاج إلى متغير لتخزين القيمة التي قدمها مربع الإدخال.
- إذا كنت تستخدم InputBox بدون طريقة التطبيق ، فيجب أن تكون مثاليًا بشأن نوع البيانات المتغير.
- استخدم نوع البيانات المتغير الذي يمكن أن يحتوي على أي نوع من أنواع البيانات والمخازن.