وظيفة VBA TRIM | كيفية استخدام وظيفة Excel VBA TRIM؟
وظيفة Excel VBA TRIM
يتم تصنيف VBA TRIM ضمن وظائف السلسلة والنص ، وهذه الوظيفة عبارة عن دالة ورقة عمل في VBA ومماثلة لمرجع ورقة العمل ، تُستخدم هذه الوظيفة لقص أو إزالة المسافات غير المرغوب فيها من سلسلة ، فهي تأخذ وسيطة واحدة وهي سلسلة إدخال وإرجاع ناتج كسلسلة.
هناك العديد من المواقف التي نقوم فيها بتنزيل البيانات من الخوادم عبر الإنترنت ونواجه حالة من البيانات غير المنظمة والمساحات غير المرغوب فيها في الخلية. التعامل مع المساحات غير الضرورية أمر مؤلم للغاية للعمل به. في وظائف ورقة العمل العادية ، لدينا وظيفة تسمى TRIM in excel للتخلص من "المسافات البادئة والمسافات الزائدة والمسافات البينية" . في VBA أيضًا لدينا وظيفة تسمى TRIM والتي تعمل تمامًا مثل وظيفة Excel ولكن هناك اختلاف طفيف واحد فقط ، سنرى ذلك في هذه المقالة بعد ذلك بقليل.
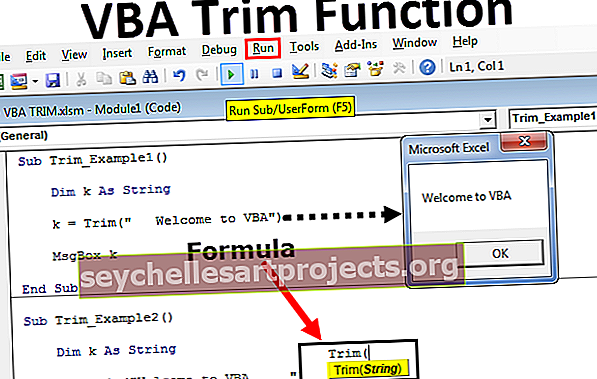
ماذا تفعل وظيفة القطع؟
TRIM هي دالة سلسلة تزيل المسافات في Excel من الخلية المحددة. في الفراغات ، لدينا 3 أنواع "المسافات البادئة والمسافات الزائدة والمسافات البينية" .
إن Leading Space ليس سوى قبل أن تبدأ أي قيمة في الخلية إذا كان هناك أي مساحة ، فسيتم تسميتها بـ Leading Space.

Trailing Space ليس شيئًا إلا بعد نهاية القيمة في الخلية إذا كان هناك أي مساحة ، فسيتم تسميته باسم Trailing Space.

In-Between Space ليس شيئًا بعد نهاية كل كلمة ، من الناحية المثالية ، يجب أن يكون لدينا حرف مسافة واحد ، أي أكثر من حرف مسافة واحد يسمى In-Between Space.

للتغلب على كل هذا النوع من المشاكل لدينا وظيفة تسمى TRIM.
بناء الجملة

السلسلة: ما هي السلسلة أو القيمة التي تريد قصها؟ يمكن أن يكون مرجع خلية بالإضافة إلى توريد مباشر لقيمة الصيغة.
أمثلة
يمكنك تنزيل قالب وظيفة VBA TRIM من هنا - قالب وظيفة VBA TRIMمثال 1
سنرى الآن كيفية إزالة المسافات البادئة في Excel باستخدام وظيفة TRIM. اتبع الخطوات أدناه
الخطوة 1: قم بإنشاء اسم ماكرو وقم بتعريف متغير على أنه String.
رمز:
Trim_Example1 فرعي () خافت k كـ String End Sub

الخطوة 2: الآن بالنسبة لهذا المتغير المعلن ، قم بتعيين قيمة باستخدام TRIM.
رمز:
Trim_Example1 () خافت k كسلسلة k = Trim (End Sub

الخطوة 3: بالنسبة إلى هذه السلسلة ، اكتب الكلمة بين علامتي اقتباس مزدوجتين "مرحبًا بك في VBA".
رمز:
Trim_Example1 فرعي () Dim k As String k = Trim ("مرحبًا بك في VBA") End Sub

الخطوة 4: الآن اعرض نتيجة هذا المتغير في مربع الرسالة.
رمز:
Trim_Example1 فرعي () Dim k As String k = Trim ("مرحبًا بك في VBA") MsgBox k End Sub

الخطوة 5: قم بتشغيل هذا الرمز باستخدام مفتاح F5 أو قم بتشغيله يدويًا ، يجب أن نحصل على سلسلة صحيحة في مربع الرسالة.

انتاج:

لذلك ، أزالت وظيفة TRIM جميع المسافات البادئة التي أدخلناها إلى قيمة السلسلة. الآن النتيجة هي الجملة الصحيحة ، أي "مرحبًا بك في VBA" .
المثال رقم 2
الآن ألق نظرة على مثال آخر لإزالة المسافات الزائدة. خذ نفس الكلمة ولكن هذه المرة أدخل مسافات لاحقة.
"مرحبًا بك في VBA".
رمز:
Sub Trim_Example2 () Dim k As String k = Trim ("مرحبًا بك في VBA") MsgBox k End Sub

قم بتشغيل هذا الرمز يدويًا أو من خلال وظيفة F5 Key Trim لإزالة المسافات الزائدة أيضًا.

انتاج:

مثال # 3 - تنظيف البيانات في الخلايا
الآن سنرى المثال العملي لتنظيف البيانات في خلايا Excel. افترض أن لديك مجموعة بيانات مثل الموجودة أدناه في ورقة Excel الخاصة بك.

عندما يكون لدينا أكثر من بيانات خلية واحدة ، نحتاج إلى كتابة رموز مختلفة. اتبع الخطوات أدناه لكتابة الكود.
الخطوة 1: قم بتعريف متغير على أنه "نطاق".
رمز:
Trim_Example3 فرعي () خافت MyRange كنطاق نهاية فرعي

الخطوة 2: نظرًا لأن نوع بيانات النطاق هو كائن ، فنحن بحاجة إلى تعيين النطاق أولاً. لذا اضبط النطاق على أنه "اختيار".
رمز:
Trim_Example3 () خافت MyRange كمجموعة نطاق MyRange = Selection End Sub

ملاحظة: MyRange = Selection يعني أن أيًا كانت الخلايا التي أحددها تصبح نطاقًا. لذلك في هذا النطاق ، يزيل TRIM المساحات غير المرغوب فيها.
الخطوة 3: الآن باستخدام For each VBA Loop ، طبق وظيفة TRIM.
رمز:
Trim_Example3 فرعي () Dim MyRange كمجموعة مجموعة MyRange = تحديد لكل خلية في خلية MyRange.Value = اقتطاع (خلية) Next End Sub

الخطوة 4: عد الآن إلى ورقة العمل. انتقل إلى الإدخال وارسم شكل مستطيل.

الخطوة 5: أضف كلمة إلى الشكل المستطيل المُدرج عند النقر هنا لتنظيف البيانات.

الخطوة 6: انقر بزر الماوس الأيمن على الشكل المستطيل وحدد ماكرو التعيين.

الخطوة 7: الآن سيتم فتح مربع أسماء الماكرو. حدد اسم الماكرو الذي أنشأناه للتو. انقر فوق موافق.

الخطوة 8: حدد الآن النطاق حيث نحتاج إلى تنظيف البيانات.

الخطوة 9: بعد تحديد النطاق ، انقر فوق مربع مستطيل الماكرو المخصص. سوف ينظف البيانات.

لذلك حصلنا على قيمة نظيفة ، أي بعد إزالة المسافات البادئة والزائدة
الفرق بين وظيفة Excel و VBA Trim
الاختلاف الوحيد بينهما هو أن وظيفة VBA لا يمكن إزالتها بين المسافات بينما تقوم وظيفة ورقة العمل في VBA بذلك. على سبيل المثال ، ألق نظرة على المثال أدناه.

في الخلية A3 لدينا مسافات بينية ، إذا تم تحديد الشكل المستطيل والنقر عليه ، فسيؤدي ذلك فقط إلى إزالة المسافات الزائدة والبادئة ، وليس بين المسافات.

للتغلب على هذه المشكلة ، نحتاج إلى استخدام وظيفة القطع كدالة في ورقة العمل في الكود.
رمز:
Trim_Example3 فرعي

هنا استخدمنا وظيفة ورقة العمل وليس وظيفة vba. سيؤدي هذا إلى إزالة جميع أنواع المسافات.
أشياء للذكرى
- صيغة VBA Trim & Worksheet Trim هي نفسها تمامًا.
- يمكنه فقط إزالة المسافات الأمامية والخلفية ، وليس المسافات البينية.
- يمكن لوظيفة تقليم Excel إزالة جميع أنواع المسافات.










