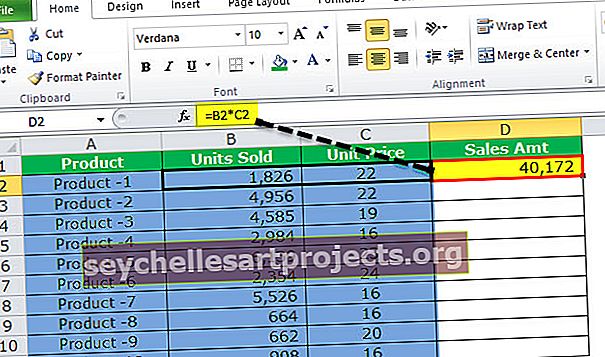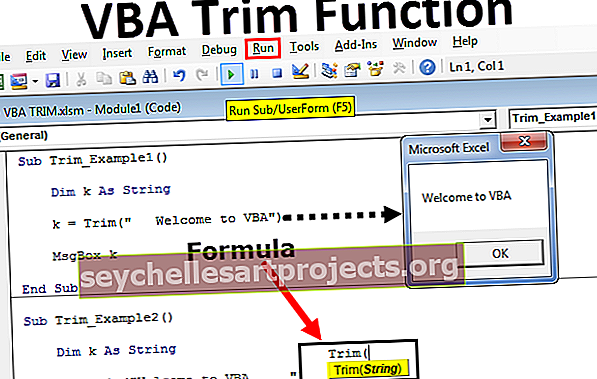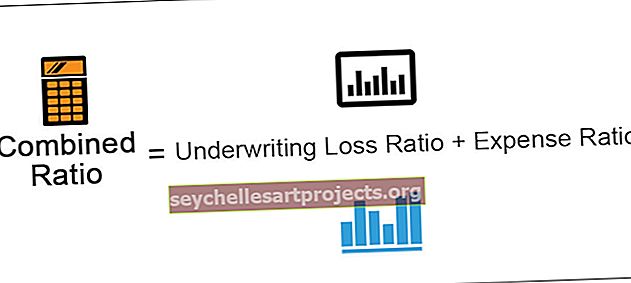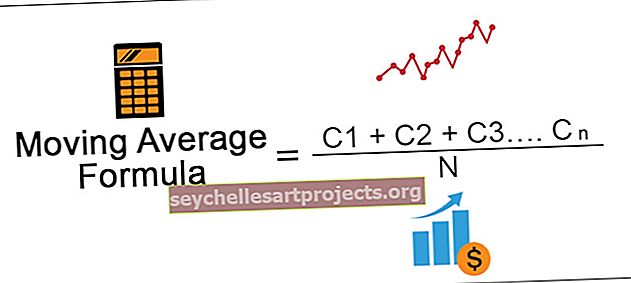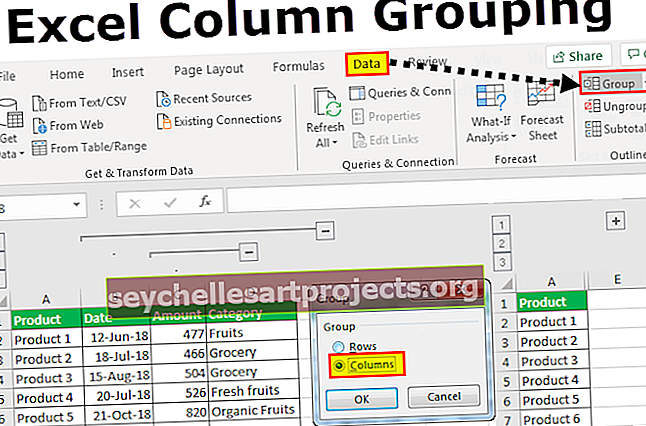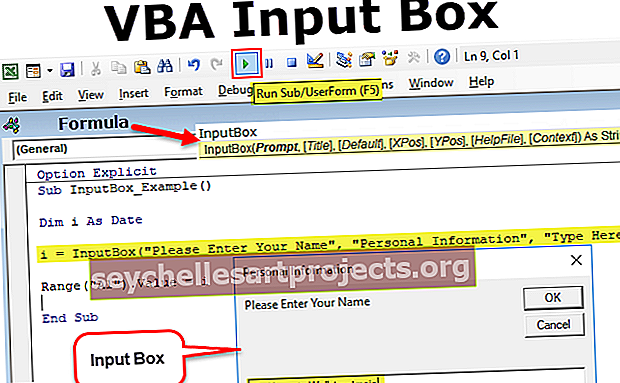VLOOKUP لإرجاع قيم متعددة | دليل خطوة بخطوة
برنامج Excel Vlookup لإرجاع قيم متعددة
تتمثل إحدى الوظائف الرئيسية لوظيفة VLOOKUP في أنها ستعمل مع قيم فريدة وإذا كانت هناك أي قيم مكررة ، فسيتم إرجاع أي قيمة تم العثور عليها أولاً لجميع قيم البحث الأخرى أيضًا. هذا أحد الأشياء الرئيسية التي يجب أن نضعها في الاعتبار أثناء تطبيق صيغة VLOOKUP. عندما تظهر قيمة البحث عدة مرات وإذا كانت تحتوي على قيم متعددة ، فإننا نحتاج إلى تضمين استراتيجيات مختلفة ، في هذه المقالة سنوضح لك كيفية إرجاع قيم متعددة باستخدام وظيفة VLOOKUP.
كيفية إرجاع قيم متعددة باستخدام وظيفة Vlookup؟
كما قلنا أعلاه ، يعمل VLOOKUP مع قيم فريدة وبالنسبة للقيم المكررة فإنه سيعيد القيمة الأولى التي تم العثور عليها.
يمكنك تنزيل برنامج Vlookup هذا لإرجاع قالب Excel لقيم متعددة هنا - Vlookup لإرجاع قالب Excel لقيم متعددةعلى سبيل المثال ، انظر إلى البيانات أدناه.

لدينا "الجدول 1" و "الجدول 2" ، في "الجدول 1" لدينا ثمار وأسعارها في مدن مختلفة وبالنسبة إلى "الجدول 2" نحتاج إلى الوصول إلى سعر التكلفة من "الجدول 1" باستخدام وظيفة VLOOKUP. قم بتطبيق وظيفة VLOOKUP أولاً.

- انظروا ، لدينا نفس السعر لجميع المدن. على سبيل المثال في "الجدول 1" لـ "Apple" في مدينة "بنغالور" ، لدينا 108 نظرًا لأن هذه هي القيمة الأولى الموجودة في الجدول لـ "Apple" فقد أعادت نفس القيمة لجميع المدن.
- وبالمثل بالنسبة لـ "Grapes" فإن القيمة الأولى هي 79 وتم إرجاع نفس القيمة لجميع المدن وفي حالة "Orange" أيضًا فقد تم إرجاع 56 لجميع المدن.
لذلك ، في هذه الحالات ، نحتاج إلى إنشاء عمود مساعد لإنشاء قائمة قيم بحث فريدة. لكل فاكهة أسعار مختلفة لكل مدينة ، لذلك يمكن لمجموعة من اسم الفاكهة والمدينة إنشاء قائمة فريدة وإدراج عمود مساعد والجمع بين اسم الفاكهة واسم المدينة.

لذلك يتم دمج كل اسم فاكهة مع المدينة من خلال تضمين الشرطة المائلة للخلف (/) كفاصل بين اسم الفاكهة واسم المدينة.
عد الآن إلى "Table 2" وافتح وظيفة VLOOKUP.

نحتاج الآن إلى تضمين نفس إستراتيجية العمود المساعد هنا لاختيار قيمة البحث ، اختر أولاً اسم الفاكهة.

ثم اجمع الشرطة المائلة للخلف قبل دمجها مع اسم المدينة

الآن ادمج اسم المدينة.

الآن قيمة البحث مشابهة لعمود المساعد ، اختر الآن صفيف الجدول بدءًا من العمود المساعد.

اذكر الآن رقم العمود كـ 4 والبحث عن النطاق كـ FALSE أو 0.

ها أنت ذا ، لدينا قائمة أسعار تكلفة جديدة بأرقام دقيقة ، على سبيل المثال بفضل العمود المساعد أو مجموعة اسم الفاكهة والمدينة.
استخدم طرقًا بديلة للقيم المتعددة
لقد رأينا كيف يمكن أن يكون العمود المساعد مفيدًا في جلب القيم المتعددة باستخدام صيغة VLOOKUP. لكن تخيل الوضع أدناه.

في هذا ، ليس لدينا أي اسم مدينة لإنشاء عمود تسلسلي ، لذلك قد نحتاج إلى استخدام استراتيجيات مختلفة أدناه هي الصيغة المعقدة التي يمكننا استخدامها للحصول على القيم المتعددة للقيم الفريدة المكررة.
= مؤشر ($ B $ 2: $ B $ 11 ، صغير (IF (E3 = $ A $ 2: $ A $ 11 ، ROW ($ A $ 2: $ A $ 11) - ROW ($ A $ 2) +1) ، ROW (1: 1)))
هذه الصيغة تبدو طويلة ، أليس كذلك؟ ومع ذلك ، لدينا طريقة بديلة أخرى ، مثل الجمع بين اسم الفاكهة وعددها في القائمة.
قم بتطبيق دالة COUNTIF أدناه لإنشاء عمود مساعد.

ستعطينا الوظيفة المذكورة أعلاه عدد كل فاكهة مدمجة مع اسم الفاكهة نفسه. للحصول على مثال ، انظر إلى الصف رقم 4 في هذا ، لدينا عدد مرات "Apple" مرتين ، وبالتالي فإن Count يقول 2 ويجمع مع اسم الفاكهة يعطينا "2Apple". لذلك سيخلق هذا قائمة فريدة من الفواكه.
الآن قم بإنشاء جدول بحث مثل الجدول أدناه.

افتح الآن وظيفة VLOOKUP في جدول البحث ، أي في خلية H3.

في العمود المساعد ، يتم الجمع بين القيمة الأولى ، لذلك هنا لتحديد القيمة العددية ثم دمجها مع اسم الفاكهة.

الآن حدد الجدول وأدخل رقم فهرس العمود للحصول على النتيجة.

أشياء للذكرى
- تُرجع VLOOKUP نفس القيمة لقيم البحث إذا كانت قيمة البحث لها أسماء مكررة.
- لجلب قيم متعددة لنفس قيمة البحث ، نحتاج إلى إنشاء أعمدة مساعدة باستخدام أي من الطرق الثلاثة المذكورة أعلاه.