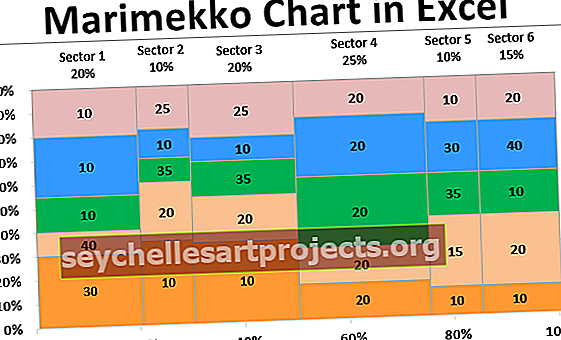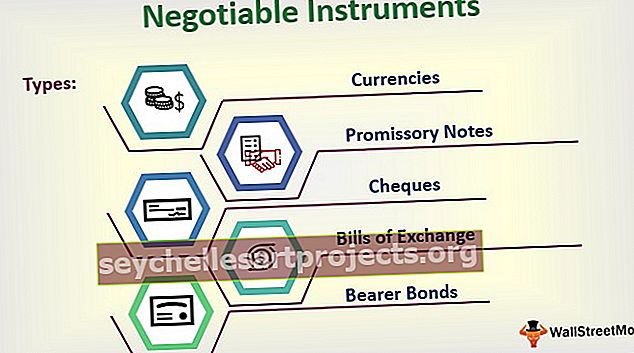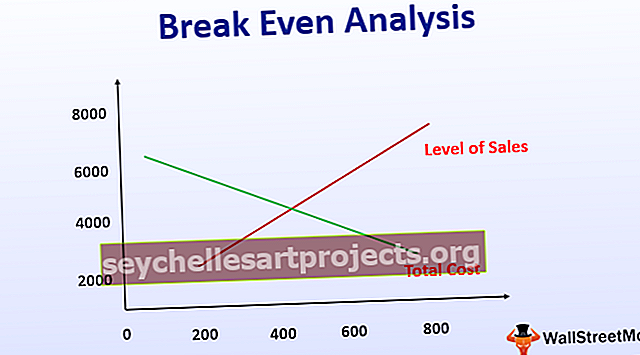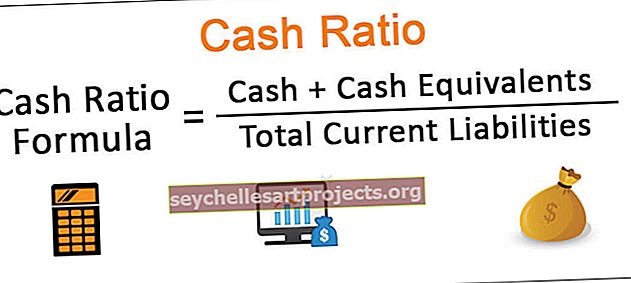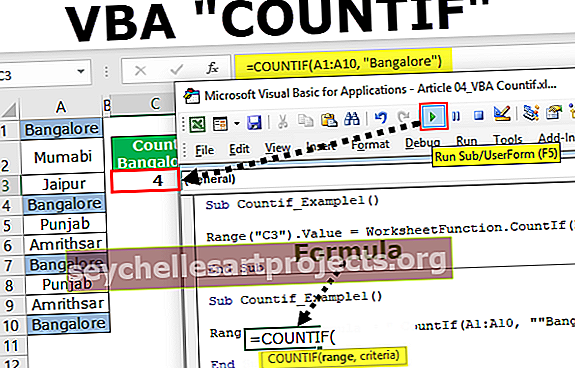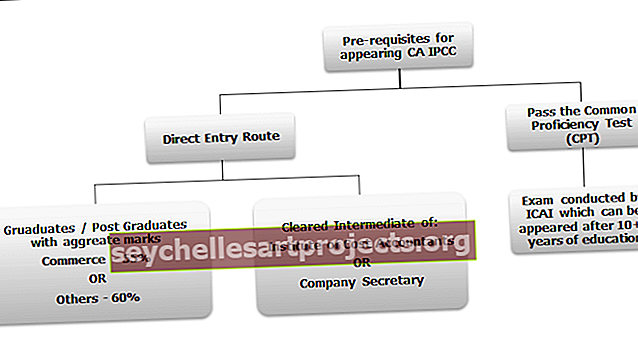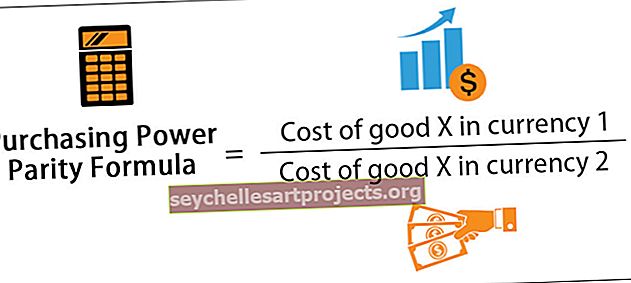كيفية إزالة الارتباطات التشعبية في Excel؟ | أهم 3 نصائح وطرق مفيدة
إذا كانت أي خلايا في بياناتنا تحتوي على قيم تبدأ بـ // أو www. يعتبر ارتباطًا تشعبيًا ، عندما نضغط على الخلايا ، يتم إعادة توجيهنا إلى متصفحنا بغض النظر عن وجود الصفحة أم لا ، فإن طريقة إزالة الارتباطات التشعبية في Excel هي تحديد الخلية أو العمود الذي يحتوي على ارتباطات تشعبية والنقر بزر الماوس الأيمن فوقه وحدد خيار إزالة الارتباطات التشعبية.
كيفية إزالة الارتباطات التشعبية في Excel؟
دعونا نفهم كيفية إزالة الارتباطات التشعبية في التفوق مع الأمثلة.
يمكنك تنزيل "إزالة الارتباطات التشعبية" في قالب Excel هنا - إزالة الارتباطات التشعبية في قالب Excelالارتباطات التشعبية قوية جدًا. سوف يأخذك إلى الموقع المطلوب ويقصر وقتنا. إذا كنت تعرف بالفعل كيفية إدراج الارتباطات التشعبية ، فيجب أن تعرف كيفية إزالتها أيضًا.
سبب إخباري بهذا لأنه عندما نقوم بإدخال معرف بريد إلكتروني ، عنوان URL ، يقوم Excel تلقائيًا بإنشاء ارتباط تشعبي له. سيكون من المزعج للغاية العمل معها لأنه في كل مرة تنقر عليها ، ستنتقل إلى نافذتها وتجعلك تغضب. (أشعر بالغضب في كل مرة يأخذني فيها نظرة أو متصفح ويب).
في هذه الحالات ، نحتاج إلى إزالة الارتباطات التشعبية غير المرغوب فيها في Excel والتي يتم إنشاؤها تلقائيًا بواسطة Excel عند إدخال معرف بريد إلكتروني أو عنوان URL.
الطريقة رقم 1 - إزالة الارتباط التشعبي Excel بنقرة واحدة فقط
في هذا المثال ، أستخدم 3 أنواع مختلفة من الارتباطات التشعبية. في العمود ، يوجد لدى AI ارتباطات تشعبية في ورقة العمل قمت بإنشائها ، وفي العمود الثاني لدي معرفات بريد إلكتروني ويتم إنشاء الارتباطات التشعبية بواسطة Excel نفسه وفي العمود الثالث لدي عنوان موقع الويب ويتم إنشاء الارتباطات التشعبية بواسطة Excel نفسه.
الخطوة 1: حدد عمود معرف البريد الإلكتروني.

الخطوة 2: انقر بزر الماوس الأيمن وحدد خيار "إزالة الارتباطات التشعبية".

الخطوة 3: سيؤدي هذا على الفور إلى إزالة الارتباطات التشعبية في Excel بالإضافة إلى التنسيق.

طريقة بديلة لإزالة الارتباطات التشعبية في Excel
هناك طريقة بديلة لإزالة الارتباط التشعبي في Excel.
الخطوة 1: حدد البيانات المستهدفة.

الخطوة 2: في الصفحة الرئيسية ، تجد علامة التبويب الزر مسح في مجموعة التحرير وانقر على القائمة المنسدلة.

الخطوة 3: سيؤدي هذا إلى إزالة الارتباط التشعبي في Excel أيضًا.

الطريقة رقم 2 - إزالة الارتباط التشعبي في Excel باستخدام البحث والاستبدال
يمكننا أيضًا إزالة الارتباطات التشعبية باستخدام Find and Replace Excel. اتبع الخطوات أدناه.
الخطوة 1: اضغط على Ctrl + F

الخطوة 2: انقر فوق "خيارات".

الخطوة 3: الآن انقر فوق تنسيق وحدد اختيار تنسيق من الخلية.

الخطوة 4: حدد الآن الخلية ذات الارتباط التشعبي وستظهر المعاينة باللون الأزرق.

الخطوة 5: انقر فوق بحث عن الكل وسيعرض جميع الخلايا ذات الارتباط التشعبي.

الخطوة 6: حدد الآن كل هؤلاء باستخدام Shift + Down Arrow.

الخطوة 7: اخرج من نافذة البحث والاستبدال.
الخطوة 8: الآن تم تحديد جميع الخلايا المرتبطة تشعبيًا. انقر بزر الماوس الأيمن وانقر فوق إزالة الارتباطات التشعبية.

الطريقة رقم 3 - إزالة الارتباط التشعبي في Excel باستخدام كود VBA
رمز VBA هو الرمز الذي يستخدم لمرة واحدة والذي يمكننا استخدامه بانتظام وقتما نريد. يقوم رمز VBA على الفور بإزالة الارتباط التشعبي ليس فقط من الورقة النشطة بدلاً من المصنف بأكمله.
اتبع الخطوات أدناه لبدء استخدامه.
الخطوة 1: في ورقة العمل الحالية ، اضغط على Alt + F11 ، سيؤدي ذلك إلى فتح نافذة محرر VBA.

الخطوة 2: انقر فوق إدراج وإدراج وحدة.

الخطوة 3: انسخ الكود أدناه والصقه في الوحدة النمطية المُدرجة حديثًا وانقر فوق F5 لتشغيل الكود.
الكود أدناه هو إزالة الارتباطات التشعبية من ورقة واحدة في كل مرة.
فرعي Remove_Hyperlinks ()
"ورقة واحدة في كل مرة
ActiveSheet.Hyperlinks.Delete
End Sub

الكود أدناه هو الإزالة من المصنف بأكمله.
Sub Remove_Hyperlinks1 ()
خافت Ws كورقة عمل
لكل Ws في ActiveWorkbook. أوراق العمل
ActiveSheet.Hyperlinks.Delete
التالي Ws
End Sub

سيزيل الرمز الأول الارتباط التشعبي في الورقة النشطة فقط. سيؤدي الرمز الثاني إلى إزالة الارتباط التشعبي في مصنف Excel بأكمله.
قم بتشغيل هذا الرمز باستخدام المفتاح F5.
ملاحظة: لا تنس حفظ المصنف كمصنف Macro-Enabled.
يقوم Excel تلقائيًا بإنشاء ارتباطات تشعبية لمعرف البريد الإلكتروني وعنوان URL. هذا هو أحد الأشياء المزعجة للعمل معها.
ومع ذلك ، يمكننا تعطيل خيار الإنشاء التلقائي للارتباط التشعبي عن طريق تغيير الإعدادات.
منع برنامج Excel من إنشاء ارتباطات تشعبية
سبب قيام Excel بإنشاء ارتباطات تشعبية تلقائية نظرًا لوجود إعداد افتراضي لها. يتم تحويل امتدادات معرف البريد الإلكتروني وعناوين الويب WWW تلقائيًا إلى ارتباطات تشعبية.
اتبع الخطوات أدناه لتقييد برنامج Excel من إنشاء ارتباطات تشعبية تلقائية.
الخطوة 1: انقر فوق خيار الملف.

الخطوة 2: الآن انقر فوق "خيارات".

الخطوة 3: انقر فوق خيارات التدقيق والتصحيح التلقائي

الخطوة 4: حدد الآن تنسيق تلقائي أثناء الكتابة.

الخطوة 5: قم بإلغاء تحديد المربع: مسارات الإنترنت والشبكة ذات الارتباطات التشعبية.

الخطوة 6: انقر فوق "موافق" وأغلق هذا المربع.
الآن ، حاول إضافة بعض معرفات البريد الإلكتروني وعناوين URL.
يتوقف Excel عن إنشاء ارتباطات تشعبية تلقائية للبريد الإلكتروني وعناوين URL.
أشياء للذكرى
- الارتباطات التشعبية التلقائية لـ Excel للبريد الإلكتروني وعنوان URL.
- استخدم خيار ارتباط تشعبي واضح لإزالة الارتباطات التشعبية في Excel والاحتفاظ بالتنسيق.
- يغير الإعدادات الافتراضية لتقييد Excel لعدم إنشاء ارتباطات تشعبية تلقائية.
- يمكننا إزالة الارتباطات التشعبية من المصنف بأكمله باستخدام التعليمات البرمجية لـ VBA.