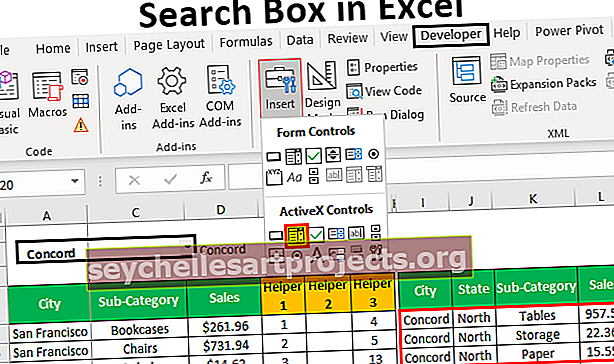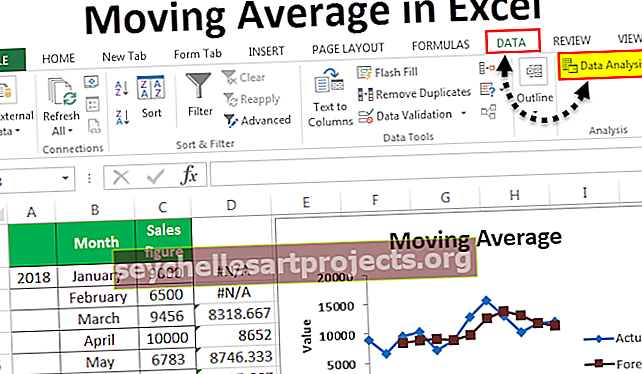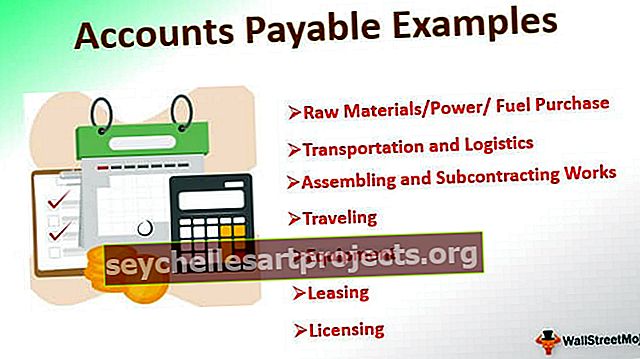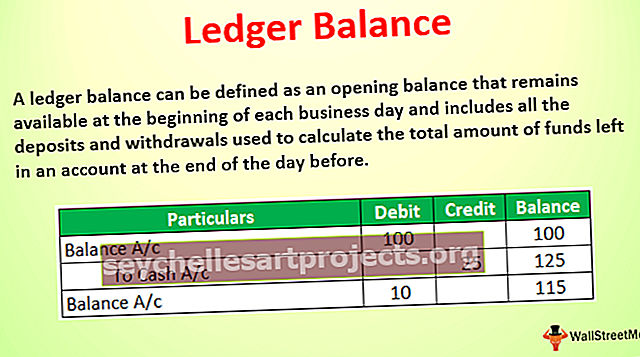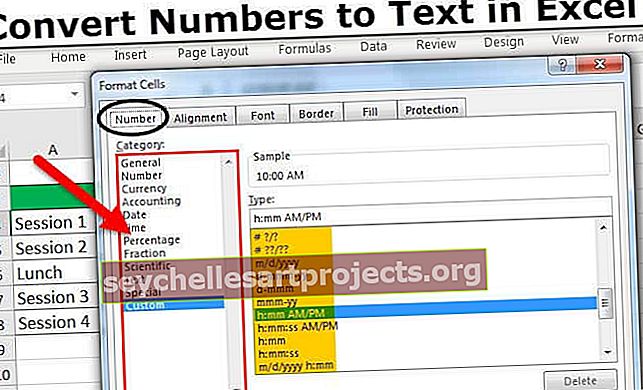أدخل التاريخ في Excel | أهم 7 أمثلة لإدراج التاريخ في Excel (خطوة بخطوة)
كيفية إدراج التاريخ في Excel؟
في Excel ، سيتم تخزين كل تاريخ صالح كشكل من أشكال الرقم. أحد الأشياء المهمة التي يجب أن تكون على دراية بها في برنامج Excel هو أننا حصلنا على تاريخ نهائي وهو "31 ديسمبر 1899". سيتم احتساب كل تاريخ ندرجه في Excel اعتبارًا من "01-Jan-1900 (بما في ذلك هذا التاريخ)" وسيتم تخزينه كرقم.
أمثلة
هنا سوف نتعلم كيفية إدخال التاريخ في Excel بمساعدة الأمثلة أدناه.
المثال رقم 1 - التاريخ المخزن كرقم
خذ الرقم 50 و 100 وتاريخ اليوم أي 30/01/2019 في ورقة Excel.

الآن ، يمكننا ملاحظة الطريقة التي يتم بها تخزين البيانات في Excel عندما نغير تنسيق البيانات المذكورة أعلاه إلى تنسيق التاريخ والمحاسبة.
50 - تغيير الشكل إلى تاريخ قصير
100 - تغيير الشكل إلى تاريخ قصير
30/01/2019 - تغيير التنسيق إلى المحاسبة كما هو الحال بالفعل في تنسيق التاريخ

هنا إذا لاحظنا أن الرقم 50 قد تم تغييره حتى الآن وعرض 50 يومًا بالضبط من 01/01/1900 (بما في ذلك هذا التاريخ في العد). وبالمثل ، بالنسبة للرقم 100 ، فإن التاريخ المعروض هو العدد الدقيق من 01/01/1900. والملاحظة الثالثة الموجودة بالفعل في تنسيق التاريخ والتي قمنا بتغييرها إلى تنسيق الأرقام هي عرض "43495" الذي يشير إلى أن تاريخ اليوم ، أي 30/01/2019 هو بالضبط 43495 يومًا من تاريخ الانتهاء.
مثال # 2 - إدخال تاريخ محدد في Excel
لإدخال تاريخ صالح محدد في Excel ، يتعين علينا استخدام DATE ().

في الوظيفة أعلاه ، يمكننا أن نلاحظ أن DATE يطلب تقديم قيم السنة والشهر واليوم. نظرًا لأننا نقدم تفاصيل ذلك ، فهذا يعرض التاريخ بالتنسيق الافتراضي على النحو التالي:

في المثال أعلاه ، قدمنا السنة على أنها 1992 ، والشهر 10 واليوم 30. ولكن يتم عرض الناتج وفقًا للتنسيق الافتراضي.
مثال # 3 - تغيير تنسيق التاريخ المدرج في Excel
كما رأينا في الأمثلة السابقة ، لدينا التاريخ معروضًا بتنسيق محدد مسبقًا. لتغيير تنسيق التاريخ ، يجب أن نذهب إلى تنسيق الخلايا. دعونا نرى كيف يمكن القيام بذلك:

من أجل الوصول إلى خلايا التنسيق ، يجب علينا النقر بزر الماوس الأيمن فوق خلية التاريخ ، ثم تظهر قائمة العمليات أعلاه. هنا حدد خلية التنسيق التي ستنتقل إلى نافذة "تنسيق الخلايا".

حصلنا على قائمة تنسيق مختلف للتاريخ على النحو الوارد أعلاه. دعنا نختار أحد التنسيقات ونرى كيف تم تغيير التنسيق على النحو التالي.

هذه ميزة مهمة للتنسيق تساعد في تحديد التاريخ وفقًا للتنسيق المطلوب للمؤسسات المختلفة.
مثال # 4 - إدراج قائمة التواريخ المتسلسلة في Excel؟
إذا أردنا عدم سرد تسلسل التواريخ ، فيمكننا ببساطة القيام بذلك عن طريق تحديد تاريخ البدء وسحبه لأسفل حتى تصل إلى تاريخ الانتهاء وفقًا لمتطلباتك.
أدخل التاريخ يدويًا (لا تستخدم DATE ()).

واسحبها لأسفل على النحو التالي

هنا حصلنا على قائمة التواريخ في تسلسل من تاريخ البدء.
المثال رقم 5 - أدخل التواريخ باستخدام دالة NOW () و TODAY () Excel
من أجل الحصول على تاريخ اليوم الحالي ، يمكننا استخدام TODAY () والحصول على الوقت الحالي جنبًا إلى جنب مع الوقت الحالي ، ثم يجب أن نذهب مع وظيفة NOW (). دعنا نرى المثال أدناه:

حصلنا أيضًا على اختصار لوحة مفاتيح بدلاً من الصيغ.
للحصول على التاريخ الحالي ، يجب استخدام Alt + ؛ الاختصار بدلاً من TODAY ()
للحصول على التاريخ الحالي مع الوقت ، يجب أن نستخدم Alt + Shift + ؛ اختصار بدلاً من NOW ()
مثال # 6 - كيفية استخراج معلومات انتقائية من قيم تاريخ Excel المدرجة.
هناك ثلاث وظائف مهمة في برنامج Excel والتي تساعدنا على استخراج المعلومات المحددة من التاريخ. هم انهم : -
- يوم()
- شهر()
- عام()

مثال # 7 - استخدام TEXT () لإدخال التواريخ في Excel
TEXT () هي إحدى الصيغ المهمة جدًا لعرض البيانات في تنسيق مخصص مرغوب فيه.

لنفترض التواريخ كما في المثال أعلاه ويمكننا الحصول على اليوم والشهر والسنة وحسب التنسيقات المذكورة في العمود الثالث.

باستخدام TEXT () كما هو مذكور أعلاه ، يمكننا الاشتقاق وفقًا للتنسيق المطلوب.

يستخدم TEXT () أيضًا في تغيير تنسيق التاريخ وفقًا لمتطلباتنا. من خلال هذا ، يمكننا تجنب الخطوات للانتقال إلى تنسيق الخلايا ثم تغيير التنسيق. سيؤدي هذا أيضًا إلى تقليل استهلاك الوقت عندما يتعلق الأمر بتغيير التنسيق.
دعونا نرى كيف يمكننا تغيير التنسيق باستخدام TEXT ().

سيساعدنا TEXT () أيضًا في ربط التاريخ. عندما نحاول التسلسل دون استخدام TEXT () ، فسيتم عرض الرقم بدلاً من التاريخ على النحو التالي:

باستخدام TEXT () ، يمكننا ربط التاريخ الفعلي على النحو التالي:

كيفية تغيير تنسيق التاريخ المدرج في إكسيل؟
إذا لاحظنا من المثال أعلاه ، فإن التاريخ في شكل MM / DD / YYYY. لنفترض أنه إذا أردنا تغيير التنسيق ، فيمكننا القيام بذلك على النحو التالي:
يجب أن نذهب إلى لوحة التحكم ثم نختار سهولة الوصول. يمكننا تصور خيار الساعة واللغة والمنطقة.

انقر فوق الخيار أعلاه وستخرج إلى النوافذ الأخرى حيث تحصل على خيار المنطقة وتنتقل إليه.

هنا يمكننا المضي قدمًا وتحديد تنسيق التاريخ وفقًا لمتطلباتنا ، أي تاريخ قصير أو تاريخ طويل وسيكون هذا هو الإعداد الافتراضي للتاريخ بمجرد تطبيقه. في حالة رغبتك في العودة إلى التنسيق السابق ، يمكننا إعادة تعيينه في نفس النافذة.
أشياء للذكرى
يجب دائمًا تخزين إدخال تاريخ صالح في Excel كرقم. يمكننا التحقق من هذه الحالة باستخدام ISNUMBER ().
دعونا نأخذ التاريخ بتنسيقين مختلفين كما هو موضح أعلاه. كما نعلم أن إدخال تاريخ صالح في Excel يجب أن يتم تخزينه دائمًا بتنسيق الرقم ، لذلك نحتاج إلى التحقق من نفسه.
عندما نتحقق من الرقم باستخدام ISNUMBER () ، فإن التاريخ الذي يتم تخزينه في شكل الرقم والتاريخ الصالح سيكون "TRUE" أو "FALSE".
في مثالنا أعلاه:
- 30/01/2019 - هذا صحيح لأنه مخزن في شكل رقم وهذا التاريخ صالح
- 30.01.2019 - هذا خطأ لأنه لم يتم تخزينه في شكل رقم وهو غير صالح.