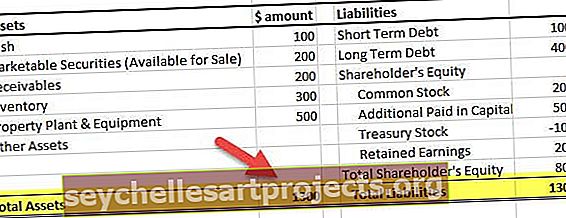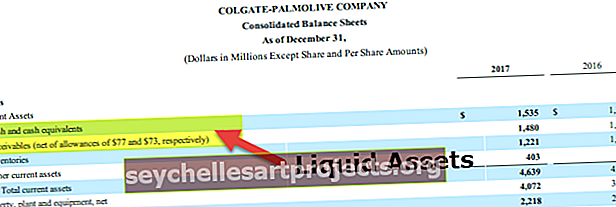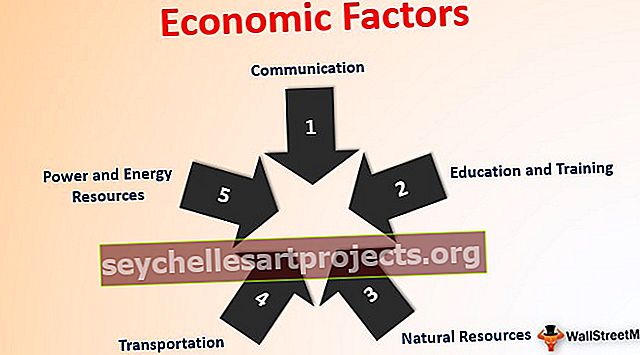أهم 15 وظيفة مالية في Excel | وول ستريت
أهم 15 وظيفة مالية في Excel
يعد Microsoft Excel أهم أداة يستخدمها المصرفيون الاستثماريون والمحللون الماليون. لقد أمضوا أكثر من 70٪ من الوقت في إعداد نماذج Excel ، وصياغة الافتراضات ، والتقييمات ، والحسابات ، والرسوم البيانية ، وما إلى ذلك. من الآمن أن نفترض أن المصرفيين الاستثماريين هم أساتذة في اختصارات وصيغ Excel. على الرغم من وجود أكثر من 50 وظيفة مالية في Excel ، فإليك قائمة بأفضل 15 وظيفة مالية في Excel والتي يتم استخدامها بشكل متكرر في المواقف العملية.
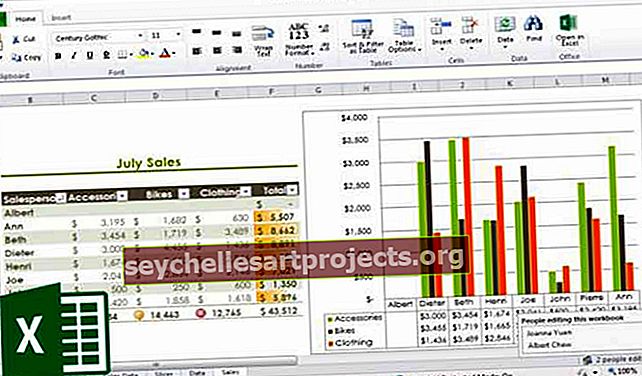
بدون الكثير من اللغط ، دعنا نلقي نظرة على جميع الوظائف المالية واحدة تلو الأخرى -
# 1 - القيمة المستقبلية (FV): الوظيفة المالية في Excel
إذا كنت ترغب في معرفة القيمة المستقبلية لاستثمار معين له معدل فائدة ثابت ودفع دوري ، فاستخدم الصيغة التالية -

FV (معدل ، Nper ، [Pmt] ، PV ، [النوع])
- معدل = هو معدل الفائدة / الفترة
- Nper = عدد الفترات
- [Pmt] = الدفع / الفترة
- PV = القيمة الحالية
- [النوع] = عند إجراء الدفعة (إذا لم يذكر أي شيء ، فمن المفترض أن الدفعة قد تم إجراؤها في نهاية الفترة)
مثال FV
استثمر A مبلغ 100 دولار أمريكي في عام 2016. ويتم سداد الدفعة سنويًا. معدل الفائدة هو 10٪ سنوياً. ماذا ستكون القيمة العادلة في عام 2019؟
الحل: في اكسل نضع المعادلة كالتالي -

= FV (10٪، 3، 1، - 100)
= 129.79 دولار أمريكي
# 2 - FVSCHEDULE : الوظيفة المالية في Excel
هذه الوظيفة المالية مهمة عندما تحتاج إلى حساب القيمة المستقبلية بسعر الفائدة المتغير. ألق نظرة على الوظيفة أدناه -

FVSCHEDULE = (الرئيسي ، الجدول الزمني)
- الرئيسي = رأس المال هو القيمة الحالية لاستثمار معين
- الجدول = سلسلة من أسعار الفائدة مجتمعة (في حالة التفوق ، سنستخدم مربعات مختلفة ونحدد النطاق)
مثال FVSCHEDULE:
استثمرت M 100 دولار أمريكي في نهاية عام 2016. ومن المتوقع أن يتغير سعر الفائدة كل عام. في 2017 و 2018 و 2019 ، ستكون أسعار الفائدة 4٪ و 6٪ و 5٪ على التوالي. ماذا سيكون FV في 2019؟
الحل: في Excel ، سنفعل ما يلي -

= FVSCHEDULE (C1، C2: C4)
= 115.752 دولار أمريكي
# 3 - القيمة الحالية (PV) : الوظيفة المالية في Excel
إذا كنت تعرف كيفية حساب FV ، فمن الأسهل عليك اكتشاف PV. إليك الطريقة -

PV = (معدل ، Nper ، [Pmt] ، FV ، [النوع])
- معدل = هو معدل الفائدة / الفترة
- Nper = عدد الفترات
- [Pmt] = الدفع / الفترة
- FV = القيمة المستقبلية
- [النوع] = عند إجراء الدفعة (إذا لم يذكر أي شيء ، فمن المفترض أن الدفعة قد تم إجراؤها في نهاية الفترة)
مثال PV:
تبلغ القيمة المستقبلية للاستثمار 100 دولار أمريكي في عام 2019. ويتم السداد سنويًا. معدل الفائدة هو 10٪ سنوياً. ماذا سيكون القيمة الحالية حتى الآن؟
الحل: في اكسل نضع المعادلة كالتالي -

= PV (10٪ ، 3 ، 1 ، - 100)
= 72.64 دولارًا أمريكيًا
# 4 - صافي القيمة الحالية (NPV) : الوظيفة المالية في Excel
صافي القيمة الحالية هو مجموع التدفقات النقدية الإيجابية والسلبية على مر السنين. إليك كيف سنقوم بتمثيلها في التفوق -

NPV = (المعدل ، القيمة 1 ، [القيمة 2] ، [القيمة 3] ...)
- معدل = معدل الخصم لفترة
- القيمة 1 ، [القيمة 2] ، [القيمة 3] ... = التدفقات النقدية الإيجابية أو السلبية
- هنا ، سيتم اعتبار القيم السالبة كمدفوعات وسيتم التعامل مع القيم الموجبة على أنها تدفقات واردة.
مثال NPV
فيما يلي سلسلة من البيانات التي نحتاج منها للعثور على NPV -
| تفاصيل | بالدولار الأمريكي |
| معدل الخصم | 5٪ |
| الاستثمار الأولي | -1000 |
| العائد من السنة الأولى | 300 |
| العائد من السنة الثانية | 400 |
| العودة من 3 سنوات | 400 |
| العائد من السنة الرابعة | 300 |
اكتشف NPV.
الحل: في Excel ، سنفعل ما يلي -

= NPV (5٪، B4: B7) + B3
= 240.87 دولار أمريكي
ألقِ نظرة أيضًا على هذه المقالة - NPV vs IRR
# 5 - XNPV : الوظيفة المالية في Excel
هذه الوظيفة المالية تشبه NPV مع تطور. هنا المدفوعات والدخل ليسا دوريين. تم ذكر تواريخ محددة بدلاً من ذلك لكل دفعة ودخل. إليك كيف سنحسبها -

XNPV = (السعر ، القيم ، التواريخ)
- معدل = معدل الخصم لفترة
- القيم = التدفقات النقدية الموجبة أو السلبية (مجموعة من القيم)
- التواريخ = تواريخ محددة (مصفوفة من التواريخ)
مثال XNPV
فيما يلي سلسلة من البيانات التي نحتاج منها للعثور على NPV -
| تفاصيل | بالدولار الأمريكي | تواريخ |
| معدل الخصم | 5٪ | |
| الاستثمار الأولي | -1000 | 1 ديسمبر 2011 |
| العائد من السنة الأولى | 300 | 1 يناير 2012 |
| العائد من السنة الثانية | 400 | 1 فبراير 2013 |
| العودة من 3 سنوات | 400 | 1 مارس 2014 |
| العائد من السنة الرابعة | 300 | 1 أبريل 2015 |
الحل: في Excel ، سنفعل ما يلي -

= XNPV (5٪، B2: B6، C2: C6)
= 289.90 دولار أمريكي
# 6 - PMT : الوظيفة المالية في Excel
في Excel ، يشير PMT إلى الدفعة الدورية المطلوبة للسداد لفترة زمنية معينة بسعر فائدة ثابت. دعونا نلقي نظرة على كيفية حسابه في التفوق -

PMT = (معدل ، Nper ، PV ، [FV] ، [النوع])
- معدل = هو معدل الفائدة / الفترة
- Nper = عدد الفترات
- PV = القيمة الحالية
- [FV] = وسيطة اختيارية تتعلق بالقيمة المستقبلية للقرض (إذا لم يتم ذكر شيء ، فإن FV تعتبر "0")
- [النوع] = عند إجراء الدفعة (إذا لم يذكر أي شيء ، فمن المفترض أن الدفعة قد تم إجراؤها في نهاية الفترة)
مثال PMT
يجب دفع 1000 دولار أمريكي بالكامل خلال 3 سنوات. معدل الفائدة 10٪ سنويًا ويجب أن يتم الدفع سنويًا. اكتشف اختبار PMT.
الحل: في التفوق سنحسبه بالطريقة التالية -

= PMT (10٪، 3، 1000)
= - 402.11
# 7 - PPMT : الوظيفة المالية في Excel
إنها نسخة أخرى من PMT. الاختلاف الوحيد هو أن PPMT يحسب الدفع على رأس المال بمعدل فائدة ثابت ودفعات دورية ثابتة. إليك كيفية حساب PPMT -

PPMT = (Rate، Per، Nper، PV، [FV]، [النوع])
- معدل = هو معدل الفائدة / الفترة
- في = الفترة التي سيتم حساب رأس المال فيها
- Nper = عدد الفترات
- PV = القيمة الحالية
- [FV] = وسيطة اختيارية تتعلق بالقيمة المستقبلية للقرض (إذا لم يتم ذكر شيء ، فإن FV تعتبر "0")
- [النوع] = عند إجراء الدفعة (إذا لم يذكر أي شيء ، فمن المفترض أن الدفعة قد تم إجراؤها في نهاية الفترة)
مثال PPMT
يجب دفع 1000 دولار أمريكي بالكامل خلال 3 سنوات. معدل الفائدة 10٪ سنويًا ويجب أن يتم الدفع سنويًا. اكتشف PPMT في السنة الأولى والسنة الثانية.
الحل: في التفوق سنحسبه بالطريقة التالية -
السنة الأولى ،

= PPMT (10٪، 1، 3، 1000)
= -302.11 دولار أمريكي
2nd سنوات،

= PPMT (10٪، 2، 3، 1000)
= 332.33 دولارًا أمريكيًا
# 8 - معدل العائد الداخلي (IRR) : الوظيفة المالية في Excel
لفهم ما إذا كان أي مشروع أو استثمار جديد مربحًا أم لا ، تستخدم الشركة معدل العائد الداخلي. إذا كان معدل العائد الداخلي أعلى من معدل العقبة (المعدل المقبول / متوسط تكلفة رأس المال) ، فإنه يكون مربحًا للشركة والعكس صحيح. دعونا نلقي نظرة ، كيف نكتشف IRR في التفوق -

IRR = (القيم ، [تخمين])
- القيم = التدفقات النقدية الموجبة أو السلبية (مجموعة من القيم)
- [Guess] = افتراض لما تعتقد أنه يجب أن يكون IRR
مثال IRR
فيما يلي سلسلة من البيانات التي نحتاج منها للعثور على IRR -
| تفاصيل | بالدولار الأمريكي |
| الاستثمار الأولي | -1000 |
| العائد من السنة الأولى | 300 |
| العائد من السنة الثانية | 400 |
| العودة من 3 سنوات | 400 |
| العائد من السنة الرابعة | 300 |
اكتشف IRR.
الحل: إليك كيفية حساب IRR في Excel -

= IRR (A2: A6، 0.1)
= 15٪
# 9 - معدل العائد الداخلي المعدل (MIRR) : الوظيفة المالية في Excel
معدل العائد الداخلي المعدل يتقدم بخطوة واحدة عن معدل العائد الداخلي. تشير MIRR إلى أن الاستثمار مربح ويستخدم في الأعمال التجارية. يتم حساب MIRR بافتراض NPV على أنه صفر. فيما يلي كيفية حساب MIRR في Excel -

MIRR = (القيم ، معدل التمويل ، معدل إعادة الاستثمار)
- القيم = التدفقات النقدية الموجبة أو السلبية (مجموعة من القيم)
- معدل التمويل = معدل الفائدة المدفوعة للأموال المستخدمة في التدفقات النقدية
- معدل إعادة الاستثمار = سعر الفائدة المدفوعة لإعادة استثمار التدفقات النقدية
مثال MIRR
فيما يلي سلسلة من البيانات التي نحتاج منها إلى العثور على MIRR -
| تفاصيل | بالدولار الأمريكي |
| الاستثمار الأولي | -1000 |
| العائد من السنة الأولى | 300 |
| العائد من السنة الثانية | 400 |
| العودة من 3 سنوات | 400 |
| العائد من السنة الرابعة | 300 |
معدل التمويل = 12٪ ؛ معدل إعادة الاستثمار = 10٪. اكتشف IRR.
الحل: دعونا نلقي نظرة على حساب MIRR -
= MIRR (B2: B6، 12٪، 10٪)
= 13٪

# 10 - XIRR : الوظيفة المالية في Excel
هنا نحتاج إلى معرفة IRR التي لها تواريخ محددة للتدفق النقدي. هذا هو الفرق الوحيد بين IRR و XIRR. ألق نظرة على كيفية حساب XIRR في وظيفة Excel المالية -

XIRR = (القيم ، التواريخ ، [تخمين])
- القيم = التدفقات النقدية الموجبة أو السلبية (مجموعة من القيم)
- التواريخ = تواريخ محددة (مصفوفة من التواريخ)
- [Guess] = افتراض لما تعتقد أنه يجب أن يكون IRR
مثال XIRR
فيما يلي سلسلة من البيانات التي نحتاج منها للعثور على XIRR -
| تفاصيل | بالدولار الأمريكي | تواريخ |
| الاستثمار الأولي | -1000 | 1 ديسمبر 2011 |
| العائد من السنة الأولى | 300 | 1 يناير 2012 |
| العائد من السنة الثانية | 400 | 1 فبراير 2013 |
| العودة من 3 سنوات | 400 | 1 مارس 2014 |
| العائد من السنة الرابعة | 300 | 1 أبريل 2015 |
الحل: دعونا نلقي نظرة على الحل -

= XIRR (B2: B6، C2: C6، 0.1)
= 24٪
# 11 - NPER : الوظيفة المالية في Excel
إنه ببساطة عدد الفترات التي يحتاجها المرء لسداد القرض. دعونا نرى كيف يمكننا حساب NPER في Excel -

NPER = (معدل ، PMT ، PV ، [FV] ، [النوع])
- معدل = هو معدل الفائدة / الفترة
- PMT = المبلغ المدفوع لكل فترة
- PV = القيمة الحالية
- [FV] = وسيطة اختيارية تتعلق بالقيمة المستقبلية للقرض (إذا لم يتم ذكر شيء ، فإن FV تعتبر "0")
- [النوع] = عند إجراء الدفعة (إذا لم يذكر أي شيء ، فمن المفترض أن الدفعة قد تم إجراؤها في نهاية الفترة)
مثال NPER
يتم دفع 200 دولار أمريكي سنويًا لقرض قيمته 1000 دولار أمريكي. معدل الفائدة 10٪ سنويًا ويجب أن يتم الدفع سنويًا. اكتشف NPER.
الحل: نحتاج لحساب NPER بالطريقة التالية -

= NPER (10٪، -200، 1000)
= 7.27 سنة
# 12 - المعدل : الوظيفة المالية في Excel
من خلال وظيفة RATE في Excel ، يمكننا حساب معدل الفائدة اللازم لسداد القرض بالكامل لفترة زمنية معينة. دعونا نلقي نظرة على كيفية حساب الدالة المالية RATE في Excel -

RATE = (NPER، PMT، PV، [FV]، [Type]، [Guess])
- Nper = عدد الفترات
- PMT = المبلغ المدفوع لكل فترة
- PV = القيمة الحالية
- [FV] = وسيطة اختيارية تتعلق بالقيمة المستقبلية للقرض (إذا لم يتم ذكر شيء ، فإن FV تعتبر "0")
- [النوع] = عند إجراء الدفعة (إذا لم يذكر أي شيء ، فمن المفترض أن الدفعة قد تم إجراؤها في نهاية الفترة)
- [Guess] = افتراض لما تعتقد أنه يجب أن يكون RATE
مثال معدل
يتم دفع 200 دولار أمريكي سنويًا لقرض قيمته 1000 دولار أمريكي لمدة 6 سنوات ويجب أن يتم السداد سنويًا. اكتشف المعدل.
المحلول:

= RATE (6، -200، 1000، 0.1)
= 5٪
# 13 - التأثير : الوظيفة المالية في Excel
من خلال وظيفة EFFECT ، يمكننا فهم معدل الفائدة السنوي الفعلي. عندما يكون لدينا معدل الفائدة الاسمي وعدد المضاعفات لكل سنة ، يصبح من السهل معرفة المعدل الفعال. دعونا نلقي نظرة على كيفية حساب تأثير الوظيفة المالية في Excel -

التأثير = (Nominal_Rate، NPERY)
- Nominal_Rate = معدل الفائدة الاسمي
- NPERY = عدد المركبات المركبة في السنة
مثال تأثير
يجب دفع السداد بمعدل فائدة رمزي يبلغ 12٪ عندما يكون عدد المضاعفات في السنة هو 12.
المحلول:

= التأثير (12٪ ، 12)
= 12.68٪
# 14 - الاسمية : الوظيفة المالية في Excel
عندما يكون لدينا معدل سنوي فعال وعدد الفترات المركبة لكل عام ، يمكننا حساب المعدل الاسمي للسنة. دعونا نلقي نظرة على كيفية القيام بذلك في التفوق -

NOMINAL = (Effect_Rate، NPERY)
- Effect_Rate = معدل الفائدة السنوي الفعلي
- NPERY = عدد المركبات المركبة في السنة
المثال الاسمي
يجب دفع الدفعة بمعدل فائدة فعلي أو معدل سنوي مكافئ قدره 12٪ عندما يكون عدد المضاعفات في السنة هو 12.
المحلول:

= الاسمي (12٪ ، 12)
= 11.39٪
# 15 - SLN : الوظيفة المالية في Excel
من خلال وظيفة SLN ، يمكننا حساب الاستهلاك بطريقة القسط الثابت. في Excel ، سننظر في الوظيفة المالية لشركة SLN على النحو التالي -

SLN = (التكلفة ، الإنقاذ ، الحياة)
- التكلفة = تكلفة الأصل عند الشراء (المبلغ الأولي)
- الإنقاذ = قيمة الأصول بعد الاستهلاك
- الحياة = عدد الفترات التي يتم خلالها استهلاك الأصل
مثال SLN
التكلفة الأولية للآلات هي 5000 دولار أمريكي. تم استهلاكه بطريقة القسط الثابت. تم استخدام الماكينة لمدة 10 سنوات والآن تبلغ قيمة الإنقاذ للآلات 300 دولار أمريكي. ابحث عن الإهلاك المشحون في السنة.
المحلول:

= SLN (5000، 300، 10)
= 470 دولارًا أمريكيًا في السنة
يمكنك أيضًا الاطلاع على الدليل الكامل للإهلاك