VBA CDATE | كيفية استخدام CDATE في Excel VBA؟ (مع أمثلة)
وظيفة CDATE في VBA
VBA CDATE هي وظيفة تحويل نوع البيانات التي تقوم بتحويل نوع البيانات الذي يكون إما نصًا أو سلسلة إلى نوع بيانات التاريخ. بمجرد تحويل القيمة إلى نوع بيانات التاريخ ، يمكننا اللعب مع عناصر التاريخ.
بناء جملة CDATE
يوجد أدناه بناء جملة الدالة CDATE في VBA.

التعبير: يمكن أن يكون التعبير عبارة عن سلسلة أو قيمة نصية أو متغيرًا يحتوي على قيمة يتم تحويلها إلى نوع بيانات التاريخ.
يحدد CDATE تنسيق التاريخ والوقت في الكمبيوتر الذي نعمل عليه ويحول القيمة المقدمة إلى نفس نوع بيانات التاريخ. إذا قمت بتوفير اليوم والشهر فقط وتجاهلت السنة ، فإن وظيفة CDATE تأخذ سنة النظام ، وتظهر جنبًا إلى جنب مع اليوم والشهر المقدمين.
سنرى المزيد والمزيد من الأمثلة في القسم أدناه.
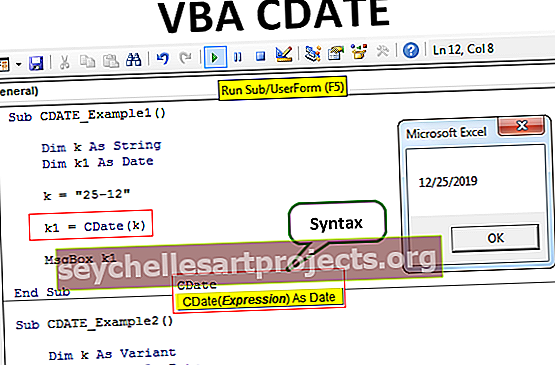
كيفية استخدام وظيفة CDATE في Excel VBA؟
أمثلة على وظيفة CDATE في Excel vba.
يمكنك تنزيل قالب Excel VBA CDATE هذا من هنا - قالب Excel VBA CDATEمثال 1
قبل أن أعرض لك مثال CDATE ، انظر إلى الكود أدناه أولاً.
رمز:
CDATE_Example1 الفرعي () خافت k كسلسلة k = "25-12" MsgBox k End Sub

في ما سبق للمتغير "k" ، قمت بتعيين القيمة "25-12". عندما أقوم بتنفيذ هذا الرمز ، سنرى نفس القيمة في مربع الرسالة في VBA.

ولكن يمكن تحويل هذا إلى تاريخ باستخدام وظيفة VBA CDATE. لهذا حدد متغيرًا آخر على أنه التاريخ.
رمز:
خافت k1 كتاريخ

بالنسبة لهذا المتغير "k1" ، قم بتعيين دالة CDATE وقم بتوفير المتغير "k" الذي يحمل السلسلة "25-12". وبالنسبة لمربع الرسالة ، تظهر القيمة المتغيرة "k1" بدلاً من "k".
رمز:
k1 = CDate (ك)

الآن قم بتشغيل الكود وشاهد النتيجة في مربع رسالة.

فالنتيجة هي "12/25/2019".
انظر عن كثب إلى القيمة التي قدمناها ، لقد قمنا بتوريد "25-12" لم نقم بتوريدها خلال العام.
أثناء كتابة هذه المقالة ، كان العام الحالي في نظامي هو 2019 ، لذلك قام VBA CDATE بتحويل قيمة السلسلة "25-12" حتى الآن وإضافة عام النظام 2019 إليها. لذا تقرأ النتائج النهائية هكذا 12/25/2019 أي 25 ديسمبر 2019.
المثال رقم 2
الآن ، انظر إلى الكود أدناه.
رمز:
CDATE_Example2 () خافت k كمتغير خافت k نتيجة كتاريخ k = 43889 kResult = CDate (k) MsgBox k نتيجة نهاية فرعية

في الكود أعلاه للمتغير "k" ، قمت بتطبيق الرقم "43889". نعلم جميعًا أن هذا رقم تسلسلي ولكن بالنسبة لمتغير آخر "KResult" ، قمنا بتحويل هذه القيمة حتى الآن باستخدام وظيفة "CDATE".
تظهر نفس نتيجة المتغير "kResult" في مربع الرسالة.
قم بتشغيل الكود وشاهد سحر الوظيفة "CDATE".

تظهر النتيجة على أنها "2/28/2020" ، إذا لم تكن على دراية بالتواريخ في Excel ، فيجب أن تتساءل كيف حدث ذلك.
على سبيل المثال ، أدخل نفس الرقم (43889) في إحدى الخلايا في جدول البيانات.

لهذا ، قم بتطبيق التنسيق على أنه "DD-MM-YYYY".

انقر الآن على موافق وشاهد النتيجة.

الآن تغيرت النتيجة من رقم تسلسلي حتى الآن. نظرًا لأننا قمنا بتطبيق تنسيق التاريخ أعلى الرقم التسلسلي ، فقد أظهر التاريخ المعني.
هذا يعني أن الرقم التسلسلي 43889 يساوي التاريخ 28-02-2020.
لذلك في كود VBA الخاص بنا ، نفذت وظيفة CDATE نفس الشيء عن طريق تحويل قيمة السلسلة إلى نوع بيانات التاريخ.
المثال رقم 3
لهذا المثال ، انظر إلى الكود أدناه.
CDATE_Example3 () قيمة باهتة 1 قيمة باهتة 2 قيمة خافتة 3 قيمة 1 = "24 ديسمبر 2019" القيمة 2 = # 6/25/2018 # Value3 = "18:30:48 مساءً" MsgBox CDate (القيمة 1) MsgBox CDate (القيمة 2) MsgBox CDate ( Value3) End Sub

عندما نقوم بتشغيل هذا الكود سوف نحصل على النتائج أدناه.

لذلك ، يتم تحويل جميع القيم إلى نوع بيانات التاريخ باستخدام وظيفة CDATE.
أشياء للذكرى
- يقوم CDATE بتحويل الأرقام وقيم السلسلة فقط إلى نوع بيانات التاريخ.
- هذا مفيد عندما نستخدمه مع وظائف أخرى.
- إذا تم توفير قيمة نوع البيانات الخاطئة ، فسنحصل على خطأ عدم تطابق النوع.
- نظرًا لأن التاريخ والوقت جزء من الرقم التسلسلي ، فإنه يحول الوقت بالإضافة إلى الوقت المناسب.










