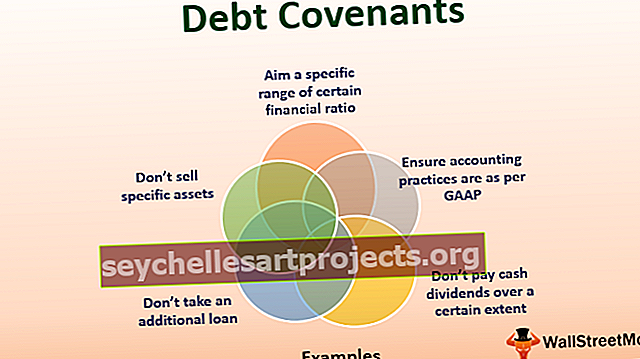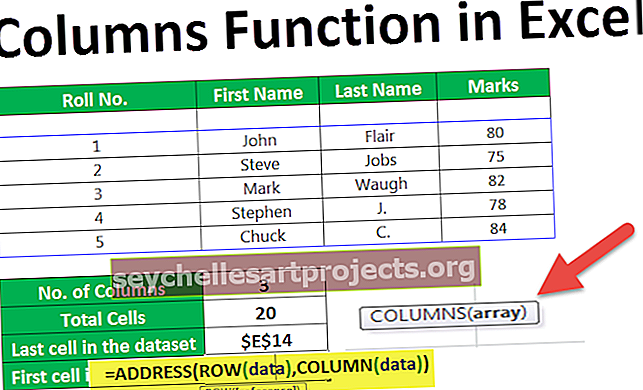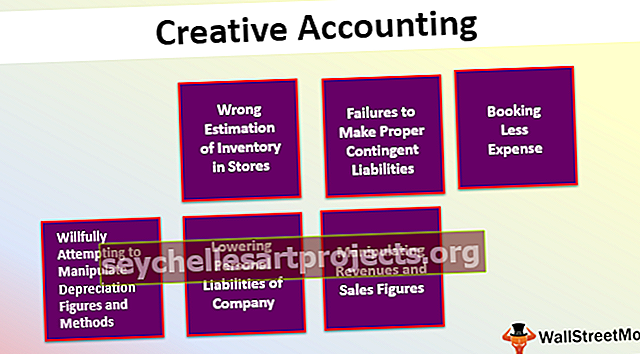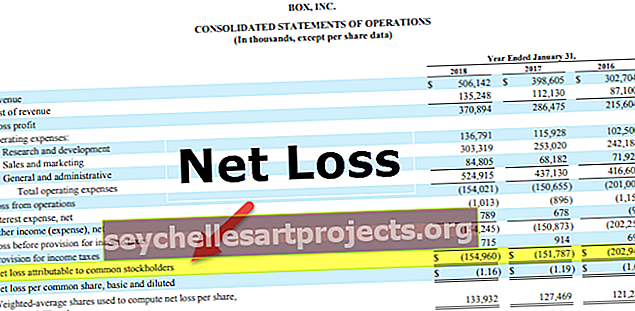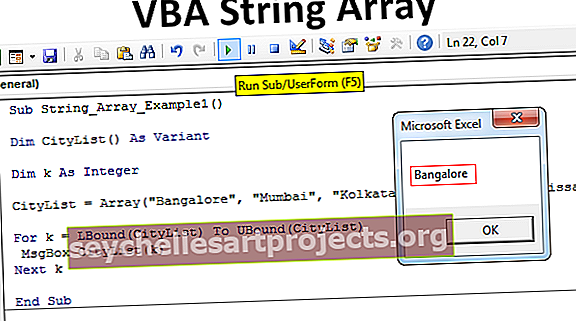قيم لصق اختصار Excel | أفضل 4 اختصارات للوحة المفاتيح
اختصارات لوحة المفاتيح للصق القيم في Excel
النسخ واللصق هي جميع المهام الشائعة التي يتم إجراؤها يوميًا في أماكن العمل. تتمثل إحدى مزايا برنامج Excel في إمكانية اختيار مجموعة متنوعة من خيارات اللصق ، حيث يتيح لنا لصق القيم فقط إزالة أي نوع من التنسيق والصيغة من الخلية المنسوخة إلى خلية اللصق. قيم اللصق هي الطريقة المستخدمة غالبًا بين العديد من خيارات اللصق الخاصة. لأداء هذه العملية بسرعة وكفاءة الاختصار هو الطريق لذلك في هذه المقالة ، سنعرض طرق لصق القيم باستخدام مفاتيح الاختصار في Excel.
أمثلة على لصق القيم في Excel
دعونا نفهم مفهوم قيم لصق الاختصار في Excel أولاً.
يمكنك تنزيل هذه الاختصارات للصق قالب Excel هنا - اختصارات لصق القيم قالب Excel- انظر إلى البيانات أدناه أولاً.

- الآن سنقوم بنسخ هذا الجدول ولصقه في خلية E1.

كما ترون ، يبدو تمامًا مثل الجدول الأيسر ، ولكن باستخدام لصق خاص ، لا يمكننا الحصول إلا على قيم لا شيء آخر.
- أولاً ، انسخ الجدول وحدد الخلية E1.

- الآن انقر بزر الماوس الأيمن لرؤية مجموعة متنوعة من الخيارات ، ولصق خاص هو أيضًا الخيارات الموجودة في هذا. لذا اختر خيار "القيم" للصقها كقيم.

- الآن ، انظر إلى نتيجة الجدول.

الآن الجدول الذي تم لصقه لا يحتوي على تنسيق من المنسوخ ، بل يحتوي فقط على التنسيق الحالي لنطاق الخلايا الذي تم لصقه.
كيفية لصق القيم باستخدام مفتاح اختصار Excel؟
فيما يلي أمثلة لقيم اللصق باستخدام مفتاح اختصار Excel:
# 1 - لصق القيم باستخدام مفتاح الاختصار " ALT + E + S + V"
بمجرد نسخ نطاق بيانات الخلية إذا كنا لا نريد التنسيق أو أي صيغة من الخلية المنسوخة أو نطاق الخلايا ، فيمكننا استخدام خيار "لصق كقيم" من خيارات "لصق خاص".
مفتاح الاختصار للصق كقيم هو "ALT + E + S + V".
ليس هذا هو الاختصار فقط ، ولكن هناك أيضًا مفاتيح اختصارات بديلة أخرى متوفرة أيضًا ، وسنرى تلك في فترة من الوقت الآن ، أولاً دعنا نرى هذا الاختصار.
قم أولاً بنسخ نطاق الخلايا.

حدد الآن الخلية أو نطاق الخلايا حيث نحتاج إلى لصق البيانات المنسوخة.

الآن اضغط على مفتاح الاختصار "ALT + E + S" (كل المفاتيح واحدة تلو الأخرى ، لا تحتفظ بأي مفتاح) ، سيفتح لك مجموعة متنوعة من خيارات اللصق الخاصة.

من هذه القائمة ، نحتاج إلى خيار "القيم" ، لذلك لتحديد هذا الخيار في هذه النافذة ، يمكننا الضغط على الاختصار الأبجدي "V" وسيختار خيارات "القيم" في نافذة "لصق خاص".

بعد تحديد خيار "القيم" ، انقر فوق الزر "موافق" للحصول على القيم فقط.

# 2 - لصق القيم باستخدام مفتاح الاختصار "Ctrl + ALT + V"
مفتاح الاختصار الثاني هو فتح مربع حوار لصق خاص هو "Ctrl + ALT + V" ، وهذا سيفتح مربع حوار لصق خاص ومن هناك اضغط على "V" لتحديد خيار "القيم".
انسخ نطاق الخلايا المراد لصقها ثم حدد الخلية المستهدفة حيث نحتاج إلى لصقها كقيم. الآن اضغط باستمرار على "Ctrl + ALT" واضغط على "V" لفتح مربع الحوار "لصق خاص".


ملاحظة: تحتاج إلى الاستمرار في الضغط على مفتاح Ctrl + ALT معًا ثم الضغط على "V" لفتح مربع حوار لصق خاص.

بمجرد ظهور مربع الحوار أعلاه ، اضغط على "V" لتحديد خيار "القيم" واضغط على مفتاح الإدخال للصق كقيم.
لذلك ، مفتاح الاختصار الثاني "Ctrl + ALT + V + V".
# 3 - لصق القيم باستخدام مفتاح الاختصار "ALT + H + V + V"
لا يعلم الكثير منا أن لدينا خيار لصق خاص في علامة التبويب الصفحة الرئيسية أيضًا.

بعد نسخ الخلية ، انقر فوق القائمة المنسدلة لرؤية مجموعة متنوعة من خيارات اللصق الخاصة.

اختر خيار "القيم" للصقها كقيم ، وسيتم لصقها كقيم.
مفتاح الاختصار لهذا هو “ALT + H + V + V”.
مثل هذا باستخدام مفاتيح اختصار متعددة ، يمكننا لصقها كقيم.
# 4 - طريقة غير معروفة للصق القيم
هذه طريقة خفية لا يعرفها الكثير من الناس. حدد نطاق الخلايا المراد لصقها.

اسحب الجدول إلى الجانب الأيمن باستخدام النقر بزر الماوس الأيمن ، وسيفتح الخيارات أدناه.

اختر الخيار "نسخ هنا كقيم فقط" للصقها كقيمة.

أشياء للذكرى
- ALT + E + S + V هو مفتاح الاختصار الشائع للصق كقيم.
- ALT + H + V + V هو مفتاح اختصار آخر غير معروف.
- سيؤدي لصق القيم إلى لصق القيم فقط ، وليس أي تنسيق أو صيغ.