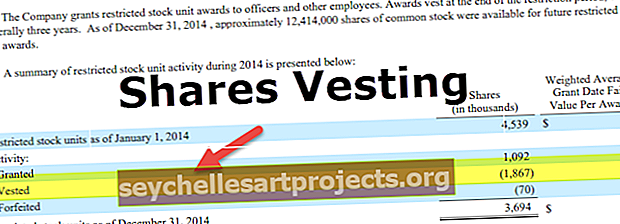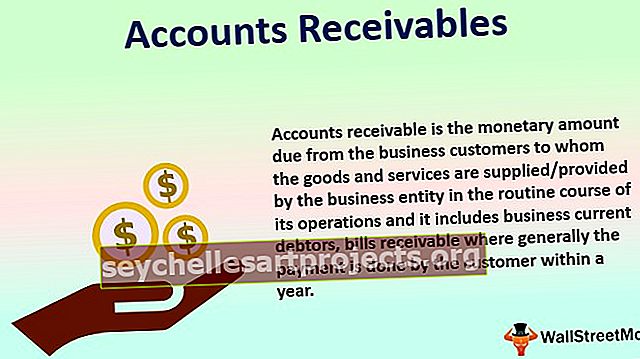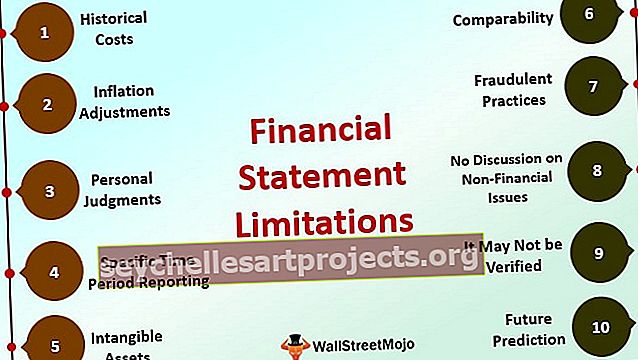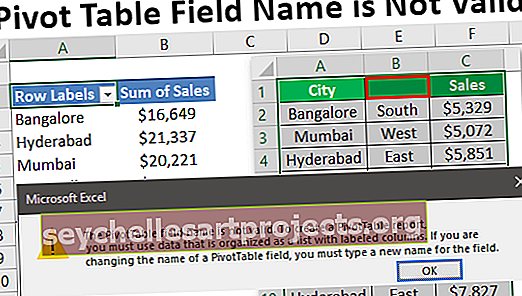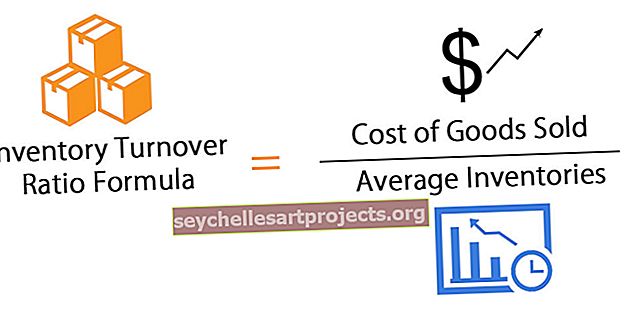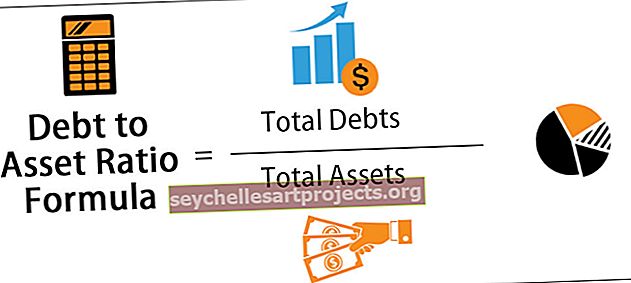كتاب عمل VBA مفتوح | افتح Excel باستخدام Workbooks.Open Method
مصنفات Excel VBA. الطريقة المفتوحة
مصنفات VBA. تُستخدم الطريقة المفتوحة لفتح مصنف Excel من مصنف آخر.
بقدر ما يتعلق الأمر بـ VBA ، آمل أن تكون قد رأيت السحر والعجائب التي يمكن لـ VBA القيام بها في مكان عملك. أحد الأشياء الجوهرية حول VBA هو أنه لا يحد من عمله في نفس المصنف بدلاً من ذلك يمكننا الوصول إلى المصنف الذي لم يتم فتحه بالفعل. أحد هذه الأساليب هو أنه يمكننا فتح مصنف آخر من مصنف مختلف. في هذه المقالة الخاصة ، سنوضح لك كيفية فتح مصنف Excel باستخدام طريقة Workbooks.Open بالتفصيل.
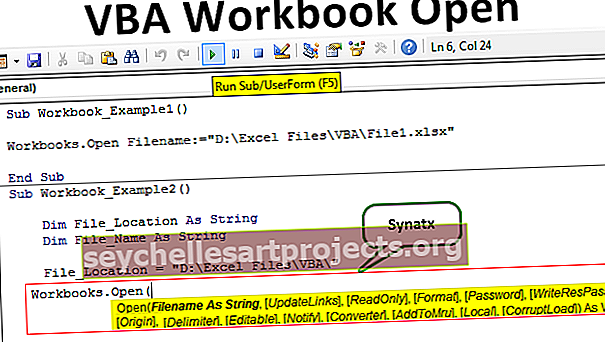
افتح مصنف من Current Workbook
فقط تخيل موقفًا تعمل فيه مع مصنفين تم فتحهما بالفعل. يسمى المصنف الذي تعمل به "الكتاب 1" ومصنف آخر مفتوح ولكنه غير نشط يسمى "الكتاب 2".
نظرًا لأننا نعمل في "Book 1" من أجل تنشيط مصنف آخر "Book 2" ، نحتاج إلى تحديد اسم المصنف بامتداد الملف الخاص به باستخدام كائن WORKBOOKS.
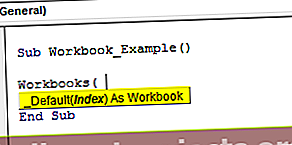
داخل هذا ، نحتاج إلى إدخال اسم المصنف وامتداده.
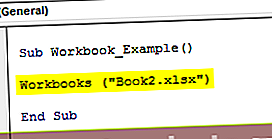
ثم نحتاج إلى الإصرار على ما يتعين علينا القيام به مع هذا المصنف. نظرًا لأننا نحتاج إلى تنشيط هذا المصنف ، حدد طريقة "تنشيط".
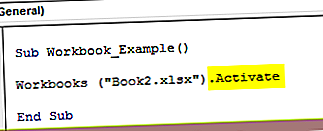
لذلك ، سيقوم هذا الرمز بتنشيط المصنف "Book 2.xlsx" إذا تم فتحه.
ماذا لو لم يتم فتح المصنف "Book 2.xlsx" ؟؟؟ كيف تفتحه او تفعّله ؟؟؟؟
هذا هو المكان الذي تظهر فيه طريقة Workbooks.Open الخاصة بنا.
بناء الجملة

- اسم الملف: الوسيطة الأولى في هذه الطريقة هي أننا نحتاج إلى تحديد اسم المصنف الذي نحاول فتحه. لا يمكن لاسم المصنف وحده القيام بالمهمة هنا ، لأن Excel لا يعرف المجلد الذي تم حفظ المصنف الخاص بك فيه. لذلك نحن بحاجة إلى توفير مسار مجلد كامل متبوعًا باسم ملف دقيق بامتداده المحفوظ.
- تحديث الارتباطات: عندما نحاول فتح المصنف ، قد يحتوي على بعض الارتباطات الخارجية من مصنفات أخرى. يمكننا تقديم نعم أو لا هنا.
- وضع القراءة: كيف تريد فتح المصنف ؟؟ إذا كنت تريد قراءة الملف فقط ، فإن TRUE هي الوسيطة.
- كلمة المرور: إذا كان المصنف المستهدف أو الافتتاحي يحتوي على أي كلمة مرور ، فسنحتاج في هذه الوسيطة إلى تحديد كلمة المرور التي تم استخدامها أثناء حماية المصنف.
هذه الحجج الأربع جيدة بما فيه الكفاية في هذه الطريقة. لا تكسر رأسك لفهم كل حجة لأن الحاجة إلى تلك الحجج المتبقية قد لا تظهر أبدًا.
أمثلة
يمكنك تنزيل VBA Workbook Open Excel Template هنا - مصنف VBA افتح قالب Excelمثال 1
تخيل أنك تحاول فتح الملف المسمى “File 1.xlsx” على جهاز الكمبيوتر الخاص بك. يتم حفظ الملف في العديد من المجلدات والمجلدات الفرعية. لفتحه من خلال تشفير VBA ، اتبع الخطوات التالية.
الخطوة 1: ابدأ الإجراء الفرعي.
رمز:
Sub Workbook_Example1 () End Sub
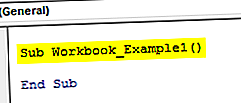
الخطوة 2: داخل الإجراء الفرعي لـ VBA ، ابدأ طريقة Workbooks.Open.
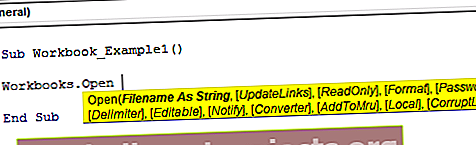
الخطوة 3: أول شيء يجب أن نذكره هو أن نذكر اسم الملف بمسار المجلد الخاص به وامتداد الملف.
لهذا أولاً ، نحتاج إلى فتح موقع الملف الدقيق.
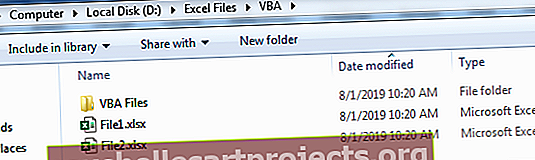
الآن ما عليك القيام به هو أنك تحتاج إلى نسخ مسار الملف باستخدام مسار المجلد.
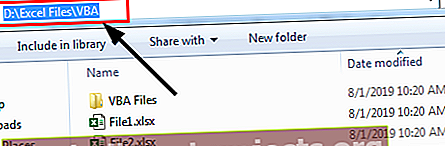
الخطوة 4: الآن انسخ الرابط والصقه في الترميز على النحو التالي.
رمز:
Sub Workbook_Example1 () Workbooks.Open Filename: = "D: \ Excel Files \ VBA \ File1.xlsx" End SubM
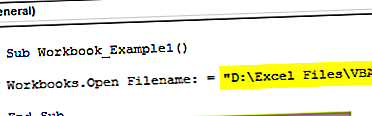
لذلك ، قمنا الآن بنسخ ولصق مسار الملف حيث يتم تخزينه. في مسار الملف المذكور ، قد يحتوي على العديد من الملفات ، لذلك بعد ذلك أدخل الشرطة المائلة للخلف أولاً ثم أدخل اسم الملف بامتداد الملف.
رمز:
Sub Workbook_Example1 () Workbooks.Open Filename: = "D: \ Excel Files \ VBA \ File1.xlsx" End Sub
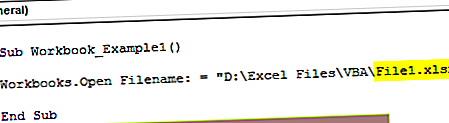
الآن تجاهل كل الحجج الأخرى.
الخطوة 5: قم بتشغيل الكود الذي سيفتح المصنف المسمى "File 1.xlsx".
لذلك ، فتحت الكود لدينا للتو المصنف المذكور في مسار المجلد المذكور.
المثال رقم 2
تتلخص الطريقة الأفضل والأكثر فاعلية لاستخدام ترميز VBA في استخدام المتغيرات أثناء الترميز. لأنه كجزء من مشروع VBA الكبير ، قد نحتاج إلى فتح ملفات أخرى بين الترميز ، لذلك في مثل هذه المواقف ، سيلعب استخدام المتغيرات دورًا مهمًا.
يمكن فتح الملف نفسه باستخدام المتغيرات أيضًا. لهذا قم بتعريف متغيرين كنوع بيانات سلسلة.
رمز:
Sub Workbook_Example2 () Dim File_Location باسم String Dim File_Name على أنه String End Sub
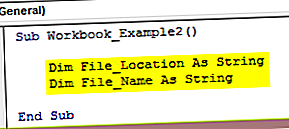
للمتغير File_Location ، قم بتعيين مسار المجلد حيث يتم تخزين الملف.
رمز:
Sub Workbook_Example2 () Dim File_Location كـ String Dim File_Name كسلسلة File_Location = "D: \ Excel Files \ VBA \" End Sub
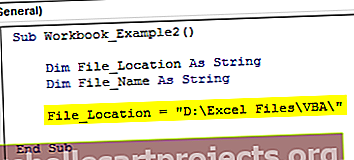
ملاحظة: هناك شيء إضافي علينا القيام به وهو بعد لصق الرابط ، نحتاج إلى وضع شرطة مائلة للخلف.
الآن بالنسبة لمتغير File_Name ، نحتاج إلى ذكر اسم الملف بامتداد Excel الخاص به.
رمز:
Sub Workbook_Example2 () Dim File_Location كسلسلة Dim File_Name كسلسلة File_Location = "D: \ Excel Files \ VBA \" File_Name = "File1.xlsx" End Sub
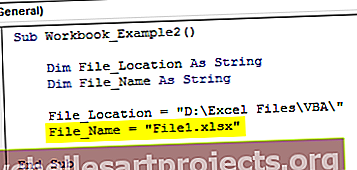
الآن ، يتحد هذان المتغيران لإنشاء مسار مجلد كامل.
الآن افتح Workbooks.Open الطريقة مرة أخرى في Excel VBA.
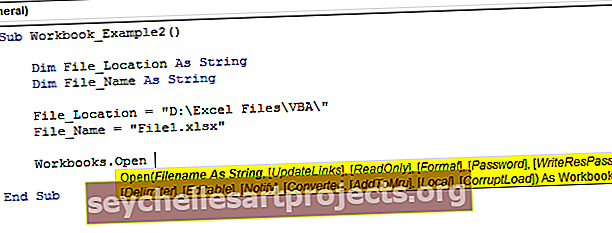
لتوفير الوسيطة الأولى ، اسمان متغيران بعلامة العطف (&).
رمز:
Sub Workbook_Example2 () Dim File_Location كسلسلة Dim File_Name كسلسلة File_Location = "D: \ Excel Files \ VBA \" File_Name = "File1.xlsx" Workbooks.Open File_Location & File_Name End Sub
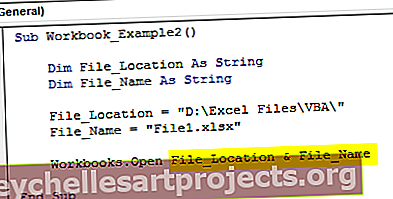
لذا يمكننا الآن تغيير مسار المجلد واسم الملف متى أردنا ذلك للمتغيرات فقط ، لذلك أينما نستخدم المتغيرات ، فسوف تعكس التغييرات على الفور.
أشياء للذكرى
- لا تدخل موقع الملف يدويًا أبدًا لأن 99٪ من الوقت نرتكب أخطاء أثناء كتابة الموقع ، لذا انسخ من الموقع فقط.
- لفصل الموقع والملف ، نحتاج إلى إدخال شرطة مائلة للخلف (\) يدويًا.
- إذا كان الملف محميًا بكلمة مرور ، فاستخدم وسيطة PASSWORD ضمن طريقة Workbooks.Open.