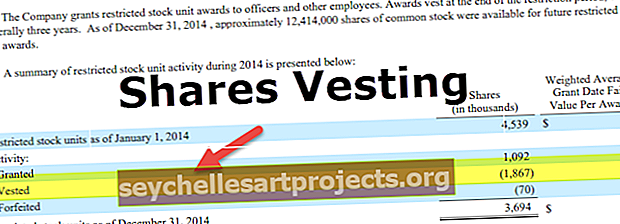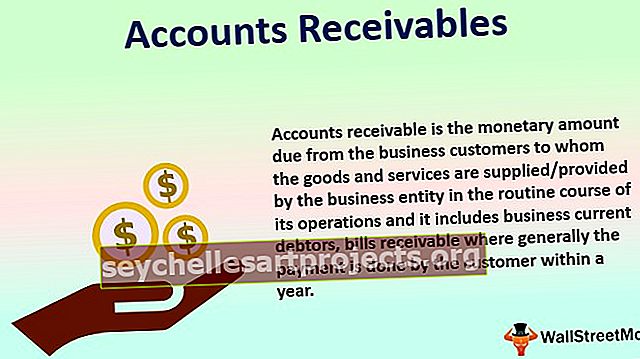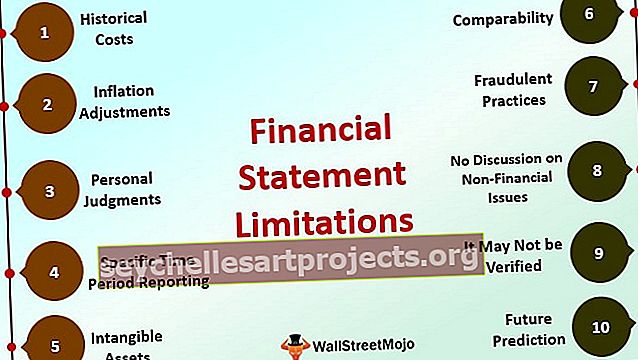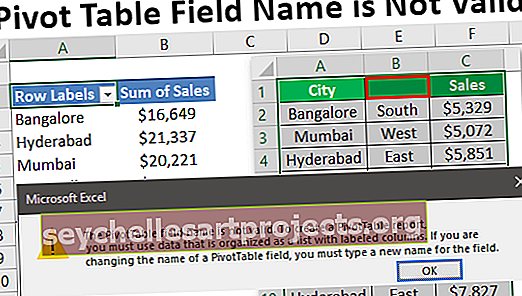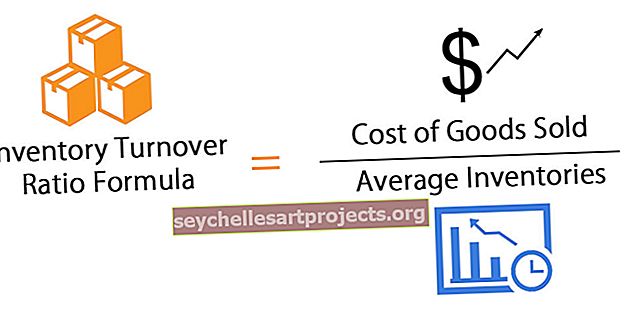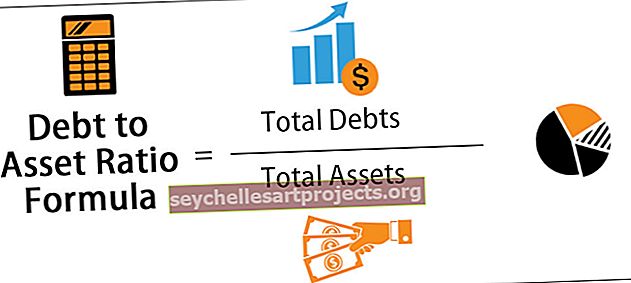قالب الجرد في Excel | إنشاء قالب جدول بيانات المخزون
نموذج جدول بيانات المخزون - تتبع منتج Excel
إذا كنت تاجر تجزئة ، فإن إدارة المخزون أو المخزون أمر مهم للغاية. بدون مساعدة البرامج الاحترافية ، يكاد يكون من المستحيل مراقبة مخزون المستودعات الخاص بك. تكلفك البرامج الاحترافية مبلغًا كبيرًا من جيبك ، ولكن في هذه المقالة ، سأوضح لك كيفية إنشاء قالب تتبع للمخزون في Excel ويمكنك تنزيله واستخدامه مجانًا.
عندما يأتي الطلب بالجملة من أحد العملاء ، يجب أن تكون مستعدًا لإخبار العملاء بعدد المخزونات الموجودة في المستودع والوقت المطلوب منك لتسليم جميع المنتجات.
كيفية إنشاء قالب الجرد في Excel؟
اتبع الخطوات أدناه لإنشاء نموذج تتبع المخزون في Excel.
يمكنك تنزيل نموذج Excel لتتبع المخزون من هنا - نموذج Excel لتتبع المخزون- الخطوة 1: أول شيء هو أنك تحتاج إلى إنشاء سيد منتج. يجب أن تتضمن هذه الورقة جميع المعلومات الأساسية للمنتج.

- الخطوة 2: قم الآن بإنشاء ورقة أخرى لـ Product Inflow. هذا لإضافة جميع العناصر الواردة من البائعين.

- الخطوة 3: الآن قم بإنشاء ورقة تدفق المخزون. هذا للتحديث عند حدوث البيع الفعلي.

- الخطوة 4: الآن في ورقة المنتج الرئيسية ، قم بالوصول إلى عدد الوحدات المتوفرة بالفعل كمخزون في المستودع.

الأسلوب الذي استخدمته هنا هو ، أولاً ، لقد وصلت إلى عدد الوحدات المستلمة من البائعين من ورقة تدفق المخزون ، ثم قمت بخصم بيانات الكميات المباعة من ورقة تدفق المخزون. سيعطيني هذا عدد الأسهم المتاحة لكل منتج.
- الخطوة 5: قم الآن بالوصول إلى قيمة المخزون المتاحة بضرب المخزون المتاح في سعر الوحدة.

- الخطوة 6: دعونا الآن نلقي نظرة على الخطوة التالية. لقد أنشأنا صحيفة المنتج الرئيسية ، وتعقب المخزون الوارد ، ومتعقب المخزون الصادر. ثم وصلنا إلى المخزون المتوفر عن طريق خصم المخزون المستلم من المخزون المباع.
الآن نحن بحاجة إلى إنشاء المزيد من الورقة تسمى العمليات الحسابية.
- الخطوة 7: في ورقة الحساب ، أول شيء يتعين علينا القيام به هو الوصول إلى إجمالي المخزون المتاح والقيمة الإجمالية للمخزون.

من جدول قائمة المنتجات ، أضفت عمود مخزون متاح وعمود قيمة المخزون المتاح.
- الخطوة 8: إنشاء تاريخ البدء وتاريخ الانتهاء في الشهر الحالي. لقد قمت بتطبيق الصيغة التي ستنشئ اليوم الأول والأخير من الشهر الحالي تلقائيًا.

- الخطوة 9: وصل الآن إلى تدفق مخزون الشهر الحالي وتدفق المخزون الخارج.

- الخطوة 10: الوصول إلى مبيعات الشهر الحالي والمخزونات المتاحة حسب الفئة.

- الخطوة 11: نحتاج الآن إلى إنشاء لوحة تحكم Excel لقالب مراقبة المخزون الخاص بنا. قم بإنشاء ورقة وقم بتسميتها كلوحة معلومات.
- الخطوة 12: قم أولاً بتسمية العنوان باسم "نموذج مراقبة المخزون".

- الخطوة 13: ارسم مربع نص واكتب مستوى المخزون المتاح.

- الخطوة 14: ارسم مربع نص آخر أسفل هذا وأعطي رابطًا إلى ورقة الحساب لخلايا المخزون المتاحة.

- الخطوة 15: هكذا تفعل الشيء نفسه بالنسبة لقيمة المخزون المتاحة أيضًا.

- الخطوة 16: إنشاء مربعات بالمثل وإعطاء رابط لمخزون الشهر الحالي في المخزون ونفاد.

- الخطوة 17: قم بإنشاء مخطط عمودي بسيط لمبيعات الشهر الحالي حسب الفئة.

- الخطوة 18: الآن قم بإنشاء قائمة لأسفل في Excel لجميع العناصر من جدول قائمة المنتجات.

- الخطوة 19: قم بتطبيق VLOOKUP وتوصل إلى كمية المخزون المثالية وكمية المخزون الحالية.

- الخطوة 20: قم بإنشاء مخطط شريطي بسيط وأظهر الفرق في المخزون المثالي والمخزون المتاح.

- الخطوة 21: أدخل الآن التوصية على النحو التالي "إذا كان المخزون المتاح أقل من المخزون المثالي ، فإن التوصية هي كمية الطلب وإلا فإن التوصية هي أن لديك كمية زائدة.

حسنًا ، قالب Excel لتتبع المخزون جاهز الآن للاستخدام.
أشياء للذكرى
- تحتاج أولاً إلى تحديث جميع المنتجات المتاحة في ورقة عمل قائمة المنتجات. تحتاج إلى التأكد من عدم وجود إدخالات مكررة فيه.
- عندما تتلقى العناصر الجديدة أو العناصر الجديدة ، تحتاج إلى العودة إلى ورقة قائمة المنتجات وتحديث المنتجات الجديدة وفقًا لذلك.
- إذا حدثت أي مبيعات ، فأنت بحاجة إلى تحديث البيانات في ورقة المخزون.
- إذا تم استلام أي مخزون من البائع ، فقم بتحديث البيانات في ورقة المخزون.
- إذا اتبعت جميع الخطوات المذكورة أعلاه ، فستعمل لوحة التحكم بشكل جيد وستعرض تحليلات مخزونك.