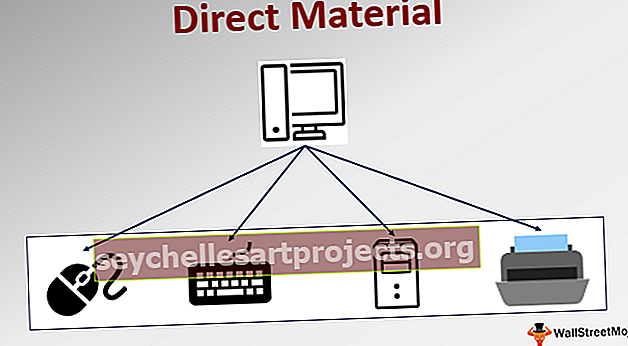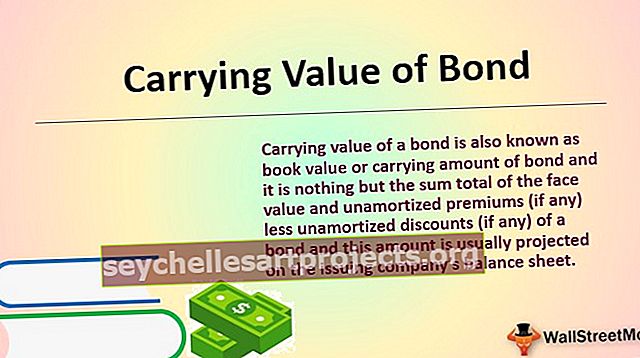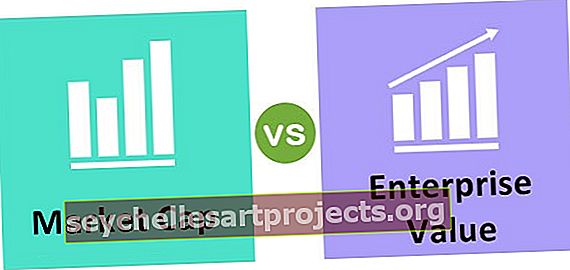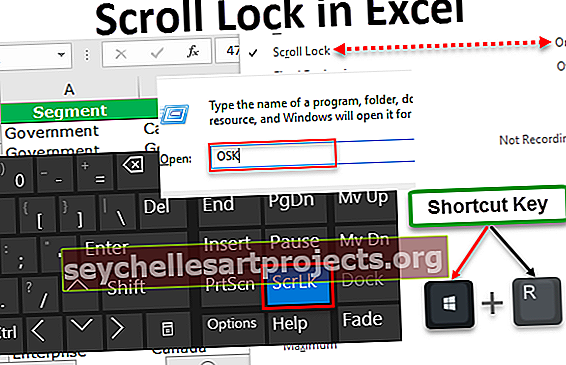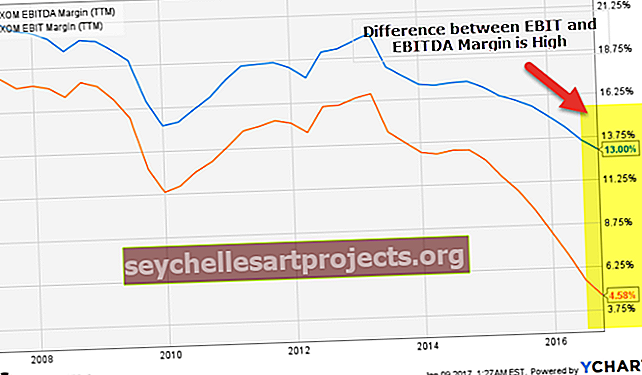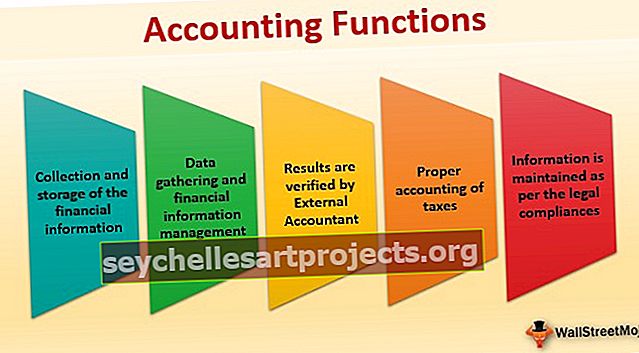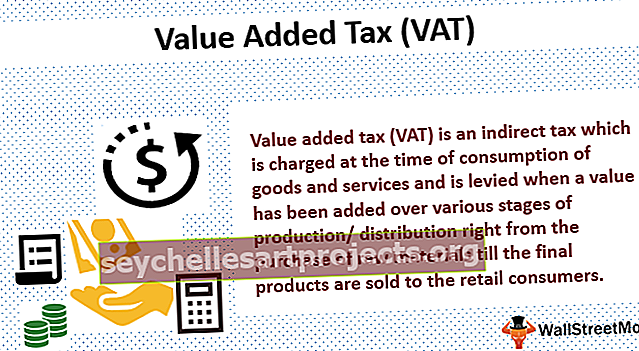قفل التمرير في Excel | كيفية تشغيل (تمكين) / إيقاف (تعطيل) قفل التمرير
يحدث قفل التمرير في Excel عندما نضغط على زر قفل التمرير في لوحة المفاتيح الخاصة بنا أو من لوحة المفاتيح الافتراضية ، عادةً عندما نضغط على مفتاح السهم لأسفل من أي خلايا يأخذنا إلى الخلية التالية أدناه ولكن عندما يكون لدينا قفل التمرير عليه يسحب ورقة العمل لأسفل بينما يظل المؤشر على نفس الخلية ، لتعطيل قفل التمرير ، يمكننا إيقاف تشغيله من لوحة المفاتيح أو من لوحة المفاتيح الافتراضية.
قفل التمرير في لوحة مفاتيح Excel
من أجل التفوق من أجل التحرك بسرعة من خلية إلى أخرى ، حدد نطاقًا من الخلايا ، وانتقل إلى نهاية آخر خلية مستخدمة في ورقة العمل والعديد من الأشياء الأخرى تتطلب مفاتيح أسهم لوحات المفاتيح. آمل أن تكون قد اختبرت مفاتيح الأسهم هذه التي لا تتحرك على الإطلاق في بعض الأحيان. نعم ، لقد اختبرت ذلك أيضًا. هذا عادة بسبب مفتاح Excel Scroll Lock في لوحة المفاتيح.
في هذا المقال ، سأوضح لك كيفية التعامل مع مثل هذه السيناريوهات في التفوق.
ما هو قفل التمرير؟
يجب أن تفكر في ما هو قفل التمرير الجحيم؟ إذا تم تشغيل قفل التمرير بطريق الخطأ ، فيجب أن تكون قد أمضيت عدة دقائق لمعرفة سبب عدم عمل مفاتيح الأسهم للتحرك بسهولة في ورقة العمل.
خذ مثالاً مني ، لقد أغلقت المصنف ، في الواقع ، لقد قمت بإعادة تشغيل جهاز الكمبيوتر الخاص بي لمعرفة الخطأ في مفاتيح الأسهم الخاصة بلوحة المفاتيح. لقد لاحظت أن جميع المفاتيح الأخرى تعمل باستثناء مفاتيح الأسهم. لقد قضيت وقتًا طويلاً في حل هذه المشكلة.
بعد عدة أيام عرفت أن المشكلة ليست في مفاتيح الأسهم ولكن مع خيار SCROLL LOCK في لوحة المفاتيح.
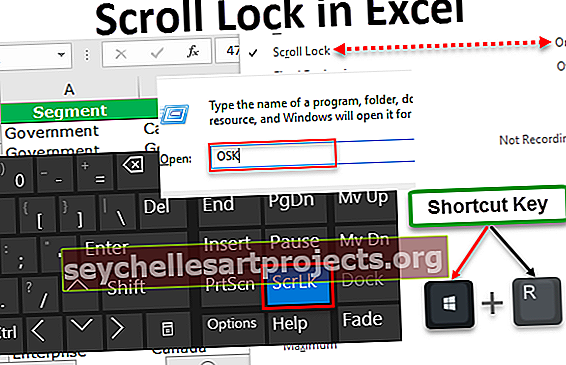
يعد Excel Scroll Lock مفتاحًا بسيطًا يجعل مفاتيح الأسهم في لوحة المفاتيح راكدة. إذا قمت بالضغط على مفتاح السهم لأسفل ، يمكنك ملاحظة أن جدول بيانات Excel يتحرك لأسفل ولكنه لا يحدد أيًا من الخلايا في الورقة. يمكنك التحديد بواسطة الماوس ولكن ليس باستخدام مفاتيح الأسهم.
عادة ، نرى الخلايا تتغير بحركة مفتاح السهم ، ولكن إذا تم تشغيل قفل التمرير ولا تعرف ذلك ، فسوف تشعر بالإحباط لمعرفة المشكلة في لوحة المفاتيح.
في هذه المقالة ، سأوضح لك كيفية التعامل مع مثل هذه المواقف ، وكيفية تشغيل أو إيقاف تشغيل مفتاح قفل التمرير في جهاز الكمبيوتر الخاص بك ، والأهم من ذلك كيفية تشغيل وإيقاف تشغيل مفتاح قفل التمرير في الكمبيوتر المحمول.
كيفية معرفة ما إذا كان Scroll Lock في Excel قيد التشغيل أم لا؟
هناك طرق متعددة لمعرفة ما إذا كان SCROLL LOCK في Excel قيد التشغيل أم لا.
يمكنك تنزيل قالب Excel لقفل التمرير هذا هنا - قالب Excel لقفل التمرير
الطريقة الأولى: في اللحظة التي تواجه فيها حالة عدم تحرك مفاتيح الأسهم في جدول بيانات Excel ، فأنت بحاجة إلى التحقق من خيار مفتاح السهم.

إذا تم تشغيل هذا المفتاح ، فسترى ضوءًا بجوار مؤشر CAPS LOCK.

هذا يبدو سهلا كما تعتقد ولكن إذا كنت تعمل باستخدام لوحة مفاتيح كمبيوتر محمول ، فقد تجد أو لا تجد مفتاح قفل التمرير excel في لوحة المفاتيح. تحتاج إلى استخدام أسلوب مختلف فقط.
الطريقة الثانية: الطريقة الثانية هي أنك لا تحتاج إلى النظر حول ما إذا كان Excel SCROLL LOCK قيد التشغيل أم لا ولكن يمكنك بسهولة معرفة ذلك في جدول بيانات Excel نفسه.
تُظهر أشرطة الحالة في Excel الحساب الفوري مثل متوسط الأرقام ومجموع الأرقام وعدد الخلايا المحددة والعديد من الأشياء الأخرى.

وبالمثل ، سيظهر هذا ما إذا كان قفل التمرير في Excel قيد التشغيل أم لا. ولكن في الجزء السفلي الأيمن من جدول البيانات بدلاً من الجزء السفلي الأيسر من جدول البيانات.

إذا كان شريط الحالة يعرض كلمة SCROLL LOCK ، فهذا يعني أنه تم تمكين خيار قفل التمرير. إذا لم يظهر شريط الحالة الخاص بك هذا ، فلن يتم تشغيل SCROLL LOCK.

كيفية إيقاف تشغيل Scroll Lock في Excel؟
هناك طريقتان يمكنك من خلالهما إيقاف تشغيل قفل التمرير في ملف Excel.
# 1 - قم بإيقاف تشغيل قفل التمرير باستخدام لوحة المفاتيح العادية
يعد إيقاف تشغيل Scroll Lock مهمة سهلة للغاية. يعمل هذا تمامًا مثل CAPS LOCK و NUMBER LOCK.
تحتاج فقط إلى الضغط على زر قفل التمرير مرة واحدة لإيقاف تشغيله. لا يوجد سر لذلك ، وسوف ينطفئ مؤشر قفل التمرير بمجرد الضغط على مفتاح Scroll Lock .
# 2 - قم بإيقاف تشغيل قفل التمرير باستخدام لوحة المفاتيح على الشاشة
أنت تعرف أن إيقاف تشغيل SCROLL LOCK ليس أمرًا مباشرًا في الكمبيوتر المحمول. لا تحتوي بعض لوحات مفاتيح الكمبيوتر المحمول على خيار التمرير في لوحة المفاتيح العادية.

إذا رأيت الصورة أعلاه ، فلا يوجد خيار Scroll Lock متاح على الفور في لوحة المفاتيح. في هذا النوع من المواقف ، نحتاج إلى استخدام لوحة المفاتيح على الشاشة . لتفعيل لوحة المفاتيح على الشاشة (OSK) ، اتبع الخطوات التالية.
الخطوة 1: اضغط على مفتاح Window + R معًا.

الخطوة 2: سترى مربع الحوار هذا أدناه. تحتاج إلى كتابة OSK هنا.

الخطوة 3: الآن اضغط على زر موافق. سترى على لوحة المفاتيح على الشاشة .

الخطوة 4: يمكنك ملاحظة تشغيل مفتاح ScrLk بإشارة مفتاح زرقاء اللون. تحتاج إلى الضغط على هذا الزر باستخدام مفتاح الماوس لإيقاف التشغيل. بمجرد أن تضغط على هذا الزر ، سينفجر اللون الأزرق.

أشياء للذكرى
- Windows + R هو مفتاح الاختصار لفتح خيار RUN في النوافذ.
- بمجرد فتح مربع الحوار RUN ، ستحتاج إلى كتابة OSK لتنشيط ON SCREEN KEYBOARD .
- يشير شريط الحالة إلى ما إذا كان قفل التمرير Excel قيد التشغيل أم لا.