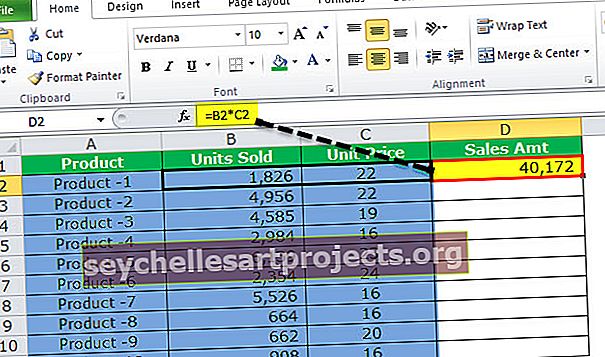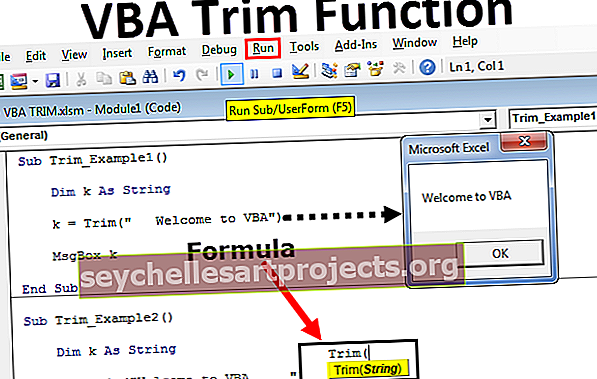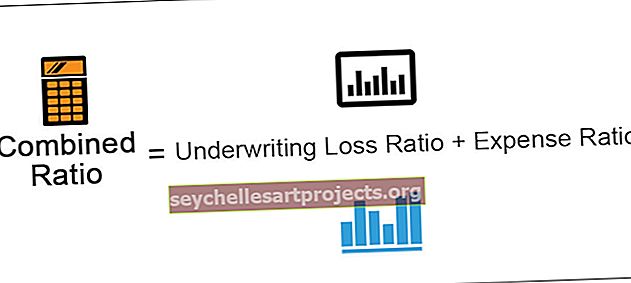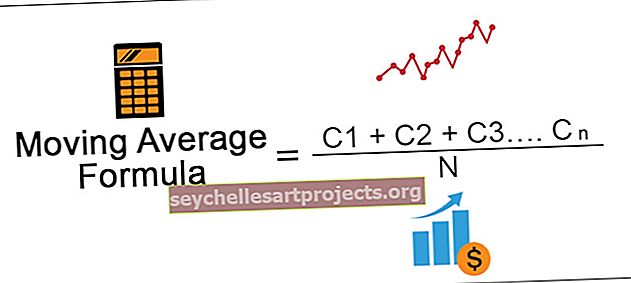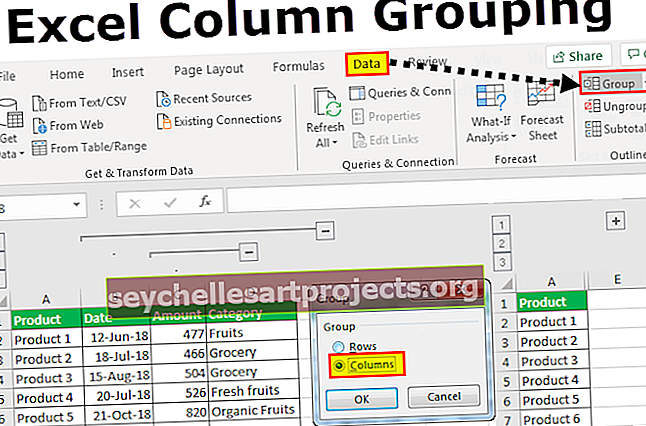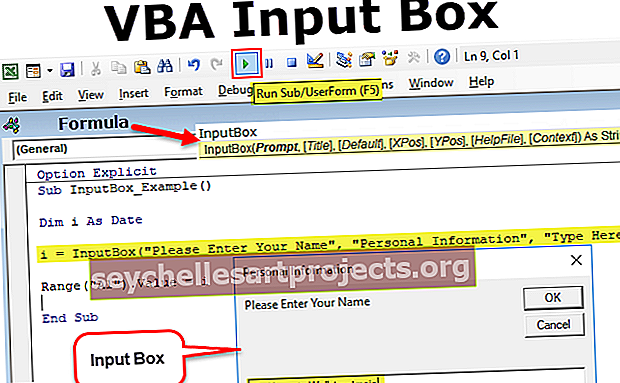صيغة Excel للصف | كيفية حساب درجات الرسالة في Excel؟
ما هي صيغة Excel للصف؟
صيغة نظام التقدير هي في الواقع IF المتداخلة في Excel والتي تتحقق من شروط معينة وتعيد الدرجة المعينة إذا تم استيفاء الشرط. يجب تطوير الصيغة التي سنستخدمها لحساب الدرجة بطريقة يتم فيها فحص جميع الشروط التي لدينا لفحص لوحة الدرجة وفي النهاية يتم إرجاع الدرجة التي تنتمي إلى الشرط.
- تعد صيغة Excel لحساب الدرجة طريقة رائعة يمكننا من خلالها تصنيف البيانات وفقًا لطبيعة أو خصائص تلك البيانات. لنفترض أنه إذا كانت لدينا بيانات العلامات التي حصل عليها طلاب الفصل وأردنا معرفة الطالب الأفضل ومن حصل على درجات أكثر من الطلاب الآخرين ، فيمكننا حساب الدرجات للعلامات.
- لا توجد صيغة تحمل في ثناياه عوامل يمكنها حساب الدرجة في Excel ، لذلك سنستخدم صيغة "IF" في Excel. نظرًا لأننا سنحصل على درجات متعددة ، فسنحتاج إلى استخدام صيغة IF المتداخلة تتفوق لحساب الدرجات في الحالات أدناه
كيفية استخدام صيغة Excel لحساب الدرجة؟
فيما يلي أمثلة على صيغة Excel لحساب التقدير
يمكنك تنزيل نموذج Excel لصيغة التقدير من هنا - نموذج Excel لصيغة التقديرمثال # 1 - حساب درجة الطلاب باستخدام صيغة Excel
في هذا المثال من Excel Formula for Grade ، لدينا بيانات العلامات التي حصل عليها الطلاب في اختباراتهم النهائية ونريد حساب الدرجات للعلامات التي تم الحصول عليها. في هذه الحالة ، قمنا بتعريف معايير "الدرجات" وحسابها. أعلى العلامات لها "A" وأدنى علامة لها "D" الدرجة.
- أولاً ، يتعين علينا تحديد المعايير التي سيتم استخدامها لإرجاع درجة للعلامات التي سجلها الطالب.

- بعد تحديد المعايير ، نحتاج إلى حساب إجمالي درجات الطالب والنسبة المئوية التي حققها الطالب.

- الآن علينا استخدام صيغة IF المتداخلة
= IF (H2> 80٪، "A"، IF (H2> 70٪، "B"، IF (H2> 60٪، "C"، "D")))

المنطق الذي تم تعريفه في الصيغة هو
إذا كانت النسبة المئوية أكثر من 80 من يقع الطالب في الصف أ
= IF (H2> 80٪، "A"، IF (H2> 70٪، "B"، IF (H2> 60٪، "C"، "D")))
إذا كانت النسبة المئوية أكثر من 70 مما يقع الطالب في الصف ب.
= IF (H2> 80٪، "A"، IF (H2> 70٪، "B"، IF (H2> 60٪، "C"، "D")))
إذا كانت النسبة المئوية أكثر من 60 من يقع الطالب في الصف C.
= IF (H2> 80٪، "A"، IF (H2> 70٪، "B"، IF (H2> 60٪، "C"، "D")))
أخيرًا إذا كانت النسبة أقل من 60 من الطالب الذي وقع في الصف D.
= IF (H2> 80٪، "A"، IF (H2> 70٪، "B"، IF (H2> 60٪، "C"، "D")))
- نحتاج الآن إلى سحب الصيغة إلى الخلايا الأخرى أيضًا لحساب التقدير للطلاب الآخرين.

مثال # 2 - حساب درجة جودة المنتج باستخدام صيغة Excel للصف.
في هذا المثال من Excel Grade Formula ، قمنا بحساب درجة الجودة للفواكه بناءً على درجة الجودة التي حصلت عليها الخضار المعينة. حصلت أعلى نقاط جودة على درجة جيدة (أ) وأدنى درجة جودة لها درجة (د).
- ستكون الخطوة الأولى هي تعيين معايير حساب الدرجات.

- الآن يتعين علينا استخدام صيغ IF المتداخلة كما استخدمنا في المثال أعلاه لحساب الدرجة لجودة المنتج.
الصيغة التي استخدمناها في هذه الحالة هي
= IF (B2> 80٪، "A"، IF (B2> 70٪، "B"، IF (B2> 60٪، "C"، "D")))

المنطق الذي حددناه في هذه الحالة هو على النحو التالي
إذا كانت النسبة المئوية أكثر من 80 ، فإن الدرجة تكون أ
= IF (B2> 80٪، "A"، IF (B2> 70٪، "B"، IF (B2> 60٪، "C"، "D")))
إذا كانت النسبة المئوية أكثر من 70 من الدرجة
= IF (B2> 80٪، "A"، IF (B2> 70٪، "B"، IF (B2> 60٪، "C"، "D")))
إذا كانت النسبة المئوية أكثر من 60 ، يكون التقدير C.
= IF (B2> 80٪، "A"، IF (B2> 70٪، "B"، IF (B2> 60٪، "C"، "D")))
أخيرًا إذا كانت النسبة المئوية أقل من 60 من الدرجة هي D.
= IF (B2> 80٪، "A"، IF (B2> 70٪، "B"، IF (B2> 60٪، "C"، "D")))
- نحتاج الآن إلى سحب الصيغة إلى خلايا أخرى لحساب الدرجة للمنتجات الأخرى أيضًا.

مثال # 3 - حساب درجة الجودة التي تقدمها مراكز الخدمة.
الآن ، في هذه الحالة ، ستكون الصيغة التي سنستخدمها مختلفة عن المثالين أعلاه من Excel Grade Formula حيث ستكون المعايير في هذه الحالة هي no. من الشكاوى المرفوعة ضد مركز خدمة العملاء. هذا يعني أنه كلما قلت الشكاوى كلما زادت جودة الخدمة.
- الخطوة الأولى هي تحديد معايير درجة الخدمة.

- نحتاج الآن إلى استخدام الصيغة أدناه لحساب الدرجة ، وفي هذه الحالة ، سنستخدم منطق "".
صيغة IF المتداخلة التي نحتاجها أدناه.
= IF (B2 <10، "A"، IF (B2 <20، "B"، IF (B2 <30، "C"، "D")))

المنطق على النحو التالي.
إذا كانت الشكوى أقل من 10 درجة.
= IF (B2 <10، "A"، IF (B2 <20، "B"، IF (B2 <30، "C"، "D")))
إذا كانت الشكوى أقل من 20 من الدرجة "ب".
= IF (B2 <10، "A"، IF (B2 <20، "B"، IF (B2 <30، "C"، "D")))
إذا كانت الشكوى أقل من 30 درجة عن "ج".
= IF (B2 <10، "A"، IF (B2 <20، "B"، IF (B2 <30، "C"، "D")))
إذا كانت الشكوى لا تندرج تحت أي معيار من الدرجة "D".
= IF (B2 <10، "A"، IF (B2 <20، "B"، IF (B2 <30، "C"، "D")))
- نحتاج الآن إلى سحب الصيغة إلى خلايا أخرى.

أشياء يجب تذكرها حول Excel Formula for Grade
- إذا كانت لدينا نسبة مئوية بدلاً من أرقام ، فسنحتاج أيضًا إلى تحديد النسبة المئوية في الدالة المنطقية.
- إذا كنا نحسب الدرجات لحالة حيث يعني الرقم الأقل درجة أعلى مما نحتاج إلى استخدام "" كمعامل.
- إذا كنا نشير إلى أي قائمة على أنها الشرط الذي نحتاجه للتأكد من أن النطاق الذي أشرنا إليه مؤمن قبل أن نسحب الصيغة إلى خلايا أخرى.
- علينا أن نتذكر أننا بحاجة إلى إغلاق الصيغة بهذا العدد الكبير من الأقواس التي تساوي أرقام "IF" التي استخدمناها داخل الصيغة. هذا يعني أننا بحاجة إلى إغلاق جميع صيغ If المتداخلة مع ")".