قاموس VBA | دليل لاستخدام قواميس Excel VBA
قاموس Excel VBA
باستخدام قاموس VBA ، يمكننا تجميع جميع أنواع البيانات في قاموس للوصول إلى جميع العناصر بمتغير واحد. يمكننا استخدام القاموس لإنشاء مجموعة من مجموعات القيمة الرئيسية. بمجرد ربط الكائن بالمفاتيح ، في وقت لاحق ، يمكننا الاتصال بهم بمجرد استخدام اسم المفتاح.
من الصعب جدًا الوصول إلى قاموس VBA ولكننا سنبذل قصارى جهدنا لتسهيل فهمه. يمكننا مقارنة كل من القاموس والمجموعة على نفس المقياس ولكن بعض قواميس VBA تقدم بعض الوظائف غير المتوفرة مع كائن مجموعات VBA.
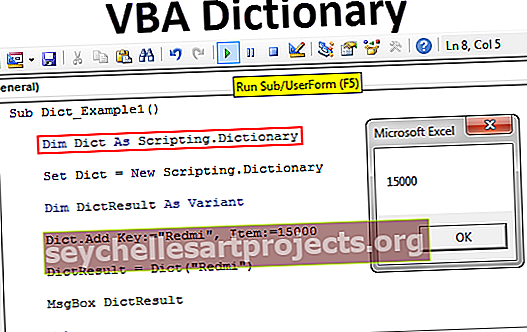
العمل مع قواميس VBA
من أجل العمل مع قواميس VBA ، فإن أول شيء يتعين علينا القيام به هو تعيين مرجع الكائن إلى "Microsoft Scripting Runtime".
لتعيين المرجع ، اتبع الخطوات أدناه.
الخطوة 1: اذهب إلى الأدوات> المراجع.

الخطوة 2: قم بالتمرير لأسفل وحدد خيار "Microsoft Scripting Runtime" ثم انقر فوق "موافق".

الآن يمكننا الوصول إلى قاموس VBA باستخدام مكتبة البرمجة.
يمكنك تنزيل قالب Excel لقاموس VBA من هنا - قالب Excel لقاموس VBAإنشاء مثيل القاموس باستخدام كود VBA
بعد تعيين المرجع إلى "Microsoft Scripting Runtime" ، نحتاج إلى إنشاء مثيل لقاموس VBA. أولاً ، قم بتعريف المتغير على أنه Scripting
رمز:
Dict_Example1 فرعي () Dim Dict كبرنامج نصي

الآن المتغير "Dict" هو متغير كائن. بالنسبة لمتغير الكائن ، نحتاج إلى تعيين مرجع الكائن باستخدام كلمة "جديد".
تعيين Dict = برمجة نصية جديدة

الآن يمكننا الوصول إلى جميع خصائص وطرق القاموس.

أعلن الآن عن متغير واحد على أنه DictResult.
Dict Dict نتيجة كمتغير

الآن باستخدام المتغير "Dict" سننشئ مفتاحًا جديدًا.

المفتاح هو ما هي الكلمة التي نضيفها. دعونا نضيف اسم الهاتف المحمول باسم "Redmi".

العنصر ليس سوى تعريف كلمة ( مفتاح ) أضفناها. هذا التعريف للهاتف هو سعره لذا سأضيف السعر إلى 15000.

الآن بالنسبة لمتغير آخر "DictResult" ، سنضيف كلمة مفتاحية باستخدام المتغير "Dict".

المفتاح هو الكلمة التي أنشأناها في الخطوة السابقة ، أي اسم الهاتف.

الآن المتغير "DictResult" يحتوي على عنصر المفتاح الذي أضفناه . اعرض الآن نتيجة المتغير في مربع رسالة VBA.
رمز:
Dict_Example1 فرعي () Dict_Example1 () Dict Dict كبرنامج نصي. تعيين Dict = برمجة نصية جديدة. قاموس DictResult كمتغير Dict.Add Key: = "Redmi" ، العنصر: = 15000 DictResult = Dict ("Redmi") MsgBox DictResult End Sub

الآن قم بتشغيل الكود يدويًا أو باستخدام المفتاح F5 وسيظهر لك مربع رسالة سعر ( عنصر ) الهاتف ( المفتاح ) الذي أضفناه باستخدام "Dict".

فهم المفتاح والعنصر
إذا لم تكن قد فهمت KEY & ITEM ، دعني أوضح لك بمثال بسيط. تخيل قاموس العالم الحقيقي ، مع هذا القاموس لدينا كلمات (مفاتيح) ومعنى لتلك الكلمات (عنصر). وبالمثل ، الكلمات هي مفاتيح ، والتعريف أو المعنى هو العنصر.
الآن ، انظر إلى مثال آخر للقاموس. افترض أنك تبحث عن رقم هاتف لشخص معين. كيف تبحث؟
من الواضح ، باستخدام الاسم الذي استخدمناه أثناء حفظ رقم الهاتف. هنا لدينا شيئان أحدهما هو اسم الشخص والثاني هو رقم الهاتف.
اسم الشخص هو مفتاح.
و رقم الهاتف هو البند.
إذا كنت تريد مثال Excel ، فيمكننا إعطاء VLOOKUP كمثال. نستخدم الصيغة للبحث عن القيم بناءً على LOOKUP VALUE (Key). النتيجة التي تم إرجاعها بواسطة وظيفة VLOOKUP تسمى العنصر.
تحقق مما إذا كان الهاتف المحمول موجودًا أم لا
تخيل أنك تعطي نموذج مستخدم لعملائك للتحقق من سعر الهاتف المحمول باستخدام مربع إدخال بسيط. سيقدم رمز VBA أدناه لـ Excel مربع إدخال أمام المستخدم ويحتاج إلى إدخال العلامة التجارية للهاتف الذي يبحثون عنه ، إذا كان اسم العلامة التجارية موجودًا في القاموس ، فسيظهر سعر الهاتف المعني وإلا فسيتم ذلك. اعرض الرسالة على أنها "الهاتف الذي تبحث عنه غير موجود في المكتبة".
رمز:
Dict_Example2 فرعي () خافت PhoneDict كبرنامج نصي. .Add Key: = "Oppo" ، العنصر: = 20000 PhoneDict.Add Key: = "VIVO" ، العنصر: = 21000 PhoneDict.Add Key: = "Jio" ، العنصر: = 2500 DictResult = Application.InputBox (موجه: = "الرجاء إدخال اسم الهاتف") إذا كان PhoneDict.Exists (DictResult) ثم MsgBox "سعر الهاتف" و DictResult & "هو:" & PhoneDict (DictResult) آخر MsgBox "الهاتف الذي تبحث عنه غير موجود في مكتبة "End If End Sub
قم بتشغيل هذا الرمز باستخدام المفتاح F5 أو يدويًا وشاهد النتيجة.











