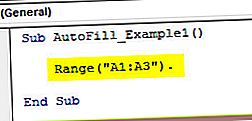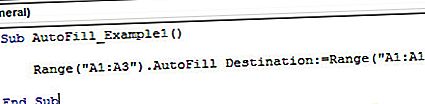الملء التلقائي لـ VBA (دليل خطوة بخطوة) | أمثلة لاستخدام الملء التلقائي في Excel VBA
ماذا يفعل الملء التلقائي في Excel VBA؟
لقد رأينا الملء التلقائي في ورقة العمل حيث يتم ملء الخلايا تلقائيًا بناءً على القيم الموجودة في الخلايا السابقة أعلاه ، يمكننا استخدام VBA بحيث يؤدي Excel المهمة لنا ، للقيام بذلك نستخدم طريقة Selection. الوجهة ، أي إلى أي الخلايا يجب ملء القيم.
يأتي أفضل استخدام للملء التلقائي لـ VBA عندما نحتاج إلى تعبئة صيغة الخلية الأولى في خلية العمود. عادةً ما نطبق الصيغة في الخلية الأولى إما أن نقوم بنسخها ولصقها في الخلية الأخيرة أو نقوم فقط بالتعبئة التلقائية بالنقر نقرًا مزدوجًا على مفتاح السهم الصغير. أفضل مثال آخر على استخدام الملء التلقائي في Excel هو عندما نحتاج إلى إدخال الأرقام التسلسلية. عادة نكتب الأرقام الثلاثة الأولى ثم نسحب لأسفل حتى الخلية الأخيرة المطلوبة.
في VBA أيضًا ، يمكننا تنفيذ مهمة طريقة الملء التلقائي. في هذه المقالة ، سنوضح لك كيف يمكننا استخدام طريقة الملء التلقائي وطرق كتابة الكود. الآن سنرى كيف يمكننا استخدام هذه الأداة في ترميز VBA.

كيفية استخدام التدوين الآلي في VBA؟
لاستخدام الملء التلقائي في VBA ، نحتاج إلى فهم بنية طريقة الملء التلقائي. يوجد أدناه بناء جملة الملء التلقائي.

- النطاق ("A1"): ما هي الخلايا التي تحدد نمط سلسلة التعبئة.
- الوجهة: حتى الخلية التي تريد متابعة نمط سلسلة التعبئة. هنا نحتاج إلى ذكر النطاق الكامل للخلايا.
- اكتب xlAutoFillType: هنا يمكننا تحديد نوع تعبئة السلسلة. فيما يلي قائمة بالعناصر الموجودة في هذه المعلمة - xlFillCopy، xlFillDays، xlFillDefault، xlFillFormats، xlFillMonths، xlFillSeries، xlFillValues، xlFillWeekdays، xlFillYears، xlFlashFill، xlGrowthTrend، xlFlashFill، xlGrowthTrend.
أمثلة على الملء التلقائي في Excel VBA
دعونا نرى بعض الأمثلة البسيطة إلى المتقدمة من الملء التلقائي لـ VBA في Excel.
المثال رقم 1 - xlFillDefault
أولاً ، أدخل 3 أرقام تسلسلية في أول ثلاث خلايا.

في الإجراء الفرعي لـ VBA ، اذكر نطاق VBA كنطاق ("A1: A3")
رمز:
نطاق AutoFill_Example1 () فرعي ("A1: A3"). End Sub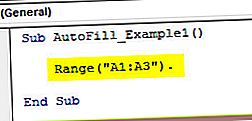
الآن الوصول إلى طريقة التدوين الآلي.

أدخل الوجهة كنطاق ("A1: A10")
رمز:
النطاق ("A1: A3"). وجهة الملء التلقائي: = النطاق ("A1: A10") 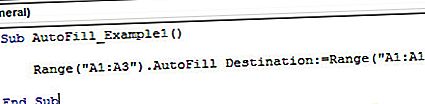
حدد النوع كـ xlFillDefault .
رمز:
النطاق ("A1: A3"). وجهة الملء التلقائي: = النطاق ("A1: A10") ، النوع: = xlFillDefault 
الآن قم بتشغيل الكود وسوف نحصل على الأرقام التسلسلية من 1 إلى 10.

نظرًا لأننا ذكرنا خلية الوجهة النهائية على أنها A10 توقفت عند هذا الحد ، يمكننا إدخال الخلية الوجهة باعتبارها الخلية الأخيرة في Excel.
المثال الثاني - xlFillCopy
لنفس الأرقام ، سنستخدم النوع مثل xlFillCopy.
رمز:
Sub AutoFill_Example1 () Range ("A1: A3"). وجهة الملء التلقائي: = النطاق ("A1: A10") ، النوع: = xlFillCopy End Sub

لدي نسخة من الخلايا الثلاث الأولى للخلايا المتبقية.

المثال رقم 3 - xlFillMonths
في هذا المثال ، لقد أدخلت الأشهر الثلاثة الأولى في أول 3 خلايا.

قم بتغيير نوع الملء التلقائي إلى xlFillMonths.
رمز:
نطاق ملء تلقائي فرعي_Example1 () ("A1: A3"). وجهة الملء التلقائي: = النطاق ("A1: A10") ، النوع: = xlFillMonths End Sub 
هذا سيملأ سلسلة الشهر.

المثال رقم 4 - تنسيقات xlFillFormats
في هذا المثال ، قمت بإدخال أرقام وطبقت التنسيق على تلك الخلايا.

الآن سوف أقوم بتغيير النوع إلى تنسيقات xlFillFormats.
رمز:
نطاق ملء تلقائي فرعي_Example1 () ("A1: A3"). وجهة الملء التلقائي: = النطاق ("A1: A10") ، النوع: = xlFillFormats End Sub 
قم بتشغيل هذا الرمز وانظر ماذا يحدث.

لقد ملأت تنسيقات الخلايا الثلاث الأولى للخلايا الثلاث التالية ومرة أخرى الخلايا الثلاث التالية وما إلى ذلك.
المثال الخامس - xlFlashFill
في هذا المثال ، قمت بإدخال بعض القيم من الخلية A1 إلى A10 كما هو موضح في الصورة أدناه.

من هذه القائمة ، أريد استخراج الجزء العددي. لإخبار التفوق عن النمط ، في الخلية الأولى ، سأدخل الجزء العددي من الخلية الأولى يدويًا.

الآن سأكتب الكود كالمعتاد وأغير النوع إلى xlFlashFill. هذه المرة سوف نستخدم نطاق العمود B.
رمز:
Sub AutoFill_Example1 () Range ("B1"). وجهة الملء التلقائي: = النطاق ("B1: B10") ، النوع: = xlFlashFill End Sub 
إذا قمت بتشغيل هذا الرمز ، فسنحصل على النتيجة كما يلي.

هذه نظرة عامة على أسلوب الملء التلقائي لـ VBA. أتمنى أن تكون قد استمتعت به.
يمكنك تنزيل نموذج VBA AutoFill Excel هذا من هنا - قالب Excel للتعبئة التلقائية لـ VBA