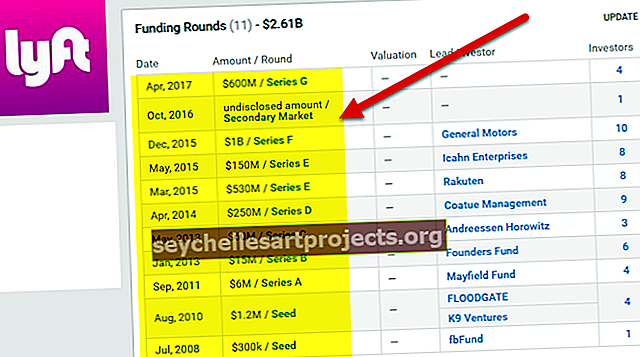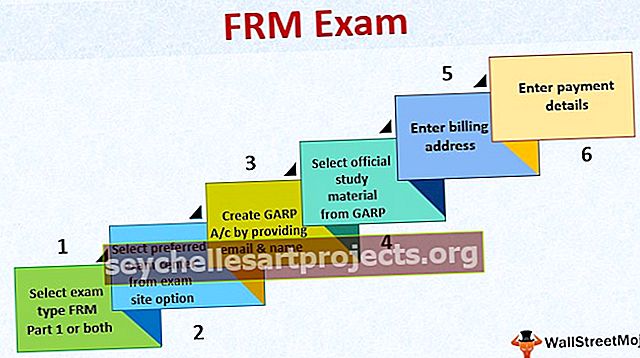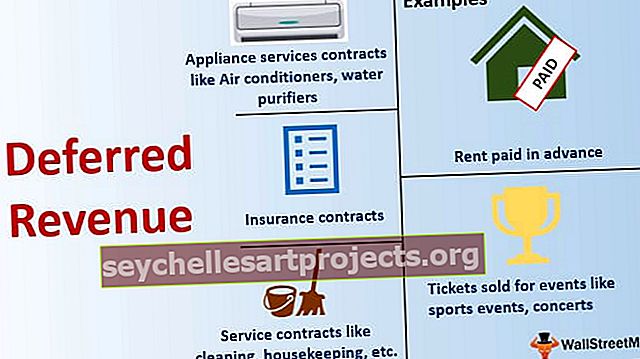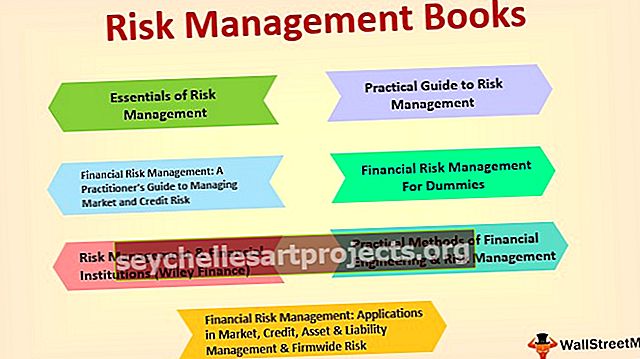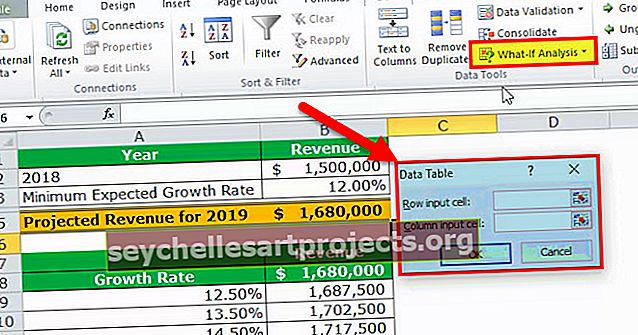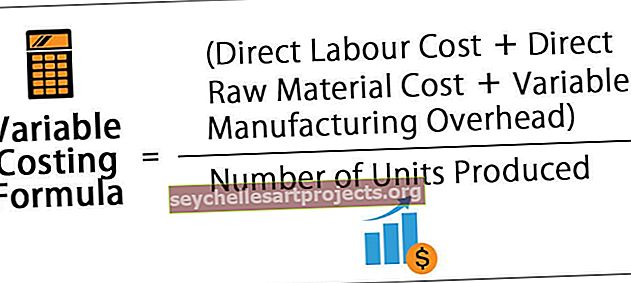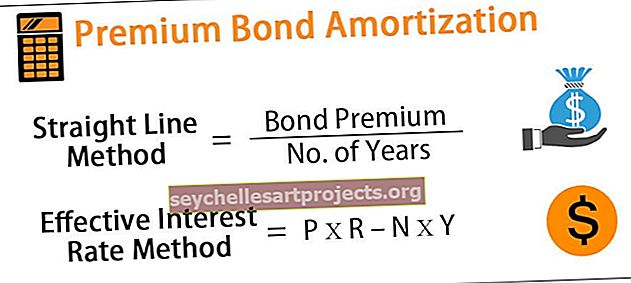عد الخلايا الملونة في Excel | أهم 3 طرق (دليل خطوة بخطوة)
أهم 3 طرق لحساب الخلايا الملونة في Excel
لا توجد وظيفة مضمنة لحساب الخلايا الملونة في Excel ، ولكن فيما يلي 3 طرق مختلفة للقيام بهذه المهمة.
- عد الخلايا الملونة باستخدام خيار التصفية التلقائي
- عد الخلايا الملونة باستخدام كود فبا
- عد الخلايا الملونة باستخدام طريقة البحث
الآن ، دعونا نناقش كل منهم بالتفصيل -
# 1 - عدد الخلايا الملونة في Excel باستخدام خيار التصفية التلقائي
لهذا المثال ، انظر إلى البيانات أدناه.

كما نرى ، تم تمييز كل مدينة بألوان مختلفة. لذلك نحن بحاجة إلى حساب عدد المدن بناءً على لون الخلية. اتبع الخطوات أدناه لحساب الخلايا حسب اللون.
- الخطوة 1: قم بتطبيق المرشح على البيانات.

- الخطوة 2: في الجزء السفلي من البيانات ، قم بتطبيق وظيفة SUBTOTAL في التفوق لحساب عدد الخلايا.

- الخطوة 3: تحتوي الدالة SUBTOTAL على العديد من الصيغ ، وهذا مفيد إذا أردنا حساب بيانات الخلايا المرئية فقط وجمعها ومتوسطها. الآن تحت عنوان "PIN" ، انقر فوق مرشح القائمة المنسدلة وحدد "اختيار حسب اللون".

- الخطوة 4: كما نرى كل الألوان في البيانات. اختر الآن اللون الذي تريد ترشيحه.

رائع!!! كما نرى في الخلية D21 ، فإن وظيفتنا الفرعية بالنظر إلى عدد الخلايا التي تمت تصفيتها على أنها 6 ، بدلاً من النتيجة السابقة وهي 18.
وبالمثل ، اختر الآن ألوانًا أخرى للحصول على نفس العدد.

لذا فإن عدد الخلايا ذات اللون الأزرق هو 5 الآن.
# 2 - عدد الخلايا الملونة في Excel باستخدام رمز VBA
تساعدنا تقنيات VBA الذكية في الشارع على تقليل استهلاك الوقت في مكان العمل لدينا لبعض المشكلات المعقدة.
لا يمكننا فقط تقليل الوقت في مكان العمل لدينا ، بل يمكننا أيضًا إنشاء وظائفنا الخاصة لتناسب احتياجاتنا. إحدى هذه الوظائف يمكننا إنشاء وظيفة لحساب عدد الخلايا بناءً على اللون. يوجد أدناه رمز VBA لإنشاء وظيفة لحساب عدد الخلايا بناءً على اللون.
رمز:
الوظيفة Color_Cell_Count (ColorCell As Range ، DataRange As Range) Dim Data_Range مثل Range Dim Cell_Color As Long Cell_Color = ColorCell.Interior.ColorIndex لكل Data_Range في DataRange If Data_Range.Interior.ColorIndex = Cell_Color ثم Color_Cell_Count = Color_Cell_Count + 1 End إذا وظيفة
انسخ والصق الكود أعلاه في وحدتك.

هذا الرمز ليس إجراء SUB للتشغيل ، بل هو "دالة معرّفة من قبل المستخدم" (UDF).
السطر الأول من الكود "Color_Cell_Count" هو اسم الوظيفة. الآن قم بإنشاء ثلاث خلايا وقم بتلوينها على النحو التالي.

افتح الآن الوظيفة "Color_Cell_Count" في خلية G2.

على الرغم من أننا لا نرى صيغة هذه الوظيفة ، فإن الوسيطة الأولى هي اللون الذي نحتاج إلى حسابه ، لذا حدد الخلية F2.

الوسيطة الثانية هي تحديد نطاق الخلايا كـ D2: D19.

أغلق القوس واضغط على مفتاح الإدخال. سيعطي هذا عدد الخلايا التي لها لون الخلية المحدد.

مثل هذا بمساعدة UDF في VBA ، يمكننا عد الخلايا بناءً على لون الخلية.
# 3 - عدد الخلايا الملونة في Excel باستخدام طريقة البحث
يمكننا أيضًا عد الخلايا بناءً على طريقة FIND أيضًا.
- الخطوة 1: أولاً ، حدد نطاق الخلايا حيث نحتاج إلى حساب عدد الخلايا.

- الخطوة 2: الآن اضغط على Ctrl + F لفتح مربع الحوار FIND.

- الخطوة 3: الآن انقر فوق "خيارات >>".

- الخطوة 4: سيتم توسيع مربع الحوار FIND. انقر الآن على خيار "تنسيق".

- الخطوة 5: الآن سيفتح مربع حوار "Find Format". انقر فوق خيار "اختيار التنسيق من الخلية".

- الخطوة 6: الآن فقط حرك مؤشر الماوس لرؤية المؤشر لتحديد خلية التنسيق في التفوق التي نتطلع إلى حسابها.

- الخطوة 7: حدد الخلية التي تم تنسيقها حسب عدد الخلايا المطلوب. لقد اخترت الخلية F2 كتنسيق الخلية المطلوب ويمكنني الآن رؤية المعاينة.

- الخطوة 8: انقر الآن على خيار FIND ALL للحصول على عدد تنسيق الخلية المحدد للخلايا.

لذلك ، تم العثور على إجمالي 6 خلايا بألوان تنسيق محددة.
أشياء للذكرى
- رمز VBA المقدم ليس إجراءً فرعيًا في VBA ، إنه UDF.
- يحتوي SUBTOTAL على العديد من الصيغ المستخدمة للحصول على النتيجة فقط للخلايا المرئية عند تطبيق الفلتر.
- ليس لدينا أي وظيفة مضمنة في التفوق لعد الخلايا بناءً على لون الخلية.