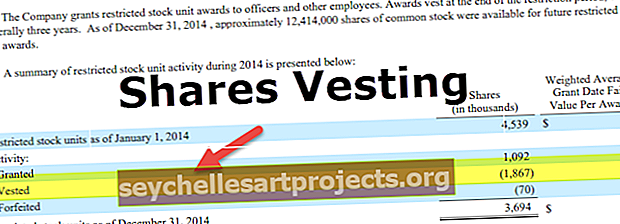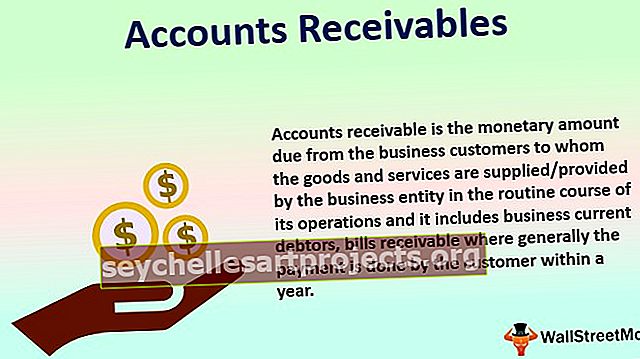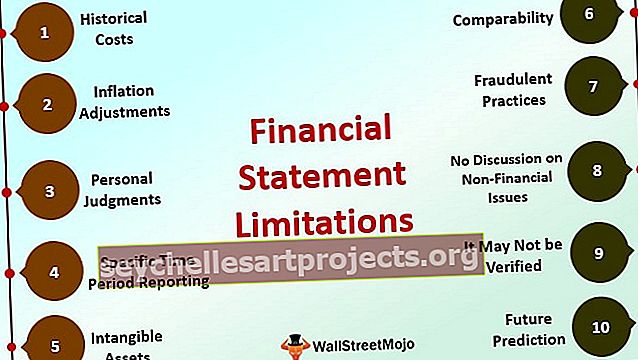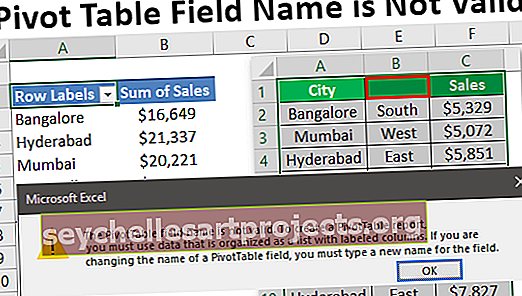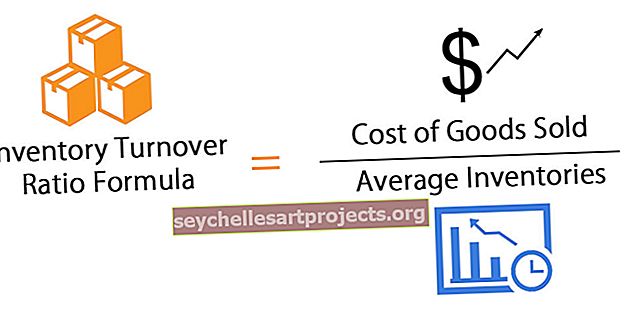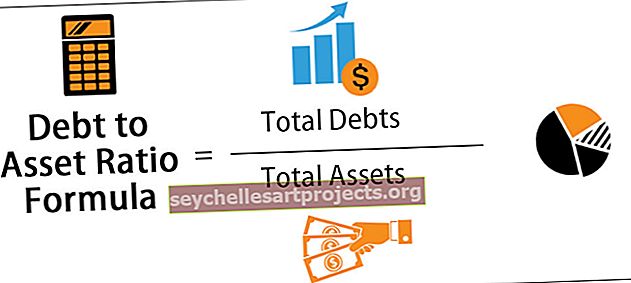أفضل 6 طرق سهلة لتخطي النص في Excel (أمثلة)
نص يتوسطه خط في Excel
نص يتوسطه خط في Excel يعني خطًا يمر بين النصوص في خلية Excel ، ولهذا يمكننا استخدام خيار التنسيق لأي خلية بالنقر بزر الماوس الأيمن عليها وتمكين الخيار أو مربع الاختيار للتوسط في النص والذي سيرسم خطًا إلى النص ، هناك أيضًا اختصار لوحة مفاتيح للقيام بذلك وهو CTRL + 5.
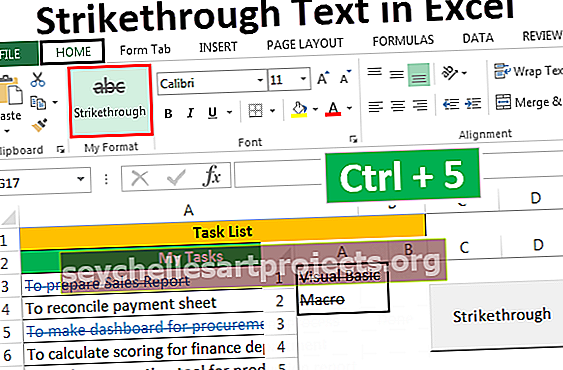
6 طرق مختلفة لتخطي النص في Excel
- نص يتوسطه خط باستخدام مفتاح الاختصار
- نص يتوسطه خط باستخدام خيارات التنسيق
- إضافة زر يتوسطه خط إلى شريط أدوات الوصول السريع
- إضافة زر يتوسطه خط إلى الشريط
- نص يتوسطه خط باستخدام التنسيق الشرطي
- إضافة زر يتوسطه خط باستخدام فبا
الآن دعونا نناقش كل طريقة مع مثال -
يمكنك تنزيل قالب Excel النصي بخط يتوسطه خط هنا - قالب Excel بنص يتوسطه خطالطريقة رقم 1 - نص يتوسطه خط باستخدام مفتاح الاختصار

لنفترض الآن أن لدينا مشروعًا. خطوات المشروع موضحة في الصورة أدناه.

نظرًا لأننا سنكمل كل خطوة ، فإننا نريد أن نخطئ في هذه الخطوة ، لذلك ، فإن الخطوات بسيطة للغاية.
- حدد الخلايا ، واحدة أو أكثر باستخدام مفتاح Shift مع مفتاح السهم لأعلى ولأسفل ولليسار ولليمين واضغط على Ctrl + 5.

- في مثالنا ، ليس لدينا متطلب لتمييز جزء من القيمة فقط في الخلية ، وإلا ، أولاً ، نحتاج إلى الانتقال إلى وضع التحرير لخلية معينة عن طريق النقر المزدوج على الخلية أو استخدام مفتاح F2 ثم حدد النص ثم اضغط على Ctrl + 5.
- اضغط على F2 للدخول في وضع التحرير أو انقر نقرًا مزدوجًا على الخلية.

- اضغط على Ctrl + 5 لتتوسط النص.

- اضغط على Enter للخروج من وضع التحرير.

الطريقة رقم 2 - استخدام خيارات التنسيق
- لنفترض أن لدينا البيانات التالية للخطوات. نريد وضع خط يتوسطه خط القيمة بينما نكمل كل خطوة.

الخطوات هي:
- الخطوة 1 - حدد خلية واحدة أو أكثر نريد تطبيق خط يتوسطه خط.

- الخطوة 2 - اضغط على مفتاح الاختصار Ctrl + 1 أو يمكننا النقر بزر الماوس الأيمن فوق الخلية (الخلايا) المحددة واختيار "تنسيق الخلايا" من القائمة المنبثقة.

- الخطوة 3 - في "تنسيق خلايا" مربع الحوار، ونحن بحاجة للذهاب إلى الخط التبويب و وضع علامة تشغيل الخيار خط مشطوب تحت تأثيرات ثم انقر على "موافق" لحفظ التغيير ومربع الحوار قرب.

الآن يمكنك رؤية النتيجة كما هو موضح في الصورة أدناه.

الطريقة رقم 3 - عن طريق إضافة زر يتوسطه خط إلى شريط أدوات الوصول السريع
لإضافة زر يتوسطه خط إلى شريط أدوات الوصول السريع ، تم إعداده مرة واحدة ، وبعد ذلك يمكننا استخدام الزر من QAT (شريط أدوات الوصول السريع) كلما لزم الأمر.
لإضافة الزر إلى QAT الخطوات هي:
- الخطوة 1 - انقر بزر الماوس الأيمن في أي مكان على الشريط واختر "تخصيص شريط أدوات الوصول السريع" من القائمة المنبثقة.

- الخطوة 2 - إن 'خيارات Excel " يظهر مربع الحوار. اختر الآن "أوامر ليست في الشريط" من أجل "اختر الأوامر من".

- الخطوة 3 - من القائمة ، اختر "خط" وانقر فوق الزر "إضافة" لإضافة زر الأمر إلى شريط أدوات الوصول السريع.

- الخطوة 4 - و صعودا وهبوطا أزرار الأسهم على الجانب الأيمن يمكن استخدامها لتغيير موضع الزر يتوسطه. لقد قمنا بتغيير موضع زر "يتوسطه خط" إلى المركز الرابع في QAT. انقر فوق موافق .

- الخطوة 5 - يمكننا معرفة أمر "Strikethrough" في المركز الرابع في QAT. نظرًا لأن الأمر في الموضع الرابع ، يمكننا أيضًا استخدام Alt + 4 كمفتاح اختصار في Excel لتطبيق تنسيق Strikethrough على النص المحدد.

الطريقة رقم 4 - إضافة زر يتوسطه خط إلى الشريط
لا يتوفر أمر يتوسطه خط في شريط MS Excel افتراضيًا. يمكننا معرفة الشيء نفسه فقط في مربع الحوار "تنسيق الخلايا" . ومع ذلك ، يمكننا إضافة نفس الأمر على الشريط أيضًا. لفعل الشيء نفسه ، فإن الخطوات هي:
- الخطوة 1 - انقر بزر الماوس الأيمن في أي مكان على الشريط واختر تخصيص الشريط في Excel من القائمة المنبثقة.

- الخطوة 2 - اختر "أوامر غير موجودة في الشريط" من أجل "اختيار الأوامر من" وحدد "يتوسطه خط" من القائمة "

- الخطوة 3 - قبل إضافة أمر يتوسطه خط على الشريط ، قم أولاً بإنشاء المجموعة باستخدام "مجموعة جديدة" لإنشاء المجموعة الجديدة ، الخطوات هي:
- حدد علامة التبويب التي تريد إنشاء المجموعة تحتها. (في حالتنا ، علامة التبويب هي علامة التبويب "الصفحة الرئيسية".)
- انقر فوق "مجموعة جديدة".
- أعد تسمية المجموعة باستخدام "إعادة تسمية".

- الخطوة 4 - الآن أضف الأمر "Strikethrough" في مجموعة جديدة (My Format).

- الخطوة 5 - يمكننا تغيير موضع المجموعة باستخدام زر السهم لأعلى ولأسفل على الجانب الأيمن من مربع الحوار ثم انقر فوق "موافق" .

- يمكننا الآن رؤية مجموعة جديدة "نسقي" ضمن علامة التبويب "الصفحة الرئيسية" .

- لنفترض أننا بحاجة إلى تنسيق جزء من النص بخط يتوسطه خط.

لتخطي القيم ، الخطوات هي:
- حدد الخلايا التي نحتاج إلى تنسيقها ثم اختر أمر "Strikethrough" من مجموعة "My Format" ضمن علامة التبويب Home .

الطريقة رقم 5 - باستخدام التنسيق الشرطي للتوسط في الخط تلقائيًا
يمكننا خط النص باستخدام التنسيق الشرطي في Excel.
افترض أن لدينا قائمة مهام نحتاج إلى إنجازها. يمكننا تحديث حالة المهمة على أنها "تم" ، وسيتم تنسيق قيمة المهمة بخط يتوسطه خط ، وسيتم تغيير لون الخط إلى اللون الأزرق تلقائيًا.

لفعل الشيء نفسه ، فإن الخطوات هي:
- الخطوة 1 - حدد الخلايا المراد تنسيقها.

- الخطوة 2 - انتقل إلى علامة التبويب الصفحة الرئيسية ، من مجموعة "الأنماط" ، اختر "تنسيق شرطي" من ذلك اختر "قاعدة جديدة" من القائمة المنسدلة في Excel.

- الخطوة 3 - اختر "استخدام صيغة لتحديد الخلايا المراد تنسيقها" .

- الخطوة 4 - بالنسبة إلى "تنسيق القيم حيث تكون هذه الصيغة صحيحة" ، حدد = $ B3 = "تم" واضبط التنسيق على النحو التالي.

- الخطوة 5 - انقر فوق " موافق" لكل من مربعي الحوار "تنسيق الخلايا" و "قواعد التنسيق الجديدة" .

الآن ، متى قمنا بتحديث حالة المهمة على أنها "تم" . تم تنسيق القيمة.

الطريقة رقم 6 - إضافة زر يتوسطه خط باستخدام VBA
يمكننا أيضًا إنشاء زر أمر لنفسه باستخدام VBA.
الخطوات هي:
- الخطوة 1 - اختر "زر الأمر" من أمر "إدراج" المتاح في مجموعة "عناصر التحكم" ضمن علامة التبويب Developer excel .

- الخطوة 2 - قم بإنشاء زر الأمر وقم بتغيير الخصائص .


- الخطوة 3 - انقر فوق "عرض الرمز" من مجموعة "عناصر التحكم" بعد إغلاق مربع حوار الخصائص. (تأكد من تحديد الزر وتنشيط "وضع التصميم" .)

- الخطوة 4 - اختر "Strikethrough" من القائمة والصق الكود التالي.


- الخطوة 5 - احفظ الملف بامتداد .xlsm
لنفترض الآن أننا نريد خط خليتين (A1 و A2). يمكننا أن نفعل الشيء نفسه عن طريق تحديد الخلايا والضغط على زر الأمر (تأكد من إلغاء تنشيط "وضع التصميم" ).

حدد الخلايا وانقر على الزر.