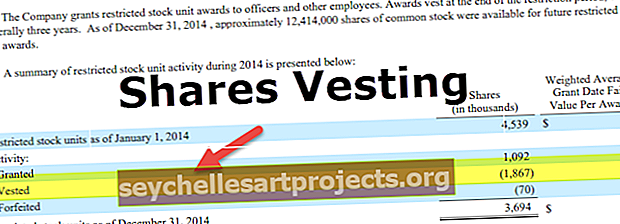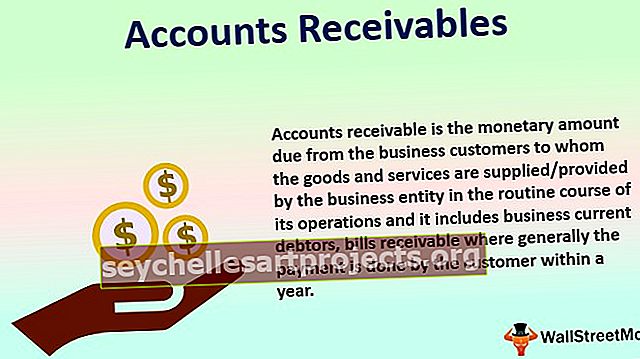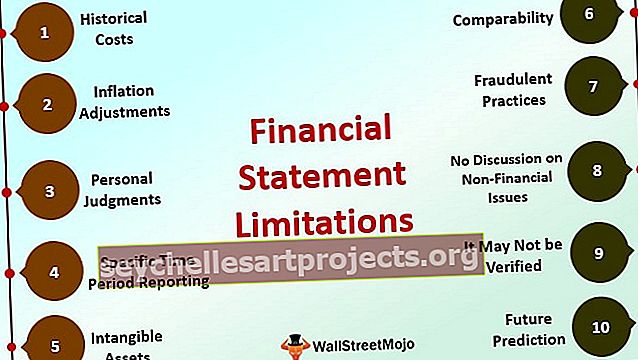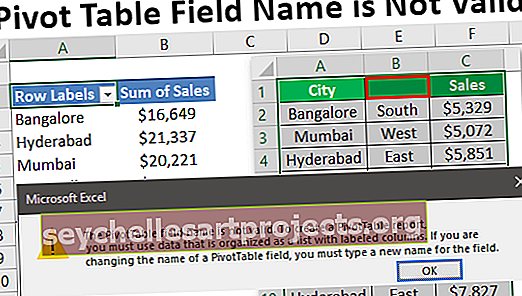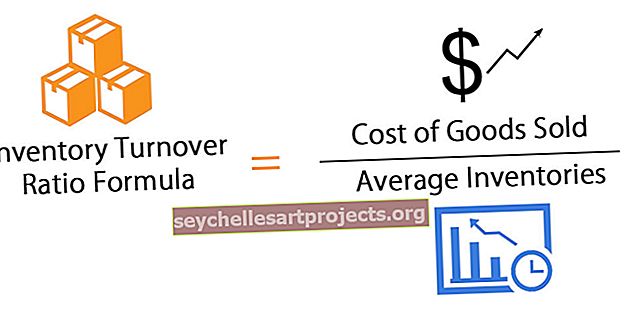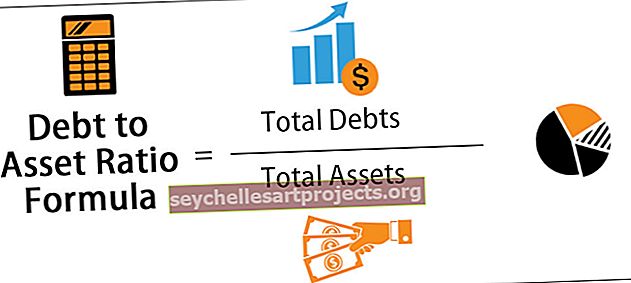معالج تخطيط Excel | إنشاء مخطط باستخدام معالج التخطيط (مع مثال)
معالج التخطيطات في Excel
معالج الرسم البياني في Excel هو نوع من المعالج الذي يأخذ أي مستخدم أو يوجهه إلى عملية خطوة بخطوة لإدراج مخطط في جدول بيانات Excel ، وكان متاحًا في إصدارات Excel القديمة كاسم معالج الرسم البياني وللإصدارات الأحدث نحن لديك خيار المخططات الموصى بها حيث توصي Excel نفسها بأنواع مختلفة من الرسوم البيانية للاختيار.
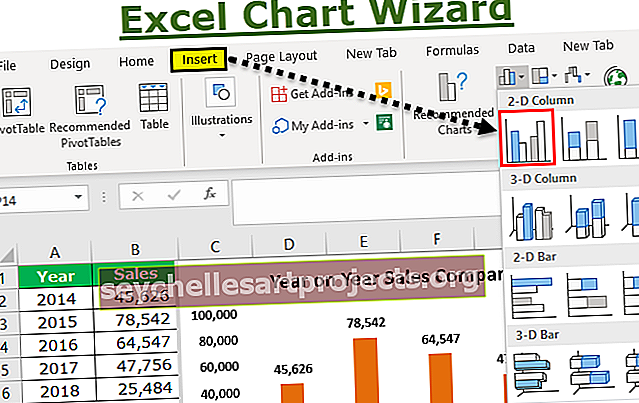
كيفية إنشاء مخطط باستخدام معالج مخطط Excel؟
يمكنك تنزيل قالب Excel لمعالج التخطيطات من هنا - قالب Excel لمعالج التخطيطاتدعنا نعتبر البيانات أدناه بيانات الرسم البياني لدينا. بناءً على هذه البيانات ، سنقوم ببناء مخطط.

- الخطوة 1: أولاً نحتاج إلى تحديد البيانات أولاً. في هذه الحالة ، يكون نطاق البيانات من A1 إلى B6.

- الخطوة 2: اذهب إلى علامة التبويب INSERT. ضمن علامة التبويب INSERT ، انتقل إلى منطقة الرسم البياني.

- الخطوة 3: نظرًا لأننا حددنا مخططًا عموديًا ، انقر فوق مخطط العمود.

- الخطوة 4: حدد الرسم البياني الأول في هذا.

- الخطوة 5: بمجرد النقر فوق هذا المخطط ، يظهر برنامج Excel المخطط الافتراضي الخاص بك كما هو موضح في الصورة أدناه.

- الخطوة 6: هذا ليس مخططًا مجهزًا بالكامل. نحتاج إلى إجراء بعض التعديلات على هذا المخطط لجعله يبدو أفضل وجميلًا.
أولاً ، انقر بزر الماوس الأيمن على الرسم البياني وحدد ، حدد البيانات.

- الخطوة 7: في النافذة أدناه ، نحتاج فقط إلى عرض عمود المبيعات كأعمدة أعمدة ، لذا قم بإزالة العام من هذه القائمة.

- الخطوة 8: بعد إزالته ، نحتاج إلى ظهور سنوات في المحور السيني. لذا انقر فوق الزر تحرير على الجانب الأيمن.

- الخطوة 9: حدد الآن نطاق السنة كمرجع.

- الخطوة 10: انقر فوق "موافق" للعودة إلى النافذة السابقة. انقر مرة أخرى على الزر "موافق" لإكمال بناء المخطط. لدينا مخطط جاهز الآن.

- الخطوة 11: نحتاج إلى تغيير عنوان الرسم البياني إلى مقارنة المبيعات السنوية. لتغيير عنوان المخطط ، انقر نقرًا مزدوجًا على عنوان المخطط وأدخل عنوان المخطط الخاص بك.

- الخطوة 12: قم بإضافة ملصقات البيانات. تسميات البيانات ليست سوى الأرقام الفعلية لكل شريط بيانات. دعنا نظهر تسميات البيانات على كل شريط الآن.
انقر بزر الماوس الأيمن فوق أحد الشريط وحدد Add Data Labels.

يمكننا الآن رؤية تسميات البيانات لكل تسمية.

- الخطوة 13: الشيء التالي في عملية التجميل هو إزالة خطوط الشبكة. خطوط الشبكة في Excel هي الخط الصغير ذو اللون الرمادي في منطقة الرسم البياني للمخطط.

لحذفها ، حدد خط الشبكة واضغط على مفتاح الحذف ، سيكون لدينا مخطط بدون خطوط الشبكة.

- الخطوة 14: قم بتغيير لون خطوط الرسم البياني إلى اللون الأسود. حدد المخطط وحدد لون الخط الأسود في علامة تبويب الصفحة الرئيسية.

- الخطوة 15: نظرًا لأن لدينا مجموعة واحدة فقط من البيانات في هذا المخطط ، قم بإزالة وسيلة الإيضاح من المخطط.

- الخطوة 16: يمكنك تغيير لون شريط العمود الافتراضي إلى أي من الألوان حسب رغبتك ضمن علامة التبويب HOME. حدد الشريط واضغط على اللون الذي تختاره.

أشياء للذكرى
هذه هي العملية المتضمنة في إنشاء مخطط. فيما يلي بعض النقاط التي يجب تذكرها هنا.
- سيغطي كل الأشياء التي يجب أن تعرفها حول إنشاء مخطط Excel. حتى إصدار Excel 2007 ، يحتوي برنامج Excel على أداة المعالج الخاصة به والتي من شأنها أن ترشد المبتدئين من حيث إنشاء المخططات في Excel. ولكن من إصدارات Excel 2007 ، قاموا بإلغاء معالج التخطيطات ودمج واجهة الشريط المعقدة التي تتفوق على أنها أفضل بكثير من معالج التخطيطات التقليدي.
- ضمن SELECT DATA ، يمكننا تحديد الأشياء غير المرغوب فيها وحذفها.
- إذا لم يمنحك برنامج Excel X-Axis المناسب ، فأنت بحاجة إلى اتباع الخطوة 8 والخطوة 9.
- إظهار وسائل الإيضاح فقط في حالة وجود عنصرين أو أكثر. في حالة وجود عنصر واحد ، قم بإزالة وسيلة الإيضاح.