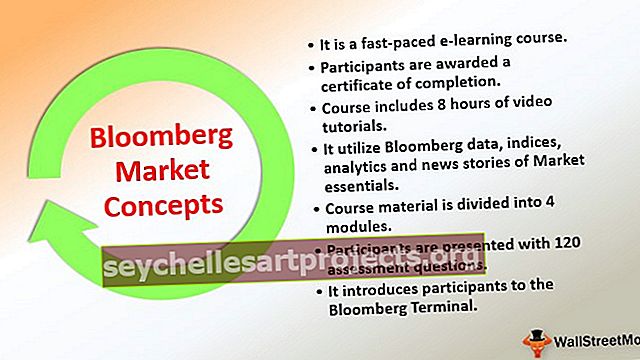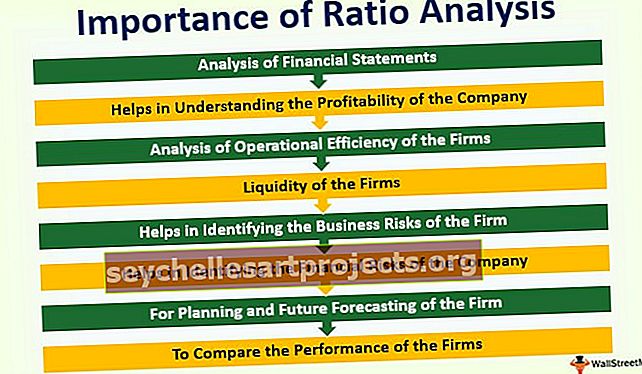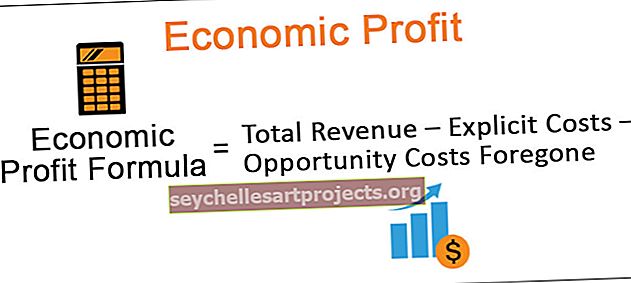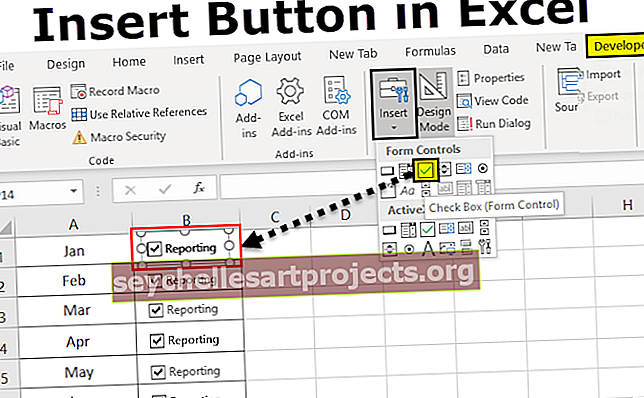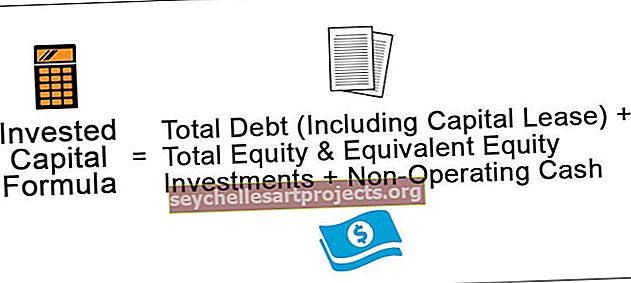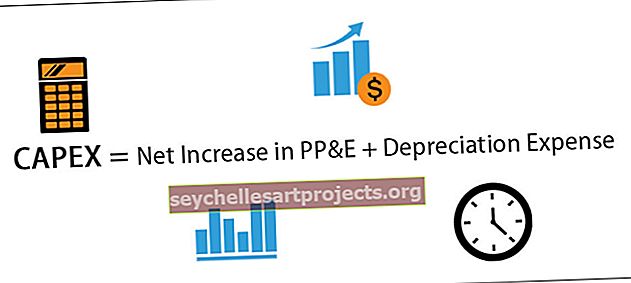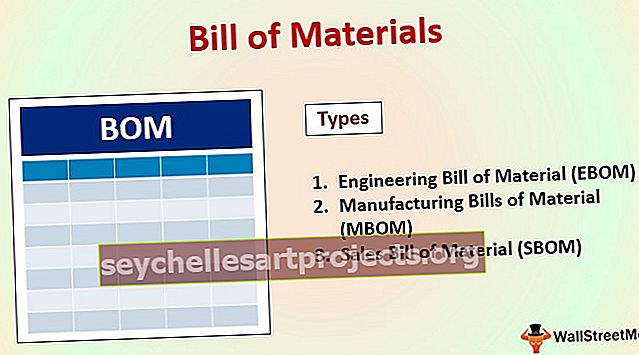نافذة المشاهدة في Excel (أمثلة) | كيف تستعمل؟
ما هي نافذة المراقبة في Excel؟
يتم استخدام نافذة المشاهدة في Excel لمشاهدة التغييرات في الصيغ التي نستخدمها أثناء العمل بكمية كبيرة من البيانات والصيغ ، فهي متوفرة من علامة تبويب الصيغ في قسم تدقيق الصيغة ، عندما نضغط على نافذة المراقبة يظهر مربع المعالج ويعطينا خيار تحديد الخلية التي نحتاج إلى مراقبة أو مراقبة القيم الخاصة بها.
عادة ، عندما نعمل بكمية صغيرة من البيانات ، يكون من السهل العثور على الأخطاء وتصحيحها. ومع ذلك ، عندما يتعين عليك التعامل مع مجموعات كبيرة من البيانات ، لا يمكننا القيام بذلك بانتظام.
لدينا أداة تسمى Watch Window لفحص بعض الخلايا المفيدة والمهمة في أي وقت دون الرجوع إلى الوراء وهو أمر رائع. اليوم ، سوف أقدم لكم هذه الأداة الرائعة.
هذا متاح من إصدار 2010. في هذه المقالة ، سنرى كيف تعمل نافذة الساعة.
- انتقل إلى علامة تبويب الصيغة ثم تدقيق الصيغة ونافذة المراقبة

مفتاح الاختصار لفتح هذه النافذة هو ALT + M + W.
- تتبع الخلايا أو الصيغ المفيدة في ورقة العمل أو المصنف.
- ستعمل على أوراق مختلفة.
- يمكنك إضافة أو حذف الخلايا أو الصيغ من هذه النافذة.
أمثلة على نافذة المراقبة في Excel - أمثلة
دعنا نبدأ في فهم هذه الممارسة.
يمكنك تنزيل قالب Excel الخاص بنافذة المشاهدة من هنا - نموذج Excel الخاص بنافذة المشاهدةمثال 1
افترض أن لديك بيانات مبيعات من النطاق A1: A391. كما هو موضح في الصورة أدناه ، لدينا إجمالي مبيعات ونحتاج إلى تتبع إجمالي مبلغ المبيعات.

يمكننا القيام بذلك عن طريق أداتنا الرائعة المسماة Watch Window. اتبع الخطوات أدناه لإضافة نافذة ساعة.
- حدد الخلية المستهدفة التي تريد مشاهدتها. الذهاب إلى الفورمولا وتبويب ثم التدقيق الفورمولا و إطار المراقبة

- في مربع الحوار هذا ، انقر فوق الزر Add Watch .

- سيتم فتح النافذة أدناه وستكون افتراضيًا الخلية المستهدفة التي حددتها مسبقًا.

- انقر على زر الإضافة الآن. سيؤدي هذا على الفور إلى إنشاء نافذة المراقبة أدناه


المثال رقم 2
أضف نافذة المراقبة من أوراق متعددة. يمكننا مشاهدة خلايا أوراق متعددة في نفس نافذة المشاهدة. هذا مفيد جدًا عند التعامل مع أوراق متعددة.
افترض أن لديك بيانات نموذجية أدناه في ورقتين مختلفتين.

نحتاج الآن إلى إضافة نافذة مراقبة لكل من CTC للموظف في نافذة واحدة. لإضافة اتبع الخطوات أدناه.
- حدد البيانات في الورقة الأولى ، أي ورقة الموظف 1.
- الذهاب إلى الفورمولا وتبويب ثم التدقيق الفورمولا و إطار المراقبة

- تضيف النقرات وهذا سيضيف مراقب خلية واحد لهذه الورقة لأنك حددت خلية واحدة فقط.

- الآن انقر مرة أخرى على إضافة ساعة وحدد الخلية الثانية (ورقة الموظف 2) CTC.

- انقر فوق إضافة وسيظهر اسمين مختلفين للورقة تحت اسم الورقة.

- الجزء 1: في هذا القسم ، يعرض اسم المصنف الذي نشير إليه. في هذا المثال ، استخدمنا مصنفًا واحدًا فقط. لذلك ، يتم إظهار اسم مصنف واحد فقط.
- الجزء 2: في هذا القسم ، يعرض اسم ورقة العمل التي نشير إليها. في هذا المثال ، استخدمنا ورقتي عمل مختلفتين. لذلك ، فإنه يعرض اسمين مختلفين من أوراق العمل.
- الجزء 3: في هذا القسم ، يعرض اسم الخلية في ورقة العمل التي نشير إليها. في هذا المثال ، يُظهر C12 كمرجع خلية في كلتا الصفحتين.
- الجزء 4: في هذا القسم ، يعرض قيمة الخلية في ورقة العمل التي نشير إليها. في هذا المثال ، يتم عرض 4،32،000 في مرجع الورقة الأولى و 5،38،650 في مرجع الورقة الثانية.
- الجزء 5: في هذا القسم ، يُظهر خلايا الصيغة التي يتم الرجوع إليها من الخلايا. في هذا المثال ، يُظهر C7 + C9 + C10 كمرجع خلية في كلتا الصفحتين.
حذف الخلايا من نافذة المراقبة
مثل الطريقة التي أضفنا بها نوافذ الساعة إلى خلايانا المهمة ، يمكننا أيضًا حذف هذه الخلايا من نافذة المراقبة. اتبع الخطوات أدناه لحذف الخلايا.
- حدد قسم نافذة المراقبة الموجود.
- حدد الخلايا التي تريد حذفها وانقر فوق حذف. لحذف أكثر من مفتاح Shift ومفاتيح الأسهم.

اربط نافذة الساعة أسفل شريط Excel
نافذة المشاهدة هي العائمة بشكل عام. يمكنك إصلاحه أسفل الشريط الخاص بك. للقيام بذلك ، ما عليك سوى النقر نقرًا مزدوجًا على شريط العنوان في نافذة المشاهدة.

بمجرد النقر نقرًا مزدوجًا فوق شريط العنوان ، سيتم إصلاحه أسفل شريط شريط Excel.

نقاط مهمة
- يمكنك إضافة ما يصل إلى عدد الخلايا في نافذة ساعتك. ولكن ، كلما أضفت المزيد ، أصبح المصنف بطيئًا.
- ضع نافذة الساعة على الطرف الأيمن من برنامج Excel (فقط في إصدارات Excel 2013 اللاحقة)
- يمكنك إضافة خلايا من أوراق عمل مختلفة ولكن لا يمكنك إضافة خلايا من مصنف آخر. يحتوي كل مصنف على قسم خاص بنافذة المشاهدة.
- من المفيد جدًا تتبع جميع الخلايا المهمة في إطار واحد.
- أفضل شيء هو أنك تحتاج إلى ضبطه مرة واحدة. لا تحتاج إلى القيام بذلك على فترات زمنية منتظمة.
أشياء للذكرى
فيما يلي بعض الأشياء المهمة حول Watch Window
- اسم الخلية: عند إضافة نافذة مشاهدة إلى خلية ، ستلتقط أيضًا اسم الخلية الذي قدمه المستخدم.
- عنوان الخلية: سيُظهر لك عنوان الخلية.
- قيمة الخلية: ستعرض قيمة الخلية المعينة.
- صيغة الخلية: ستعرض أيضًا صيغة الخلية.
- اسم ورقة العمل: ستلتقط اسم ورقة العمل أيضًا. إنه مفيد جدًا عندما تتعامل مع العديد من أوراق العمل.
- اسم المصنف: سيتم أيضًا التقاط اسم المصنف مع اسم ورقة العمل.