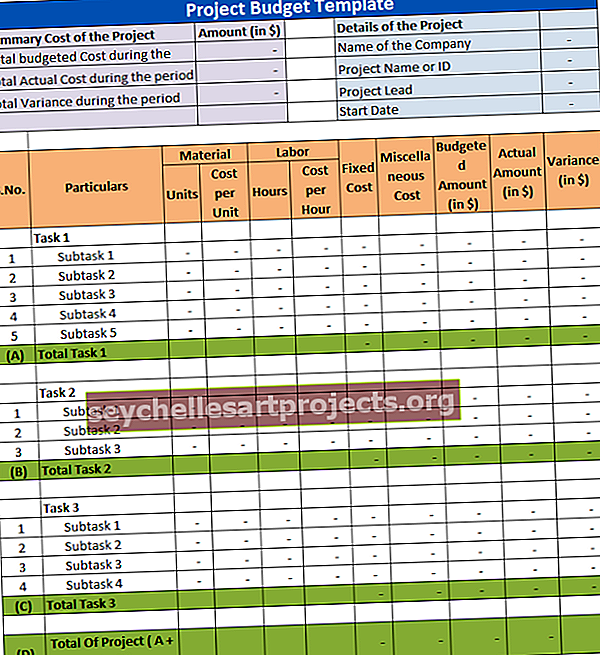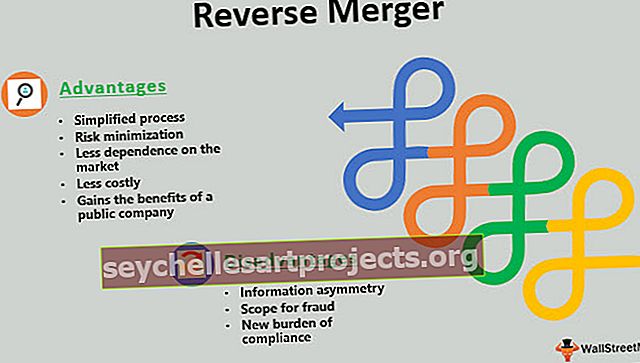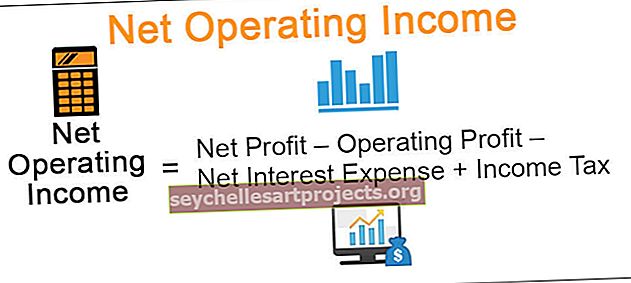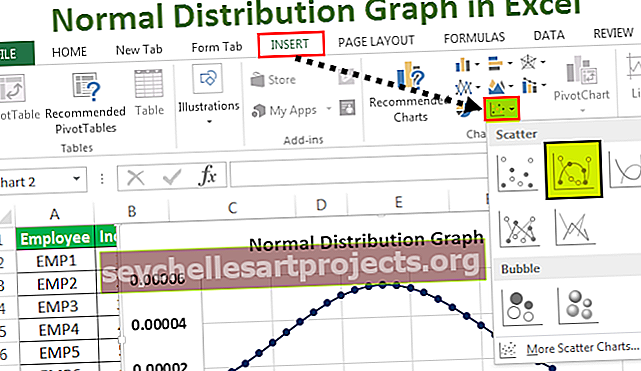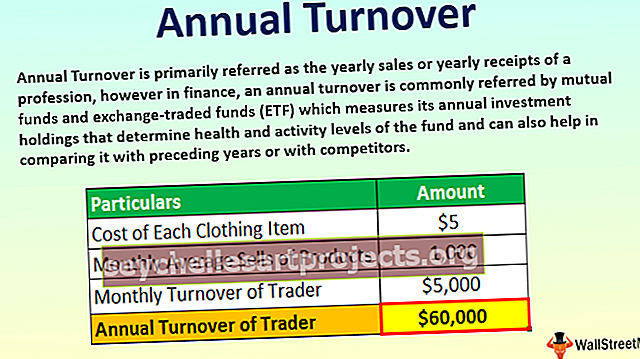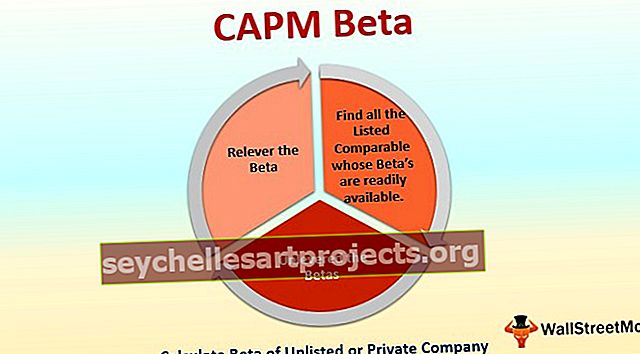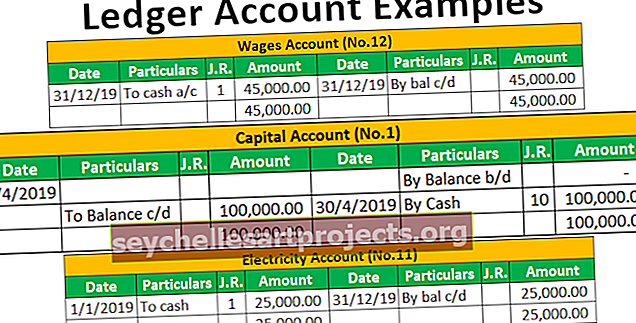إدراج زر في Excel | خطوة لإضافة زر في Excel (مع أمثلة)
كيفية إدراج زر في Excel
الأزرار في Excel هي أوامر بنقرة واحدة يتم إدخالها لأداء مهمة معينة بالنسبة لنا ، ويتم استخدام الأزرار في وحدات الماكرو ويمكن إدراجها عن طريق تمكين علامة تبويب المطور ، في عناصر تحكم نموذج الإدراج في Excel ، يمكننا العثور على علامة تبويب زر لإدراج زر و ثم نقوم برسم الزر الموجود على ورقة العمل ، وعادة ما يكون الزر في وضع التصميم ولكن بعد الترميز يمكننا إزالته واستخدامه.
أثناء استخدام خيار الإدراج ، أولاً ، تحتاج إلى إدخال خيار المطور في شريط Excel.
خطوات إدراج خيار المطور في شريط Excel
- الخطوة # 1 - انتقل إلى خيار الملف وانقر على الخيار الموجود أسفل خيار الملف:

- الخطوة # 2 - عند النقر فوق الخيار ، فإنه يمكّن مربع حوار واحدًا ويذهب لتخصيص الشريط في Excel:

- الخطوة # 3 - الآن ستتمكن من رؤية العديد من الخيارات ضمن علامة تبويب تخصيص الشريط ، انقر فوق مربع الاختيار المجاور للمطور والذي يتيح خيار المطور في شريط Excel الخاص بك:

- الخطوة # 4 - عند تحديد خيار المطور ، انقر فوق "موافق" لتأكيد الأمر نفسه:

- الخطوة # 5 - الآن ستتمكن من رؤية علامة تبويب المطور في خيار شريط Excel كما هو موضح أدناه:

كيفية الاستفادة من خيار إدراج الزر في Excel؟
يتم استخدام زر إدراج Excel إذا كنت تريد إضافة عنصر التحكم في المستندات الخاصة بك ، على سبيل المثال مربع الاختيار ، زر التمرير ، إلخ
يمكنك تنزيل هذا الزر إدراج قالب Excel هنا - إدراج زر قالب Excel- الخطوة # 1 - حدد البيانات وقم بتنظيم البيانات حسب المتطلبات.

- الخطوة # 2 - انتقل إلى علامة التبويب Developer وحدد خيار الإدراج ضمن علامة التبويب.

- الخطوة # 3 - انقر فوق الإدخال وشاهد الخيار المطلوب في بياناتك:

- الخطوة # 4 - انقر فوق خيار مربع الاختيار ، فهو يمكّنك من إنشاء مربع الاختيار في الورقة الخاصة بك حيث يكون مطلوبًا:

- الخطوة # 5 - انقر فوق الخلية الموجودة في بياناتك حيث تريد إدراج مربع الاختيار في بياناتك. سيظهر عنصر تحكم CheckBox بالقرب من ذلك المكان فقط ؛ إذا كنت تريد ، يمكنك ضبط الصندوق حسب متطلباتك.

- الخطوة # 6 - إذا كنت ترغب في إزالة أو تحرير النص الموجود في "خانة الاختيار 1" التي تم إنشاؤها ، فقط انقر بزر الماوس الأيمن فوق مربع الاختيار وحدد النص وحذفه أو قم بتحريره وفقًا للمتطلبات. يمكنك القيام بشيء بديل أيضًا ، فقط انقر بزر الماوس الأيمن على مربع الاختيار وحدد تحرير.

- الخطوة # 7 - انسخ جميع الأعمدة عن طريق سحب خانة الاختيار العمود B1 إلى جميع علامات التبويب أو اضغط على Ctrl + D للصقها في الخلايا.

- الخطوة # 8 - الآن سترى نفس مربع الاختيار سيظهر في جميع الخلايا:

- الخطوة # 9 - الآن يمكنك بسهولة استخدام مربع الاختيار بالنقر فوق مربع الاختيار إذا كنت قد أنجزت المهمة أم لا:

- الخطوة # 10 - إذا كنت تريد حذف خيار مربع الاختيار من ورقة العمل الخاصة بك ، فانقر بزر الماوس الأيمن واختر الخلية واضغط على حذف.

كيفية إضافة المزيد من عناصر التحكم في Excel؟
- الخطوة # 1 - إذا كنت ترغب في إضافة المزيد من التحكم في علامة التبويب "إدراج" ، فانقر فوق خيار المزيد من التحكم:

- الخطوة # 2 - عند النقر فوق مزيد من التحكم ، يتم فتح مربع الحوار كما هو موضح أدناه:

- الخطوة # 3 - انقر فوق عنصر التحكم الذي تريد إضافته وانقر فوق "موافق" وسيظهر تلقائيًا في علامة التبويب "إدراج زر excel".

كيفية تنسيق وظيفة التحكم في ورقة Excel الخاصة بك؟
- الخطوة # 1 - حدد خيار التحكم الذي أدخلته في ورقة Excel الخاصة بك:

- الخطوة # 2 - انقر بزر الماوس الأيمن وانتقل إلى عناصر التحكم في التنسيق:

- الخطوة # 3 - بمجرد النقر فوق التحكم في التنسيق ، يفتح مربع حوار واحد كما هو موضح أدناه:

- الخطوة # 4 - انتقل إلى اللون والخطوط لاختيار لون وخط الصندوق الخاص بك.

- الخطوة # 5 - انقر فوق "موافق" ، ستحصل على اللون في خيار التحكم الخاص بك:

من خيار التنسيق ، يمكنك تنسيق اللون والخطوط ، وحجم عنصر التحكم ، وحماية عنصر التحكم (تأمين النص أو قفله) بحيث لا يمكن لأي شخص تغيير الخيار ، ووضع كائن النص البديل والتحكم.
أشياء للذكرى
- أثناء إدخال زر في Excel ، تحقق دائمًا من الخيار المطلوب في بياناتك.
- تأكد دائمًا من أن عنصر التحكم يجب أن يكون بحجم يسهل قراءته أثناء إدخال زر في Excel.
- أثناء إدخال زر في Excel ، يمكنك فقط إضافة مربع اختيار واحد أو زر الخيار في كل مرة.
- لجعله أسرع ، بمجرد إضافة عنصر التحكم الأول ، ما عليك سوى النقر بزر الماوس الأيمن وتحديد خيار نسخ ولصق عنصر التحكم.
- تحقق دائمًا من تمكين علامة التبويب Developer إذا تم تمكينها لإدراج زر في Excel.
- لا يمكن ضبط حجم زر الخيار داخل عنصر التحكم وفصله عن المحتوى المرتبط به.
- لا تضخم حجم خيار التحكم أثناء إدخال زر في Excel.
- أثناء إضافة زر ، تأكد دائمًا من أن النص ويجب أن يكون حجم الزر متماثلًا تقريبًا.
- لا تستخدم خط الصندوق السميك لأنه لن يتمكن من رؤية ما يظهر في الزر.
- أثناء إدخال زر في Excel ، تذكر دائمًا أن تجعل خيار التحكم الخاص بك ممكنًا حتى يتمكن الجميع من فهم الشيء نفسه والقدرة على العثور على المعلومات في ورقة Excel الخاصة بك مفيدة.