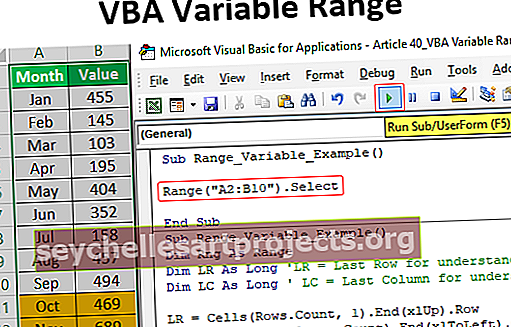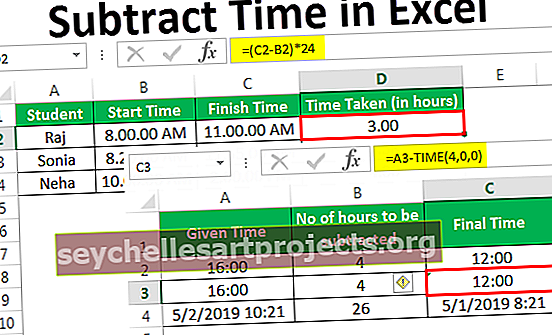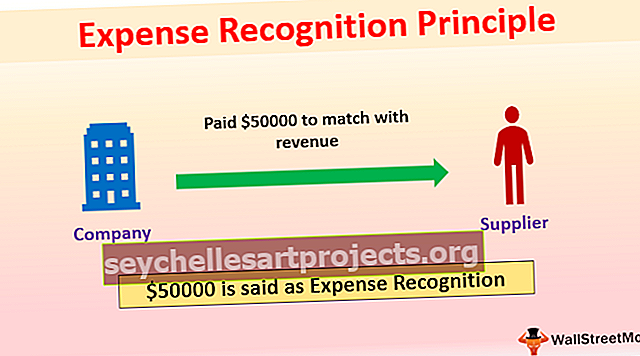قالب مخطط Excel الأسبوعي | أمثلة على التقويم خطوة بخطوة
قالب إكسل للمخطط الأسبوعي والتقويم المجاني
يساعدنا المخطط الأسبوعي على البقاء على المسار الصحيح مع جميع أهدافنا الأسبوعية. أفضل جزء منه هو أنه يمكن استخدامه في المهام الرسمية المخططة أيضًا. يمكنك تعيين جميع الاجتماعات للأسبوع المقبل قبل ذلك بوقت طويل ، لديك زيارة إلى فرع المكتب في مكان آخر الأسبوع المقبل في يوم معين ؛ لا تقلق يمكنك إضافتها تحت مخطط أسبوعي. أفضل جزء في هذا المخطط هو أنه يمكن طباعته. بهذه الطريقة ، يمكنك دائمًا تثبيته أمام عينيك وليس لديك فرصة لتفويت أي نشاط. لدينا طريقتان لإنشاء قالب Excel للمخطط الأسبوعي المجاني:
- استخدام قوالب جدول / مخطط أسبوعية مدمجة في Excel. تم إنشاؤها بواسطة Microsoft نفسها مع سهولة الاستخدام كهدف رئيسي. يمكن تنزيلها واستخدامها كما هي.
- قم بإنشاء قالب مخطط أسبوعي من Excel بنفسك من البداية واستخدمه. فائدة هذا ، لديك كل التحكم في الخلق.
سنرى هاتين الطريقتين لإنشاء قالب إكسل مخطط أسبوعي مجاني.
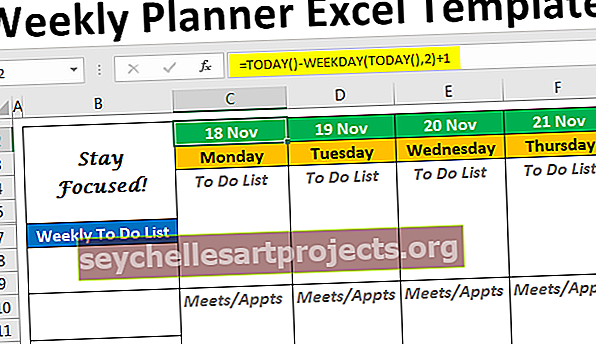
طريقتان لإنشاء مخطط أسبوعي مجاني وتقويم Excel قالب
نوضح هنا طريقتين لإنشاء مخطط أسبوعي مجاني ونموذج إكسل تقويمي.
يمكنك تنزيل قالب Excel للمخطط الأسبوعي من هنا - قالب Excel للمخطط الأسبوعيالمثال رقم 1: قالب مخطط أسبوعي مدمج
فيما يلي الخطوات المتبعة في الوصول إلى قالب المخطط الأسبوعي المدمج المجاني في Excel.
الخطوة 1: افتح ملف Excel جديدًا. انقر فوق قائمة ملف > انقر فوق جديد .

الخطوة 2: بمجرد النقر فوق جديد ، ستظهر لك قائمة بقوالب Excel مع مربع بحث. ضع "Weekly Planner" كمعايير بحث ضمن مربع البحث وانقر فوق Enter للبحث في جميع القوالب الجاهزة من أجلك.

حتى الآن ، لدينا هؤلاء المخططين الثلاثة فقط. لكن لا تقلق ، إذا كتبت "جدول أسبوعي" ، فسيكون لديك الكثير من القوالب أيضًا.
الخطوة 3: انقر فوق قالب مخطط الوجبات البسيط

بعد ذلك ، انقر فوق الزر " إنشاء" الذي يظهر في النافذة المنبثقة بمجرد النقر فوق القالب.

بمجرد النقر فوق الزر "إنشاء" ، يتم تنزيل النموذج ويمكن رؤيته كما هو موضح في لقطة الشاشة الجزئية أدناه:

على الرغم من أنه يبدو أنه مخطط الوجبات لهذا الأسبوع ، فلا تشعر بخيبة أمل أبدًا. لدينا الآلاف من القوالب عبر الإنترنت التي يوفرها المستخدمون ومايكروسوفت نفسها. يمكنك دائمًا تنزيلها عبر الإنترنت واستخدامها كقوالب جاهزة للعمل. تأكد من أنك متصل بشبكة جيدة السرعة للقيام بذلك.
المثال الثاني: إنشاء قالب مخطط أسبوعي
في هذا المثال ، نناقش كيفية إنشاء قالب إكسل مخطط أسبوعي مجاني.
الخطوة 1: في الخلية C2 ، استخدم الصيغة مثل = TODAY () - WEEKDAY (TODAY ()، 2) +1 ستلتقط هذه الصيغة تاريخ يوم الاثنين في الأسبوع الحالي في كل مرة تفتح فيها الورقة. منذ يوم كتابة هذا المقال في 18 نوفمبر 2019 (الاثنين) ، سيكون تاريخ الاثنين هو 18 نوفمبر 2019.

الخطوة 2: الآن ، عبر الخلايا من D2 إلى I2 ، استخدم C2 كقيمة ثابتة وأضف 1 ، 2 ، 3 ، 4 ، 5 ، 6 كزيادات. يجب أن يمنحك هذا جميع التواريخ المرتبطة بهذا الأسبوع المحدد بدءًا من يوم الاثنين. يبدو مثل الموجود في لقطة الشاشة أدناه:

الخطوة 3: في السطر C3 ، استخدم صيغة النص في excel as = TEXT (C2، ”dddd”) والتي ستستخرج اليوم المرتبط بقيمة التاريخ ضمن الخلية C2. اسحب هذه الصيغة عبر D3 إلى I3 للحصول على الأيام المرتبطة بتلك التواريخ الموجودة ضمن D2 إلى I2.

الخطوة 4: قم بتنسيق C2: I3 على النحو التالي: حجم الخط / الخط - Calibri / 12 ، قم بتغيير لون الخلية ، اجعله غامقًا ومحدودًا ، أضف تنسيق التاريخ المخصص كـ "dd mmm".

الخطوة 5: في الخلية C4: I4 ، استخدم الكلمة الأساسية "To Do List". سيكون هذا هو الحقل الذي يمكنك كتابة جميع المهام الواجبة فيه. قم بتنسيقه باستخدام حجم الخط / الخط - Calibri / 12 و Bold و Italic و Text Color - Gray. سنضع بعض الصفوف فارغة أسفل هذا النص حتى يتمكن المستخدم من إضافة ملاحظات المهام عبر تلك الصفوف. يجب أن تبدو بشكل مثالي على النحو التالي:

يرجى ملاحظة أننا أضفنا أيضًا الحد الخارجي والحدود اليمنى لإضفاء مظهر يشبه الجدول.
الخطوة 6: كرر نفس الإجراء كما في الخطوة 5 لإضافة قائمة الاجتماعات / المواعيد ضمن المخطط من الصفوف عبر C10: I15. انظر اللقطة في الاسفل:

لاحظ أن Meets / Appts تعني الاجتماعات / المواعيد.
الخطوة 7: أخيرًا ، خذ لحظة لإضافة الملاحظات ضمن المخطط الأسبوعي عبر الصفوف C16: I21 ، باتباع نفس الإجراء كما في الخطوة 5.

الخطوة 8: نود الآن إضافة عرض أسعار لطيف يمكن أن يحفز المستخدم طوال الأسبوع في كل مرة يفتحون هذا المخطط. استخدم خيار Merge & Center في excel + Wrap Text لدمج الخلايا B2: B6. وأضف اقتباسًا باسم "البقاء مركّزًا". قم بتنسيقه باستخدام الخط - Lucida Calligraphy ، Bold ، Text Color - Black.

لاحظ أننا استخدمنا Outside Border عبر الخلايا B2: B6.
الخطوة 9: في الخلية B7 ، اكتب "قائمة المهام الأسبوعية" حجم الخط / الخط - Calibri / 12 ، Alignment - Center. ستكون هذه المساحة حيث يمكنك ذكر كل المهام الأسبوعية. قم بتنسيقه باستخدام حدود الخلية واستخدم سطرين لكل من المهام الأسبوعية عبر جميع الخلايا. يمكنك فصل كل سطرين باستخدام الحد السفلي والحد الأيسر.

يجب أن يظهر التصميم النهائي للمخطط الأسبوعي على النحو التالي:

ملاحظة: شيء آخر استخدمناه هنا هو أننا أزلنا خطوط الشبكة. يمكنك إزالة خطوط الشبكة بالانتقال إلى عرض> خطوط الشبكة (قم بإلغاء تحديد المربع) ضمن قسم إظهار.

هذه هي الطريقة التي يمكننا بها إنشاء مخطط أسبوعي ضمن Microsoft Excel. لننهي هذا المقال ببعض النقاط التي يجب ملاحظتها.
أشياء للذكرى
- هناك الآلاف من القوالب المتوفرة عبر الإنترنت والمتوافقة مع برنامج Excel ويمكن استخدامها كخيار جاهز للمخطط الأسبوعي. هذه القوالب مخصصة وبالتالي يمكنك تنزيل النموذج الذي تشعر أنه جيد حسب حاجتك واستخدامك.
- يعد إنشاء مخطط أسبوعي خاص بك من البداية هو أيضًا أفضل طريقة حيث يمكنك تخصيص القالب وفقًا لاحتياجاتك وتنسيقه وفقًا لذلك.
- راقب دائمًا التنسيق ونمط الخلية والدمج أثناء إنشاء القالب الخاص بك لأنه يلعب دورًا كبيرًا في المظهر المرئي للقالب.