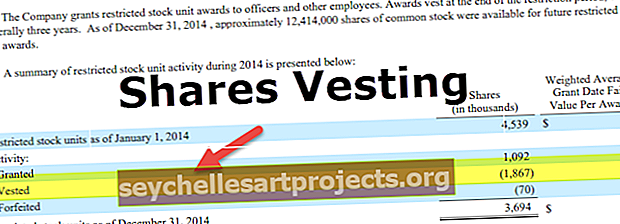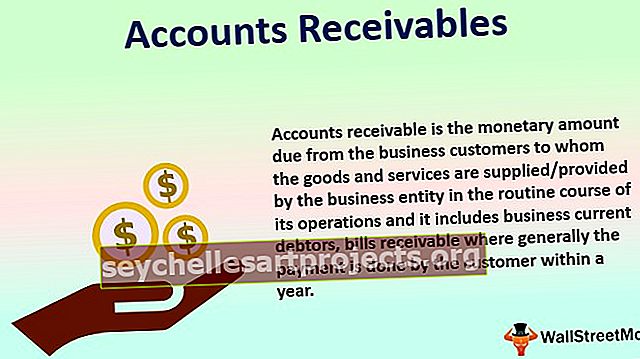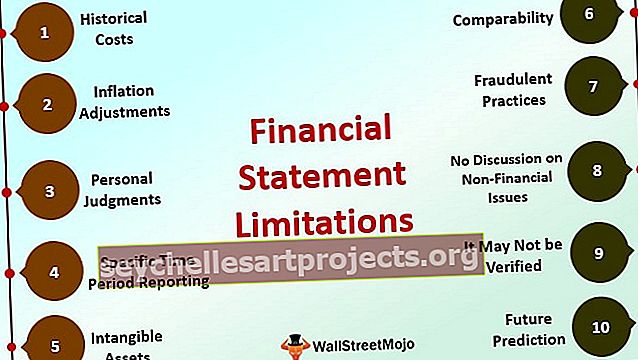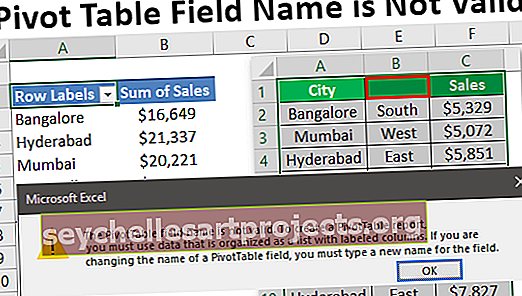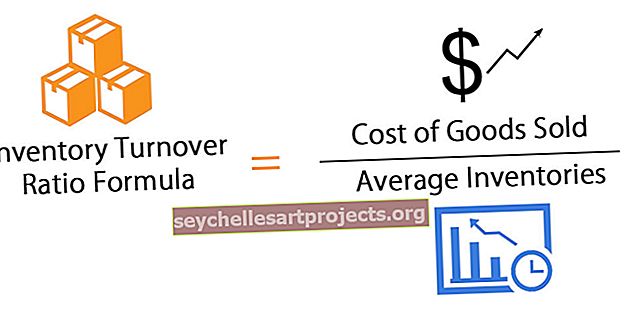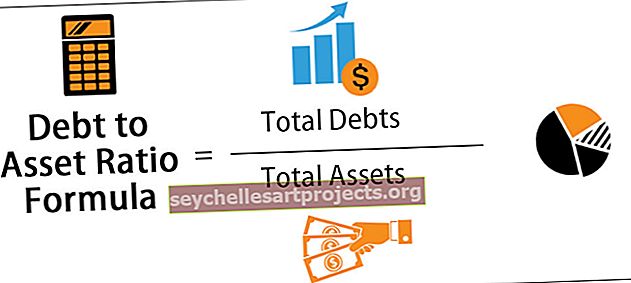التصحيح التلقائي في Excel | أمثلة مفيدة لاستخدام ميزة التصحيح التلقائي
ميزة التصحيح التلقائي في MS Excel
يعد التصحيح التلقائي خيارًا ممتازًا جدًا يتم توفيره في Excel Microsoft Office. يمكن لهذه الميزة أن تصحح تلقائيًا الكلمات التي بها أخطاء إملائية شائعة أو تنهي عبارة قصيرة إلى جملة كاملة أو حتى تظهر شكلًا كاملاً من الاختصار. لن يصحح هذا الخيار هجاء الكلمات فحسب ، بل سيصحح أيضًا كتابة الكلمة الأولى بالأحرف الكبيرة بعد نقطة توقف.
كيفية تحديد خيار التصحيح التلقائي في Excel (خطوات بسيطة وسهلة)
- الخطوة 1: بعد فتح برنامج Microsoft Excel ، انتقل إلى قائمة الملفات وحدد "الخيارات" كما هو موضح في لقطة الشاشة.

- الخطوة 2: في الخيارات ، انتقل إلى خيار " التدقيق ".

- الخطوة 3: في التدقيق ، انقر فوق " خيارات التصحيح التلقائي " في Excel .

- الخطوة 4: ستظهر نافذة خيارات التصحيح التلقائي كما هو موضح أدناه. علامة التبويب التصحيح التلقائي هي الخيار الافتراضي المحدد في نافذة التصحيح التلقائي.

هنا يتم تحديد خيار التصحيح التلقائي في Excel افتراضيًا إذا كنت تريد إلغاء تحديد خيار التصحيح التلقائي ، قم بإلغاء تحديد خيار "استبدال النص أثناء الكتابة". ثم بعد إلغاء تحديد هذا ، لن يتمكن المرء الآن من رؤية خيار التصحيح التلقائي لـ Excel للتهجئة. على سبيل المثال ، إذا قمت بكتابة "ehr" ، فسيتم عرضها كـ "ehr" ولكن ليس كـ "هي".
الخيار "استبدال النص أثناء الكتابة" هو فقط لتبديل التصحيح التلقائي للتهجئات في النص المكتوب فقط قبل النقر فوق الزر Enter.
علامة تبويب خيارات التصحيح التلقائي
هناك العديد من الخيارات في هذه النافذة للتحقق منها أو إلغاء تحديدها ، افتراضيًا يتم تحديدها وإذا كنت تريد إلغاء تحديدها أو لا تريد استخدامها ، فيمكننا إلغاء تحديد خانة الاختيار excel.
1) تصحيح عاصمتين ابتدائيتين: إذا قمت بإيقاف تشغيل أو إلغاء تحديد خانة الاختيار لذلك ، فلن تتمكن من تصحيح الأحرف الكبيرة الأولى.

2) تكبير الأحرف الأولى من الجمل: هذا الخيار سيؤدي تلقائيًا إلى تكبير الحرف الأول من الجملة. بإيقاف تشغيل هذا الخيار ، لن تتمكن من استخدام خيار الأحرف الكبيرة تلقائيًا في المرة القادمة.

3) كتابة الأحرف الكبيرة في أسماء الأيام: سيؤدي هذا الخيار تلقائيًا إلى تكبير أسماء الأيام في الأسبوع.

4) الاستخدام الصحيح العرضي لمفتاح Caps Lock: يتم استخدام الأحرف الكبيرة بطريق الخطأ أحيانًا بين الكلمات. لتصحيح هذه الكلمات أو الجمل ، فإن هذا الخيار مفيد.

أمثلة
يمكنك تنزيل قالب Excel للتصحيح التلقائي من هنا - قالب Excel للتصحيح التلقائيمثال 1
إذا قمت بكتابة "ehr" في Excel واضغطت على Enter ، فسيصحح الكلمة تلقائيًا إلى "her" كما هو موضح في لقطة الشاشة أدناه.

لقطة الشاشة أعلاه تحتوي على تهجئة "ehr" بعد النقر للدخول ، ثم تقوم تلقائيًا بتغيير التهجئة إلى "هي". هذا موضح في لقطة الشاشة أدناه.

لا يتم تصحيح جميع التهجئات تلقائيًا باستخدام هذه الميزة. كما قلت من قبل ، فإنه يحتوي على قائمة من الكلمات في تلك الميزة التي تقوم بالتصحيح التلقائي.
المثال رقم 2
في هذا المثال ، تمت كتابة تهجئة المعلم بشكل خاطئ ، ولم يتم تحديدها بواسطة الميزة ولم يتم تصحيحها تلقائيًا. الآن يمكننا إضافة التهجئة إلى القائمة ومن ثم يمكن تصحيحها. يمكن أن يظهر هذا أدناه.
تم تصحيح الإملاء.
العملية خطوة بخطوة هي كما يلي لإضافة التهجئة إلى القائمة.
- الخطوة 1: الانتقال إلى قائمة الملفات

- الخطوة 2: الآن من هناك انتقل إلى الخيارات .

- الخطوة 3: انقر فوق الزر "خيارات". سترى نافذة بها العديد من الخيارات كما هو موضح في لقطة الشاشة أدناه.

- الخطوة 4: الآن حدد خيار التدقيق ، ثم مرة أخرى سيتم فتح نافذة أخرى وفي ذلك حدد " خيارات التصحيح التلقائي" في تلك النافذة ومرة أخرى سيتم فتح نافذة أخرى كما هو موضح في لقطة الشاشة أدناه.

- الخطوة 5: الآن سيتم فتح نافذة أخرى لـ "خيارات التصحيح التلقائي" . في ذلك ، فإن Excel Autocorrect هو علامة التبويب الافتراضية المحددة في تلك النافذة كما هو موضح أدناه.

- الخطوة 6: في هذه النافذة ، وجدنا أنه يتم تحديد جميع مربعات الاختيار افتراضيًا ، مما يعني أنه يتم تطبيق جميع الميزات تلقائيًا إذا كنت ترغب في إيقاف تشغيلها ، ويمكن القيام بذلك فقط عن طريق إلغاء تحديد مربع الاختيار بجوار الميزة.
مطلبنا الآن هو إضافة النص المحدد من قبل المستخدم لاستبدال النص. يمكن القيام بذلك عن طريق كتابة الكلمة التي بها أخطاء إملائية في حقل النص "استبدال" وتصحيح الإملاء في الحقل "مع". هذا كما هو مبين أدناه.

اكتب الكلمة المراد استبدالها في حقل "استبدال" والكلمة التي يتم استبدالها بها في الحقل "مع". الآن انقر فوق الزر ADD ثم انقر فوق "موافق". ثم انقر فوق "موافق" مرة أخرى في نافذة "التدقيق" الرئيسية. ستتم إضافة النص المعرفة من قبل المستخدم إلى القائمة. الآن يمكن استخدام النص المضاف من المرة القادمة. تم الآن تصحيح الكلمة التي تم كتابتها بشكل خاطئ إلى التهجئة الصحيحة.
ستكون لقطة الشاشة لذلك كما هو موضح أدناه.

هنا يمكننا أن نرى أن النص قد تم تصحيحه. يمكن رؤية التهجئة الصحيحة في الخلية المميزة.
إستعمال
- الغرض الرئيسي من هذه الميزة هو تصحيح هجاء الكلمات في الجملة إذا تمت كتابتها بشكل خاطئ في الهجاء.
- الميزة التالية هي أن هذه الميزة تجعل الحرف الأول من كل كلمة في الجملة كبيرًا تلقائيًا. يمكننا إيقاف تشغيل هذا الخيار كما تمت مناقشته أعلاه.
- كجزء من ميزة الكتابة التلقائية بالأحرف الكبيرة ، يقوم هذا الخيار تلقائيًا بتكبير الحرف الأول من كل كلمة في اليوم في الأسبوع.
- في بعض الأحيان نكتب حروفًا كبيرة بين الكلمات. يمكن أيضًا تصحيح الأحرف الكبيرة إلى أحرف صغيرة باستخدام هذه الميزة.
- يمكن أيضًا جعل أول كلمتين أوليتين كبيرتين باستخدام هذا الخيار. يمكن للمرء حتى إيقاف تشغيل هذه الميزة كما تمت مناقشته أعلاه.
- يمكننا حتى إضافة الهجاء المحدد من قبل المستخدم والذي يمكن تهجئته بشكل خاطئ في مساحة حقل النص حيث لا توجد سوى بعض الكلمات في تلك القائمة
- ليس فقط رموز الكلمات التي يعتقد المستخدم أنه يستخدمها بشكل متكرر وعلى أي حال ، ولكنهم أيضًا لا يريدون أن يخطئوا في التهجئة في أي وقت. في هذه الحالة يمكن إضافة الرموز إلى القائمة بحيث لا يمكن تفويتها.
على سبيل المثال CopyRight © ، يمكن استخدام الرمز باستخدام النص "(c)".
عيوب
العيب في هذه الميزة هو أنها لا تصحح جميع الكلمات التي تم تهجئتها ، فهي تحتوي على بعض الكلمات المعروضة في النافذة إذا لاحظت ، توجد بعض الكلمات الأكثر شيوعًا في القائمة. أيضًا ، هناك خيار آخر لإضافة نص خاص ليتم تصحيحه. هذا موضح في لقطة الشاشة أدناه.

في لقطة الشاشة أعلاه ، يوجد خيار لإضافة هجاء يحددها المستخدم من أجل التصحيح التلقائي للتهجئة ، وكتابة الكلمة التي تم كتابتها بشكل خاطئ في حقل النص البديل والتهجئة الصحيحة في حقل "مع". بعد إدخال النص ، انقر فوق "موافق" ثم انقر مرة أخرى فوق "موافق" في نافذة التدقيق. يمكنك الآن استخدام الكلمات المعرفة من قبل المستخدم للتصحيح التلقائي للكلمات التي بها أخطاء إملائية.
نقاط مهمة يجب تذكرها
- تحتوي هذه الميزة على قائمة كلمات فقط للتصحيح التلقائي للهجاء.
- يتم تطبيقه افتراضيًا في Microsoft Excel ، وفقًا للمتطلبات ، يمكننا إيقاف تشغيل هذه الميزة.
- من الممكن أن تحدث بعض التغييرات غير المرغوب فيها تلقائيًا أيضًا بسبب خيار الميزة التلقائية. ثم نحتاج إلى إيقاف تشغيل الخيارات غير الضرورية لذلك الوقت بالذات حتى لا ينقطع عملنا.