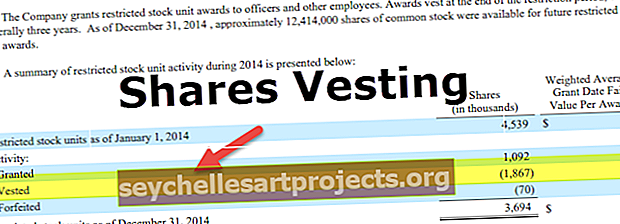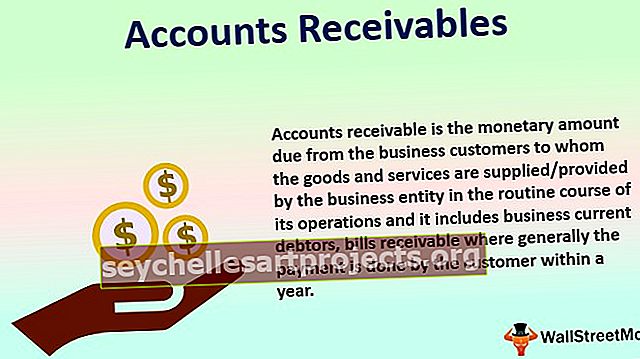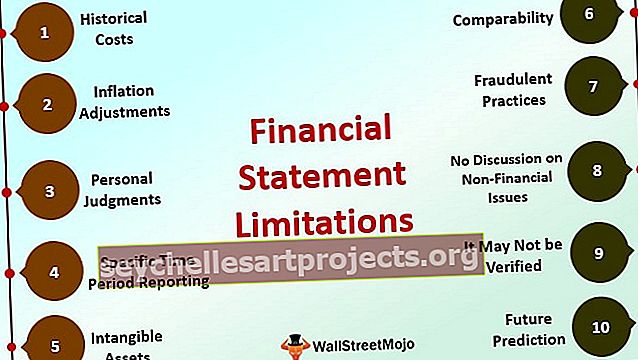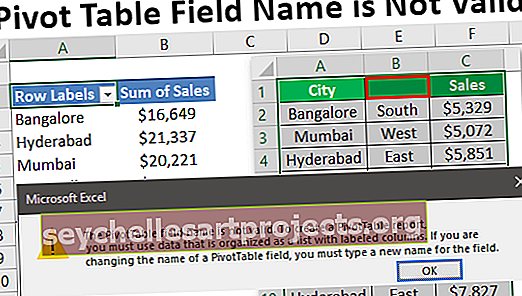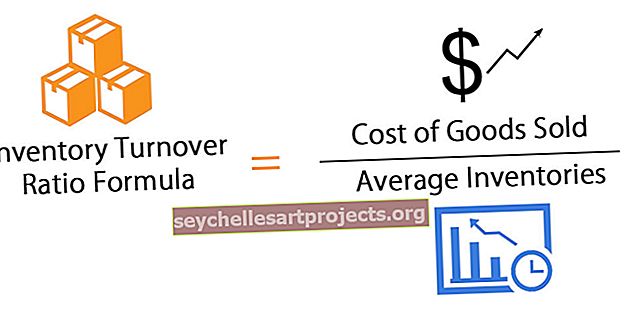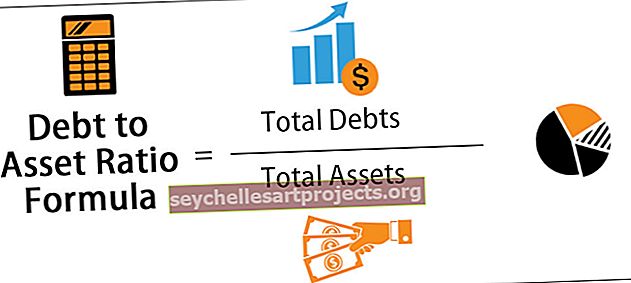قارن بين عمودين في Excel للمطابقة | أمثلة خطوة بخطوة
قارن بين عمودين في Excel للمطابقة
يمكن إجراء مقارنة ومطابقة عمودين في بيانات Excel بعدة طرق لتعميق الأدوات التي يعرفها المستخدم ويعتمد أيضًا على بنية البيانات. على سبيل المثال ، قد يرغب المستخدم في مقارنة عمودين أو مطابقتهما والحصول على النتيجة على أنها صحيحة أو خطأ ، يريد بعض المستخدمين النتيجة بكلماتهم الخاصة ، ويريد بعض المستخدمين تمييز جميع البيانات المطابقة ، ويريد بعض المستخدمين تمييز فريد فقط القيم. مثل هذا ، بناءً على متطلبات المستخدم ، يمكننا إجراء المطابقة.

أمثلة
فيما يلي أمثلة لمطابقة أو مقارنة عمودين في Excel.
يمكنك تنزيل نموذج Excel لمطابقة عمودين من هنا - مطابقة عمودين قالب Excelمثال # 1 - قارن بين عمودين البيانات
على سبيل المثال ، افترض أنك تلقيت أسماء مدن من مصدرين مختلفين تم فرزهما من الألف إلى الياء. وفيما يلي مجموعة البيانات لهذا المثال.

الخطوة 1: لدينا أسماء مدن من مصدرين مختلفين ، نحتاج إلى مطابقة ما إذا كانت بيانات المصدر 1 تساوي المصدر 2 أم لا. يمكن القيام بذلك عن طريق صيغ إكسل بسيطة. افتح علامة المساواة في الخلية C2.

الخطوة 2: نظرًا لأننا نطابق المصدر 1 = المصدر 2 ، فلنحدد الصيغة على النحو A2 = B2 .

الخطوة 3: اضغط على مفتاح الإدخال. إذا كان المصدر 1 مساويًا للمصدر 2 ، فسنحصل على النتيجة على أنها صواب أو خطأ.

الخطوة 4: اسحب الصيغة إلى الخلايا المتبقية للحصول على النتيجة.


في بعض الخلايا ، حصلنا على النتيجة على أنها FALSE (خلايا ملونة) مما يعني أن بيانات المصدر 1 لا تساوي المصدر 2. فلنلقِ نظرة على كل خلية بالتفصيل.
- الخلية C3: في الخلية A3 لدينا "نيويورك" وفي الخلية B3 لدينا "نيويورك". الفرق هنا هو أنه ليس لدينا مسافات بعد كلمة "جديد". لذا فإن النتيجة هي "خطأ".
- الخلية C7: في الخلية A7 لدينا "بنغالور" وفي الخلية B7 لدينا "بنغالورو". إذن كلاهما مختلفان ومن الواضح أن النتيجة خاطئة.
- الخلية C9: هذه حالة خاصة. في الخلية A9 و B9 لدينا نفس القيمة مثل "New Delhi" ولكننا حصلنا على النتيجة "FALSE". هذه حالة متطرفة ولكنها مثال في الوقت الفعلي. بمجرد النظر إلى البيانات ، لا يمكننا حقاً معرفة الفرق ، نحتاج إلى الانتقال إلى وضع التحليل الدقيق.
الخطوة 5: دعنا نطبق وظيفة LEN في Excel لكل خلية والتي تخبر عدد الأحرف في الخلية المحددة

الخطوة 6: في الخلية A9 لدينا 9 أحرف ولكن في الخلية B9 لدينا 10 أحرف ، أي حرف إضافي واحد في الخلية B9. اضغط على مفتاح F2 (تحرير) في الخلية B9.

الخطوة 7: كما نرى ، هناك حرف مسافة زائدة تم إدخاله بعد كلمة "دلهي" ، والذي يساهم كحرف إضافي. للتغلب على هذه الأنواع من السيناريوهات ، يمكننا تطبيق الصيغة باستخدام وظيفة TRIM التي تزيل جميع أحرف المسافات غير المرغوب فيها. فيما يلي طريقة تطبيق وظيفة TRIM.

الآن ، انظر إلى النتيجة في الخلية C9 ، هذه المرة حصلنا على النتيجة على أنها TRUE لأنه نظرًا لأننا طبقنا دالة TRIM ، فقد أزال المسافة الزائدة في الخلية B9 ، والآن هذا يساوي الخلية A9.
المثال رقم 2 - مطابقة حساسة لحالة الأحرف
في حالة ما إذا كنت ترغب في مطابقة أو مقارنة عمودين بنهج حساس لحالة الأحرف ، فنحن بحاجة إلى استخدام وظيفة Exact في Excel.
تبحث الدالة Exact عن قيمتين وتعيد TRUE إذا كانت القيمة 1 تساوي القيمة 2. على سبيل المثال ، إذا كانت القيمة 1 هي "Mumbai" والقيمة 2 هي "MUMBAI" ، فستُرجع FALSE لأن القيمة 1 حرفًا مناسبة التنسيق والقيمة حرفان في تنسيق الأحرف الكبيرة.
ألق نظرة على البيانات أدناه الآن.

لدينا قيمتان في شكل أسماء فواكه. نحتاج الآن إلى مطابقة ما إذا كانت القيمة 1 تساوي القيمة 2 أم لا.
فيما يلي الصيغة الدقيقة.

هنا ، القيمة 1 تساوي القيمة 2 لذا فإنها ترجع "صواب".

اسحب الصيغة إلى خلايا أخرى.

لدينا أربع قيم غير دقيقة.

- الخلية C3: في الخلية A3 لدينا "برتقالي" وفي الخلية B3 لدينا "برتقالي". من الناحية الفنية ، كلاهما متماثل نظرًا لأننا طبقنا وظيفة المطابقة الحساسة لحالة الأحرف بالضبط ، فقد أعادت FALSE.
- الخلية C7: في هذه الحالة أيضًا ، تختلف القيمتان في حالة مطابقة الحالة. كيوي وكيوي.
- الخلية C8: في هذا المثال ، يتأثر حرف واحد فقط بحالة الأحرف. "موش ميلان" و "موش ميلان".
- الخلية C9: هنا أيضًا لدينا حرف واحد فقط حساس لحالة الأحرف. "جاك الفاكهة" و "جاك الفاكهة".
مثال # 3 - تغيير النتيجة الافتراضية TRUE أو FALSE مع شرط IF
في المثال أعلاه ، لدينا TRUE لمطابقة الخلايا و FALSE للخلايا غير المتطابقة. يمكننا أيضًا تغيير النتيجة من خلال تطبيق شرط IF في Excel.
إذا كانت القيم متطابقة ، فيجب أن نحصل على "مطابقة" وإلا يجب أن نحصل على "غير متطابق" كإجابة عن طريق استبدال النتائج الافتراضية "صواب" أو "خطأ" على التوالي.
دعونا نفتح شرط IF في الخلية C3.

أدخل الاختبار المنطقي كـ A2 = B2.

إذا كان الاختبار المنطقي المقدم في Excel هو TRUE ، فيجب أن تكون النتيجة "مطابقة".

إذا كان الاختبار FALSE ، فنحن بحاجة إلى النتيجة كـ "غير مطابقة".

اضغط على Enter وانسخ الصيغة والصقها في جميع الخلايا للحصول على النتيجة في جميع الأعمدة.

لذلك أينما كانت البيانات مطابقة ، حصلنا على النتيجة كـ "مطابقة" وإلا حصلنا على النتيجة "غير مطابقة".
مثال # 4 - تمييز بيانات المطابقة
بمساعدة التنسيق الشرطي ، يمكننا تمييز جميع البيانات المطابقة في Excel.
حدد البيانات أولاً وانتقل إلى التنسيق الشرطي. ضمن التنسيق الشرطي حدد "قاعدة جديدة".

اختر "استخدام صيغة لتحديد الخلايا المراد تنسيقها". في الصيغة ، يقوم الشريط بإدخال الصيغة على النحو التالي = $ A2 = $ B2.

في التنسيق ، يختار الخيار لون التنسيق.

انقر فوق موافق. سوف يسلط الضوء على جميع البيانات المطابقة.

مثل هذا ، يمكننا مطابقة عمودين من البيانات في التفوق بطرق مختلفة.