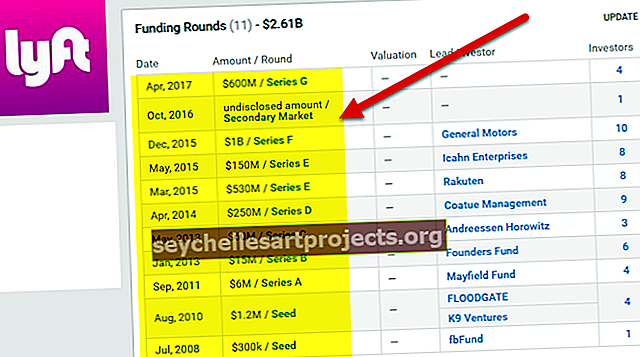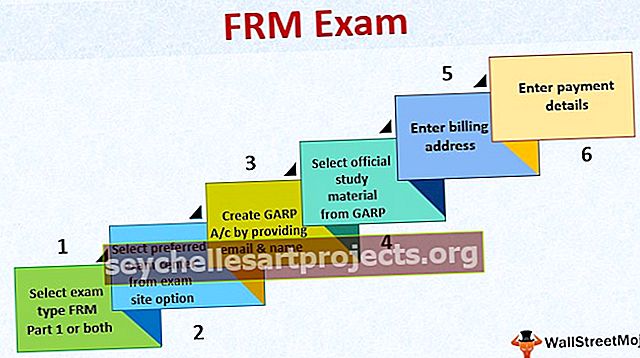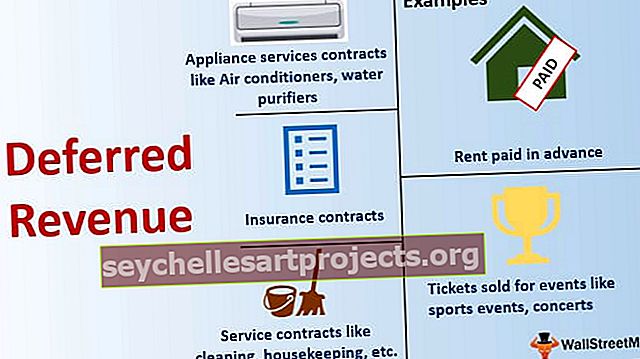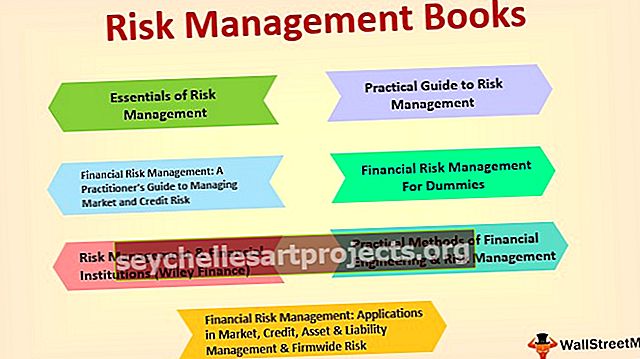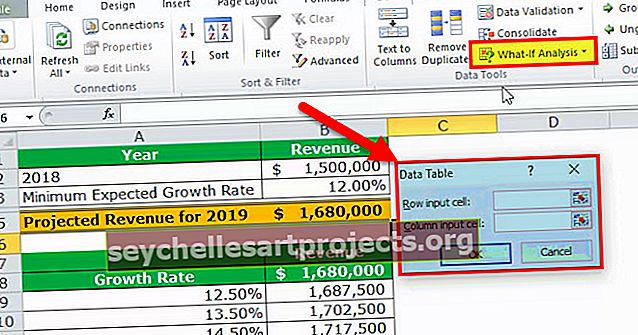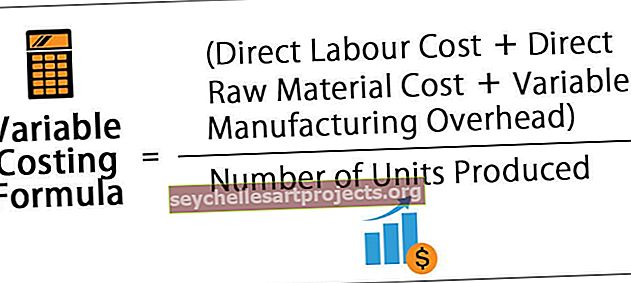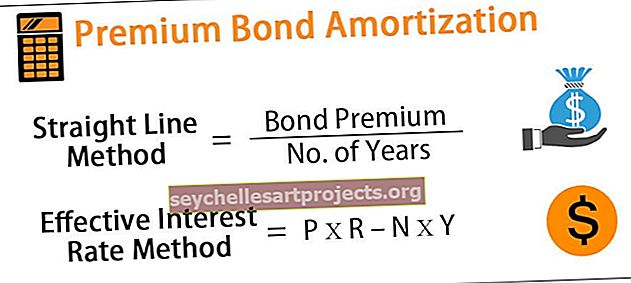كيفية تحميل برنامج Excel Data Analysis Toolpak الإضافي؟ (خطوة بخطوة)
حزمة أدوات تحليل بيانات Excel
حزمة أدوات تحليل البيانات في Excel هي أداة إضافية في Excel تتيح لنا إجراء تحليل البيانات والعديد من الحسابات المهمة الأخرى ، هذه الوظيفة الإضافية غير ممكّنة افتراضيًا في Excel وعلينا تمكينها يدويًا من علامة تبويب الملفات في قسم الخيارات ثم في في قسم الوظائف الإضافية ، نضغط على إدارة الوظائف الإضافية ثم نتحقق من مجموعة أدوات التحليل لاستخدامها في Excel.
خطوات تحميل الوظيفة الإضافية Data Analysis Toolpak
- الخطوة 1 - انقر فوق "ملف".

- الخطوة 2 - انقر فوق "خيارات" من القائمة.

- الخطوة 3 - انقر فوق "الوظائف الإضافية" ثم اختر "وظائف Excel الإضافية" من أجل "إدارة" . انقر فوق "انتقال".

- الخطوة 4 - إن "إكسل الوظائف الإضافية" سوف يظهر مربع حوار مع قائمة الوظائف الإضافية. يرجى التحقق من "حزمة أدوات التحليل" وانقر فوق "موافق" .

- الخطوة 5 - سيظهر الأمر "تحليل البيانات" ضمن علامة التبويب "البيانات" في Excel في أقصى يمين الشريط كما هو معروض أدناه.

قائمة الوظائف المتوفرة في حزمة أدوات تحليل بيانات Excel
فيما يلي قائمة بالوظائف المتاحة في الوظيفة الإضافية Analysis Toolpak Excel:
- ANOVA: عامل واحد في Excel
- الارتباط في Excel
- الترتيب والنسبة المئوية في Excel
- الإحصاء الوصفي في Excel
الآن دعونا نناقش كل منهم بالتفصيل -
# 1 - ANOVA: عامل واحد في Excel
ANOVA تعني تحليل التباين وهي المجموعة الأولى من الخيارات المتاحة في Analysis Toolpak Excel Add-in. بطريقة ANOVA ، نقوم بتحليل ما إذا كانت هناك أي فروق إحصائية بين وسائل ثلاث مجموعات مستقلة أو أكثر. تقترح الفرضية الصفرية أنه لا توجد دلالة إحصائية في مجموعة من الملاحظات المعطاة. نختبر هذه الفرضية عن طريق التحقق من القيمة p.
دعونا نفهم هذا من خلال مثال ممتاز ANOVA.
مثال
لنفترض أن لدينا البيانات التالية من التجربة التي أجريت للتحقق من "هل يمكن استعادة ضبط النفس أثناء التسمم؟" قمنا بتصنيف 44 ذكرًا إلى 4 مجموعات متساوية تضم 11 ذكرًا في كل مجموعة.
- تلقت المجموعة أ 0.62 ملجم / كجم من الكحول.
- تلقت مجموعة AC الكحول بالإضافة إلى الكافيين.
- تلقت المجموعة AR الكحول ومكافأة مالية مقابل الأداء.
- تلقت المجموعة P دواءً وهمياً.
تم تسجيل النتائج على مهمة إكمال جذع المكافأة التي تتضمن "عمليات ذاكرة مضبوطة (مجهود)" وكانت النتيجة على النحو التالي:

نحتاج إلى اختبار الفرضية الصفرية التي تقترح أن جميع الوسائل متساوية (لا يوجد فرق كبير).
كيف يتم تشغيل اختبار ANOVA؟
لإجراء اختبار ANOVA أحادي الاتجاه ، نحتاج إلى تنفيذ الخطوات التالية:
- الخطوة 1: انقر فوق أمر "تحليل البيانات" المتاح في علامة التبويب "البيانات" ضمن "التحليل".

- الخطوة 2: حدد "Anova: Single Factor" من القائمة وانقر فوق "موافق".

- الخطوة 3: نحصل على مربع حوار "Anova: Single Factor" . نحتاج إلى تحديد نطاق الإدخال كبياناتنا مع عنوان العمود.

- الخطوة 4: نظرًا لأننا أخذنا عناوين الأعمدة في تحديدنا ، فإننا بحاجة إلى مربع الاختيار الخاص بـ "التسميات في الصف الأول".

- الخطوة 5: بالنسبة لنطاق الإخراج ، اخترنا F1. الرجاء النقر فوق "موافق" .

لدينا الآن تحليل ANOVA.

كلما زادت قيمة إحصاء F في Excel ، زاد احتمال أن يكون للمجموعات وسائل مختلفة ترفض الفرضية الصفرية بأن جميع الوسائل متساوية. إحصاء F أكبر من القيمة الحرجة يعادل قيمة p في التفوق أقل من alpha ويعني كلاهما أننا نرفض الفرضية الصفرية. ومن ثم ، استنتج أن هناك فرقًا كبيرًا بين المجموعات.
# 2 - الارتباط في Excel
الارتباط هو مقياس إحصائي متاح في الوظيفة الإضافية Analysis Toolpak Excel ويظهر مدى تقلب متغيرين أو أكثر معًا. يشير الارتباط الإيجابي في Excel إلى مدى زيادة هذه المتغيرات أو انخفاضها بشكل متوازٍ ، ويشير الارتباط السلبي إلى مدى زيادة أحد المتغيرات مع انخفاض الآخر.
يمكنك تنزيل قالب حزمة أدوات التحليل هذا من هنا - نموذج حزمة أدوات التحليل في Excelمثال
لدينا البيانات التالية المتعلقة بتكاليف الإعلان والمبيعات لشركة. نريد معرفة العلاقة بين الاثنين حتى نتمكن من التخطيط وفقًا لميزانيتنا وتوقع المبيعات (حدد الهدف مع مراعاة العوامل الأخرى أيضًا).

كيف تجد الارتباط بين مجموعتين من المتغيرات؟
لمعرفة العلاقة بين هاتين المجموعتين من المتغيرات ، سوف نتبع الخطوات المذكورة أدناه:
- الخطوة 1: انقر فوق "تحليل البيانات" ضمن مجموعة "التحليل" المتوفرة في "البيانات".

- الخطوة 2: اختر "الارتباط" من القائمة وانقر على "موافق" .

- الخطوة 3: اختر النطاق "$ A $ 1: $ B $ 16" كنطاق إدخال و $ F $ 1 كنطاق إخراج. يرجى تحديد خانة الاختيار "التسميات في الصف الأول" حيث لدينا عناوين أعمدة في نطاق الإدخال لدينا ولأن لدينا رؤوسًا مختلفة في عمود مختلف. لقد اخترنا "أعمدة" لـ "مجمعة حسب" .

- الخطوة 4: حدد نطاق الإخراج ثم انقر فوق "موافق".

- نحصل على النتيجة.

كما نرى ، فإن الارتباط بين تكلفة الإعلان (رأس العمود) والمبيعات (رأس الصف) هو +0.86274 تقريبًا. مما يدل على أن لديهم علاقة ارتباط موجبة وإلى مدى 86.27٪. يمكننا الآن وفقًا لذلك اتخاذ قرار بشأن ميزانية الإعلان والمبيعات المتوقعة.
# 3 - الترتيب والنسبة المئوية في Excel
تشير النسبة المئوية في Excel إلى عدد تقل فيه نسبة مئوية معينة من الدرجات عن هذا الرقم وتكون متاحة في الوظيفة الإضافية Analysis Toolpak Excel. على سبيل المثال ، إذا كانت درجة معينة في النسبة المئوية التسعين ، فهذا يعني أن الطالب قد سجل أفضل من 90٪ من الأشخاص الذين أجروا الاختبار. دعونا نفهم هذا بمثال.
مثال
لدينا البيانات التالية للدرجات التي حصل عليها طالب الفصل.

نريد معرفة الرتبة والنسب المئوية لكل طالب.
كيف تجد الترتيب والنسب المئوية؟
الخطوات ستكون:
- الخطوة 1: انقر فوق "تحليل البيانات" ضمن مجموعة "التحليل" المتوفرة في "البيانات".

- الخطوة 2: انقر فوق "الترتيب والنسبة المئوية" من القائمة ثم انقر فوق "موافق" .

- الخطوة 3: حدد "$ B $ 1: B $ B $ 17" كنطاق إدخال و "$ D $ 1" كنطاق إخراج.

- الخطوة 4: نظرًا لأن لدينا رؤوس حقول بيانات في أعمدة ، أي البيانات مجمعة في أعمدة ، نحتاج إلى تحديد "أعمدة" لـ "مجمعة حسب" .

- خطوة 5: لقد اختار عنوان العمود أيضا في مجموعتنا إدخال هذا هو السبب في أننا بحاجة إلى التحقق من وجود 'تسميات في الصف الأول " ثم ، انقر على" موافق ".

- حصلنا على النتيجة في الصورة التالية.

# 4 - الإحصاء الوصفي في Excel
الإحصائيات الوصفية المضمنة في الوظيفة الإضافية Analysis Toolpak Excel تحتوي على المعلومات التالية حول عينة:
- النزعة المركزية
- يعني: يطلق عليه متوسط.
- الوسيط: هذه هي النقطة الوسطى للتوزيع.
- الوضع: هو الرقم الأكثر تكرارا.
- مقاييس التباين
- المدى: هذا هو الفرق بين المتغيرات الأكبر والأصغر.
- الفرق: يشير هذا إلى مدى انتشار الأرقام.
- الانحراف المعياري: مقدار الاختلاف الموجود عن المتوسط / المتوسط
- الانحراف: يشير هذا إلى مدى تناسق توزيع المتغير.
- التفرطح : يشير هذا إلى ذروة أو تسطيح التوزيع.
مثال
أدناه لدينا علامات سجلها الطلاب في مادة الاقتصاد. نريد معرفة الإحصاء الوصفي.

لفعل الشيء نفسه ، فإن الخطوات هي:
- الخطوة 1: انقر فوق أمر "تحليل البيانات" المتاح في مجموعة "التحليل" في "البيانات".

- الخطوة 2: اختر "Descriptive Statistics" من القائمة وانقر على "OK".

- الخطوة 3: اختر "$ A $ 1: $ A $ 15" كنطاق إدخال ، اختر "Columns" لـ " Grouped By" ، حدد "Labels in the first row" ،

- الخطوة 4: اختر "$ C $ 1" كنطاق إخراج وتأكد من أننا حددنا مربع "ملخص الإحصائيات" . انقر فوق "موافق".

الآن لدينا إحصائياتنا الوصفية للبيانات.