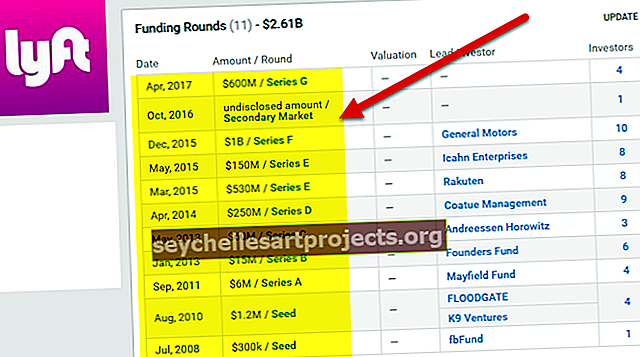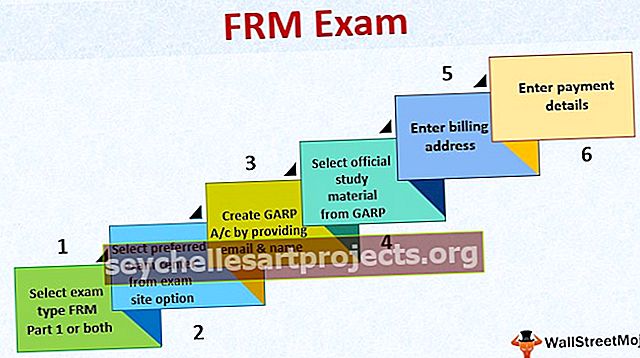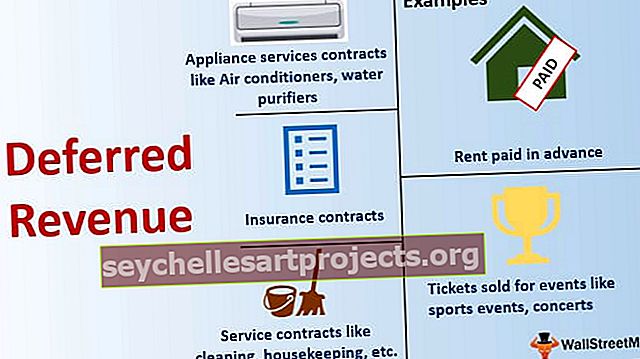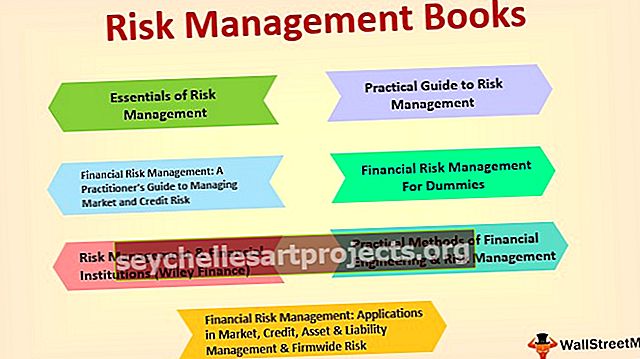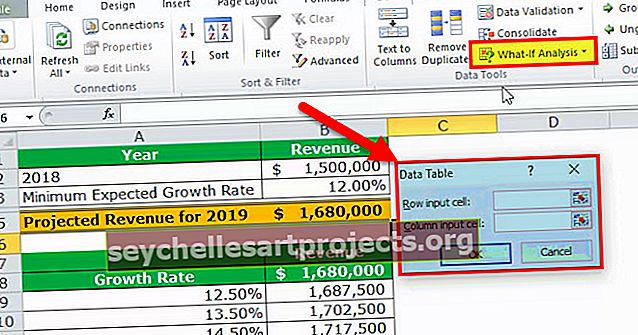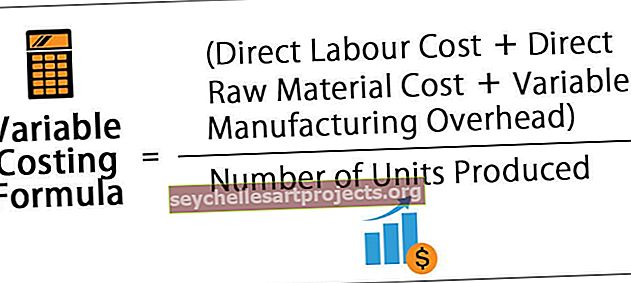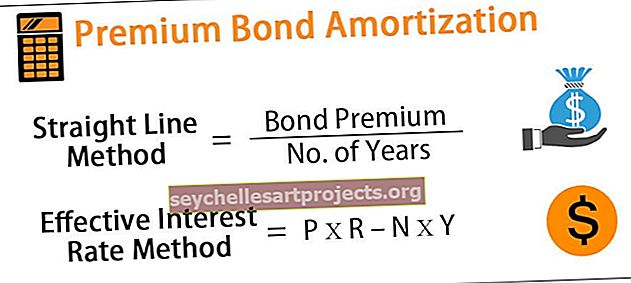ملف مستخدم Excel VBA | كيفية إنشاء نموذج مستخدم تفاعلي؟
برنامج Excel VBA Userform
Userform في VBA عبارة عن نماذج مخصصة من قبل المستخدم تم إنشاؤها لأخذ مدخلات من المستخدم بتنسيق نموذج ، ولديها مجموعات مختلفة من عناصر التحكم لإضافتها مثل مربعات النص ، وتسميات مربعات الاختيار ، وما إلى ذلك لتوجيه المستخدم لإدخال قيمة ويقوم بتخزين القيمة في ورقة العمل ، فكل جزء من نموذج المستخدم له رمز فريد به.
Userform هو كائن داخل واجهة Excel وداخل نموذج المستخدم هذا ، يمكننا إنشاء مربعات حوار مخصصة أخرى مفيدة للحصول على البيانات من المستخدم. عندما تعمل مع ملف ماكرو تم إنشاؤه بواسطة أحد كبار السن أو يمكن تنزيله من الإنترنت ، يجب أن تكون قد شاهدت نموذج مستخدم مثل هذا.

في هذه المقالة ، سنوضح لك كيفية إنشاء نموذج مستخدم مماثل لتخزين البيانات من المستخدم.
كيفية إنشاء Userform؟
مثل كيفية إدراج وحدة نمطية جديدة بالمثل ، تحتاج إلى النقر فوق الزر INSERT في محرر Visual Basic لإدراج Userform.
يمكنك تنزيل قالب VBA Userform Excel هذا هنا - قالب VBA Userform Excel

بمجرد النقر فوق هذا ، سيتم أيضًا إدراج نموذج المستخدم.

قبل أن أخبرك عن كيفية البرمجة ، دعني أوضح لك كيفية تنسيق نموذج المستخدم هذا.
تنسيق Userform
عن طريق اختيار شكل المستخدم اضغط على مفتاح F4 ، سيظهر لك نافذة الخصائص.

باستخدام نافذة الخصائص هذه ، يمكننا تنسيق نموذج المستخدم هذا ، ويمكننا تسميته ، ويمكننا تغيير اللون ، ونمط الحدود ، إلخ ...


مثل هذا جرب خصائص أخرى للحصول على رؤية شكل المستخدم.
الآن بالنسبة إلى نموذج المستخدم هذا ، أدخل Toolbox.

الآن سنرى صندوق أدوات مثل هذا.

في هذه اللحظة يتم إدخال نموذج المستخدم فقط وليس برمجته. لمعرفة كيفية عملها ، ما عليك سوى النقر على زر التشغيل ، وسنرى النموذج في ورقة عمل Excel.

الآن باستخدام تسمية رسم مربع الأدوات.

أدخل النص كاسم الموظف داخل الملصق.

بالنسبة لهذه التسمية ، حتى نتمكن من التنسيق باستخدام الخصائص. لقد أدخلنا الآن النص كـ "اسم الموظف:" الآن يمكننا رؤية هذا في نافذة الخصائص تحت التسميات التوضيحية.

أدخل تسمية أخرى. لإدراج تسمية أخرى إما يمكنك النقر فوق مربع أدوات أو يمكنك سحب التسمية الحالية بالضغط على مفتاح Ctrl ، سيكون لديك نسخة طبق الأصل من التسمية الحالية.

الآن سيكون لدينا نفس التسمية.

قم بتغيير الاسم إلى معرف الموظف.

الآن أدخل تسمية أخرى بالمثل وأطلق عليها اسم "القسم".

الآن من مربع الأدوات ، أدخل مربع نص.

قم بتسمية مربع النص هذا باسم EmpName في نافذة الخصائص.

مثل هذا ، أدخل مربعي نص آخرين من معرف الموظف والقسم على التوالي. قم بتسمية مربعات النص هذه حسب عنوانها.

وبالمثل ، افعل ذلك للإدارة.

الآن من مربع الأدوات ، أدخل زر الأمر.

قم بتغيير اسم زر الأمر إلى "SubmitButton" وقم بتغيير التسمية التوضيحية إلى "إرسال".

أدخل زرًا آخر واسمه "إلغاء".

الآن فقط لرؤية التشغيل ، اضغط على زر التشغيل أو استخدم مفتاح F5 وشاهد كيف يبدو شكل المستخدم الخاص بك في Excel.

الآن هو يقترب من الشكل.
كود فبا
الآن سيدخل المستخدم البيانات في هذا ، لذلك نحتاج إلى برمجة هذا لتخزين البيانات التي أدخلها المستخدم في هذا النموذج.
انقر نقرًا مزدوجًا فوق الزر SUBMIT ، وسوف يأخذك إلى نافذة الماكرو باستخدام ماكرو تم إنشاؤه تلقائيًا مثل أدناه.

تقول انقر فوق SubmitButton ، تذكر أننا قد أطلقنا اسمًا على زر "إرسال" على أنه زر إرسال.

لذلك ، متى أردنا استدعاء هذا الزر ، يمكننا تسميته بهذا الاسم (زر الإرسال). داخل هذا الماكرو انسخ والصق الكود أدناه.
رمز:
Private Sub SubmitButton_Click () Dim LR As Long LR = Cells (Rows.Count، 1) .End (xlUp) .Row + 1 Cells (LR، 1) .Value = EmpName.Value Cells (LR، 2) .Value = EmpID .Value Cells (LR، 3) .Value = Dept.Value EmpName.Value = "" EmpID.Value = "" Dept.Value = "" End Sub

- EmpName القيمة هنا EmpName هو اسم مربع النص الذي قدمناه أثناء إنشاء مربع نص اسم الموظف.
- EmpID.Value هنا EmpID هو اسم مربع النص لمربع نص معرف الموظف.
- قيمة هذا هو اسم مربع نص القسم.
لذلك ، عند النقر فوق زر الإرسال ، سيتم تخزين القيم في الخلايا المذكورة.
الآن انقر نقرًا مزدوجًا فوق الزر "إلغاء" ، سيُظهر لك هذا أيضًا اسم الماكرو التلقائي مثل هذا.

انسخ الكود أدناه والصقه.
رمز:
Sub.Putton_Click () MyUserForm.Hide End Sub

MyUserForm هو الاسم الذي أطلقناه على نموذج المستخدم. MyUserForm.Hide يعني عند النقر فوق الزر CANCEL أنه سيخفي نموذج المستخدم .
حسنًا ، أنشئ الآن نموذجًا مثل هذا في ورقة العمل.

احذف جميع الأوراق الأخرى في المصنف باستثناء ورقة القالب هذه.
انتقل الآن إلى محرر Visual Basic.

وتشغيل الماكرو باستخدام مفتاح F5 أو يدويًا ، سنرى شكل المستخدم أمامنا.

أدخل اسم الموظف ومعرف الموظف واسم القسم.

الآن إذا قمت بالنقر فوق الزر SUBMIT ، فسيتم تخزين القيم في القالب الذي أنشأناه.

على هذا النحو ، يمكنك الاستمرار في إدخال الأسماء ، وسيستمر نموذج المستخدم في تخزين القيم التي أدخلها المستخدم في الخلايا المحددة.
لذلك باستخدام USER FORM ، يمكننا بالفعل إنشاء مشاريع رائعة للحصول على المعلومات من المستخدم.