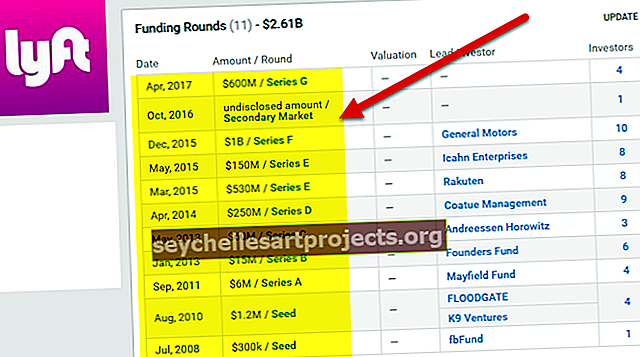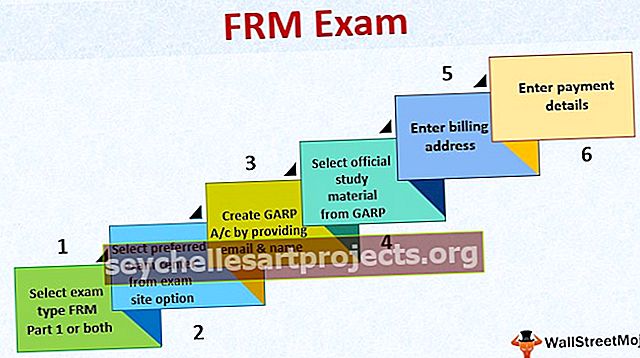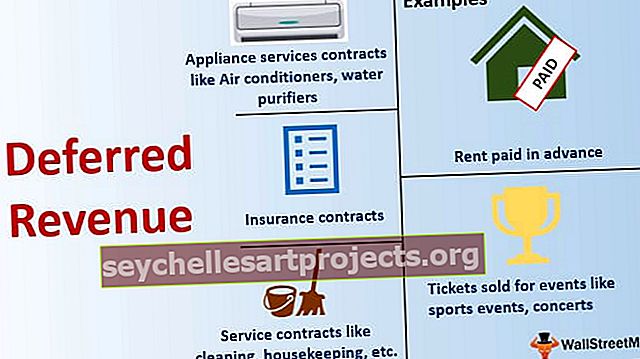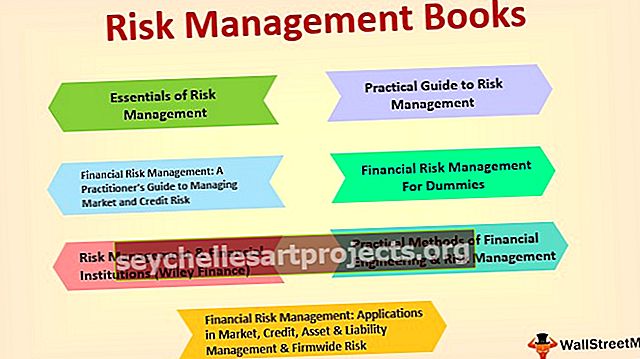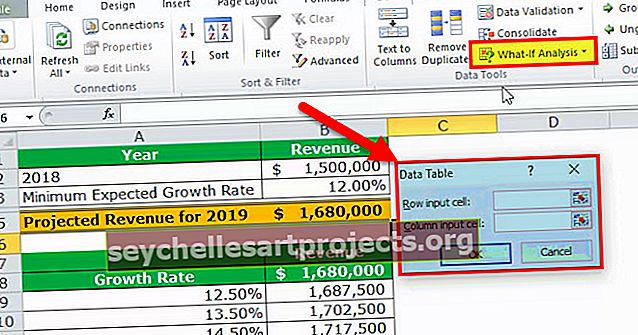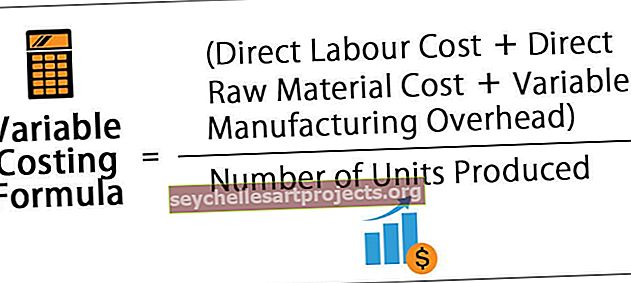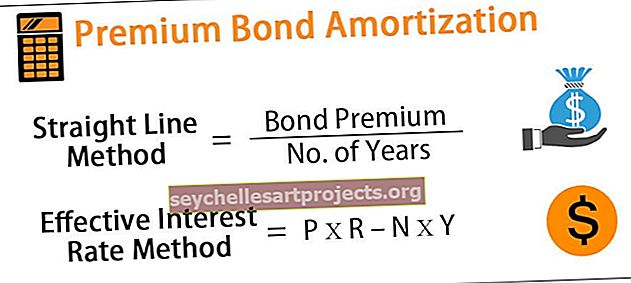عمود Excel إلى رقم | ابحث عن رقم العمود باستخدام وظيفة العمود
العمود Letter to Number في Excel
يعد اكتشاف الصف الذي تتواجد فيه أمرًا سهلاً كما تريد ولكن كيف تحدد العمود الذي تتواجد فيه في الوقت الحالي. يحتوي Excel على إجمالي 16384 عمودًا يتم تمثيلها بأحرف أبجدية في Excel. افترض أنك إذا كنت تريد العثور على العمود CP ، فكيف تخبر ذلك؟
نعم ، يكاد يكون من المستحيل معرفة رقم العمود في Excel. ومع ذلك ، لا داعي للقلق لأن لدينا في Excel وظيفة مضمنة تسمى COLUMN في Excel والتي يمكنها معرفة رقم العمود الدقيق الذي أنت فيه الآن أو يمكنك العثور على رقم العمود الخاص بالوسيطة المقدمة أيضًا.
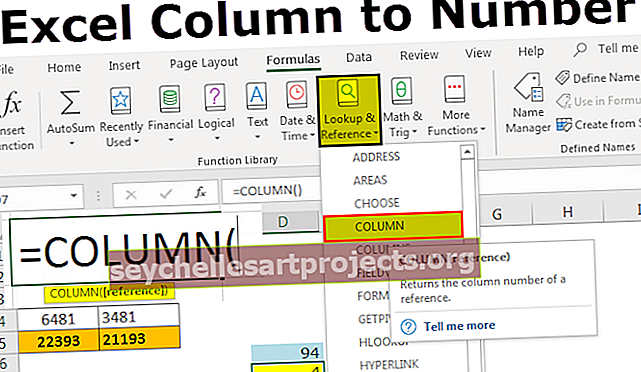
كيفية البحث عن رقم العمود في Excel؟ (مع أمثلة)
يمكنك تنزيل قالب Excel من العمود إلى رقم من هنا - قالب Excel من العمود إلى الرقممثال 1
احصل على رقم العمود الحالي باستخدام دالة COLUMN في Excel.
- لقد فتحت مصنفًا جديدًا وكتبت بعض القيم في ورقة العمل.

- لنفترض أنك في الخلية D7 وتريد معرفة رقم العمود الخاص بهذه الخلية.

- من أجل العثور على رقم العمود الحالي ، اكتب دالة COLUMN في خلية excel ولا تمرر أي وسيطة ، فقط أغلق القوس.

- اضغط على Enter وسيكون لدينا رقم العمود الحالي في Excel.

المثال رقم 2
احصل على رقم العمود للخلية المختلفة باستخدام دالة COLUMN في Excel
الحصول على العمود الحالي ليس أصعب مهمة على الإطلاق. دعنا نقول إذا كنت تريد معرفة رقم العمود الخاص بالخلية CP5 كيف تحصل على رقم العمود هذا.
- في أي خلية اكتب دالة COLUMN وتمرير قيمة الخلية المحددة.

- ثم اضغط على Enter وسيعيد رقم عمود CP5.

لقد قمت بتطبيق صيغة COLUMN في الخلية D6 وقمت بتمرير الوسيطة كـ CP5 أي مرجع خلية لخلية CP5. على عكس مرجع الخلية العادي ، لن يُرجع القيمة في الخلية CP5 بدلاً من ذلك سيعيد رقم عمود CP5.
لذا فإن رقم عمود الخلية CP5 هو 94.
المثال رقم 3
احصل على عدد الأعمدة المحددة في النطاق باستخدام دالة الأعمدة في Excel.
لقد تعلمنا الآن كيفية الحصول على رقم عمود الخلايا الحالي ورقم عمود الخلية المحدد في Excel. كيف يمكنك معرفة عدد الأعمدة المحددة في النطاق؟
لدينا وظيفة مضمنة أخرى تسمى دالة الأعمدة في Excel والتي يمكنها إرجاع عدد الأعمدة المحددة في نطاق الصيغة.

افترض أنك تريد معرفة عدد الأعمدة الموجودة من النطاق C5 إلى N5.
- في أي خلية افتح الصيغة أعمدة وحدد النطاق من C5 إلى N5.

- اضغط على Enter للحصول على النتيجة المرجوة.

لذلك اخترنا 12 عمودًا في النطاق من C5 إلى N5.
بهذه الطريقة ، باستخدام وظيفة COLUMN & COLUMNS في Excel ، يمكننا الحصول على نوعين مختلفين من النتائج التي يمكن أن تساعدنا في العمليات الحسابية أو تحديد العمود الدقيق عندما نتعامل مع مجموعات بيانات ضخمة.
المثال رقم 4
قم بتغيير نموذج مرجع الخلية إلى مراجع R1C1
في Excel افتراضيًا ، لدينا مراجع خلايا ، أي يتم تمثيل جميع الصفوف عدديًا ويتم تمثيل جميع الأعمدة أبجديًا.

هذا هو هيكل جداول البيانات المعتاد الذي نعرفه. يبدأ مرجع الخلية بأبجدية العمود ثم متبوعًا بأرقام الصفوف.
كما تعلمنا سابقًا في المقالة للحصول على رقم العمود ، نحتاج إلى استخدام دالة COLUMN. ماذا عن تغيير رؤوس الأعمدة من الأبجدية إلى الأرقام تمامًا مثل رؤوس الصفوف لدينا ، مثل الصورة أدناه.

وهذا ما يسمى مرجع ROW-COLUMN في Excel. ألقِ نظرة الآن على الصورة أدناه ونوع المرجع.

على عكس مرجع الخلية المعتاد هنا ، يبدأ المرجع برقم الصف ثم متبوعًا برقم العمود ، وليس الأبجدية.
اتبع الخطوات التالية لتغييره إلى النمط المرجعي R1C1.
- انتقل إلى FILE و OPTIONS.

- انتقل إلى الصيغ ضمن الخيارات.

- العمل مع الصيغ حدد خانة الاختيار R1C1 نمط المرجع وانقر فوق موافق.

بمجرد النقر فوق موافق ، ستتغير الخلايا إلى مراجع R1C1 كما هو موضح أعلاه.
أشياء للذكرى
- مرجع الخلية R1C1 هو مرجع الخلية الذي نادرًا ما يتم اتباعه في Excel. قد تشعر بالارتباك بسهولة في البداية.
- في مراجع الخلايا العادية ، نرى أبجدية العمود أولاً ورقم الصف التالي. ولكن في مراجع الخلايا R1C1 ، سيأتي رقم الصف أولاً ورقم العمود.
- يمكن أن تُرجع الدالة COLUMN رقم العمود الحالي بالإضافة إلى رقم العمود المقدم.
- يجعل مرجع الخلية R1C1 من السهل العثور على رقم العمود بسهولة.