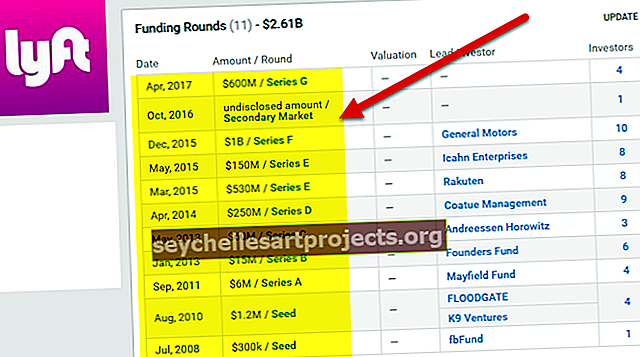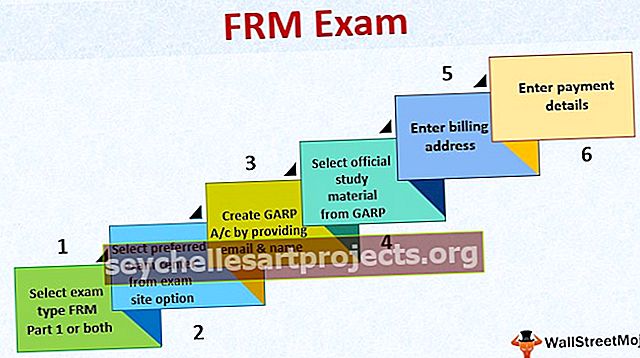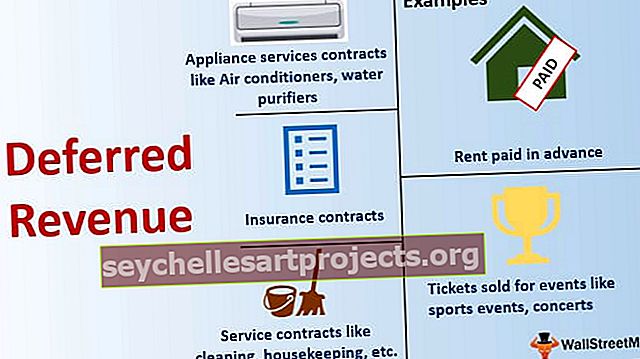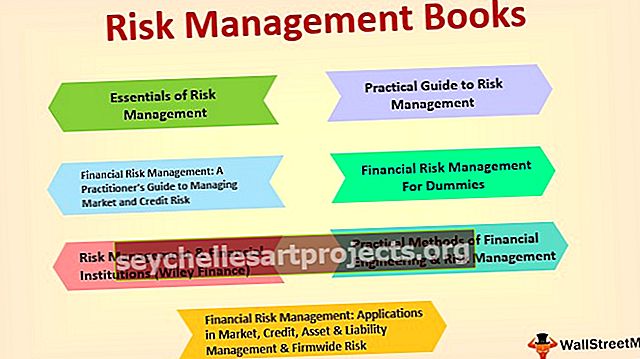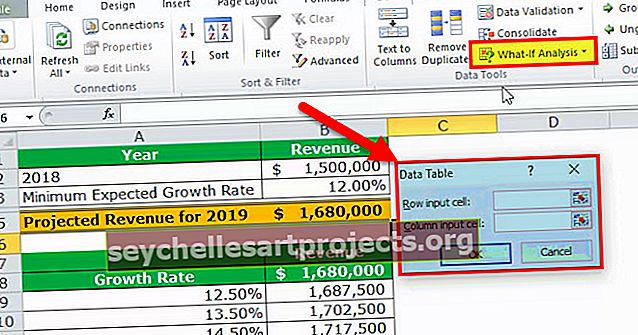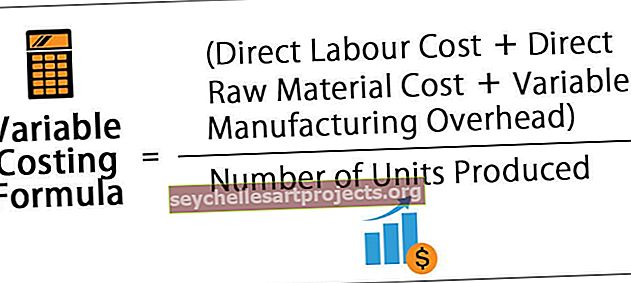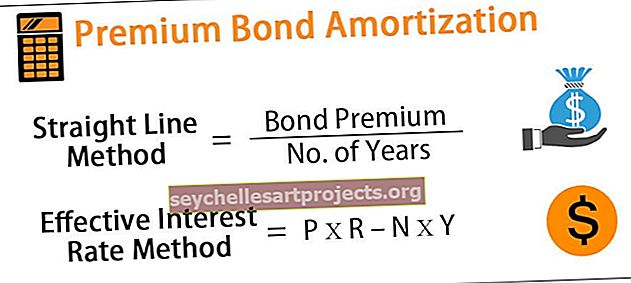كيفية فرز البيانات بناءً على لون خلية Excel؟
كيفية الفرز حسب اللون في Excel؟ (مع أمثلة)
عندما يتم تنسيق عمود أو نطاق بيانات في Excel باستخدام الألوان إما عن طريق استخدام التنسيق الشرطي أو يدويًا ، عندما نستخدم عامل التصفية في البيانات ، يوفر Excel خيارًا لفرز البيانات حسب اللون ، فهناك أيضًا خيار للفرز المتقدم حيث يمكن للمستخدم إدخال مستويات مختلفة من الألوان للفرز.
يمكنك تنزيل هذا التصنيف حسب قالب Excel الملون هنا - التصنيف حسب قالب Excel الملونمثال # 1 - فرز العمود
لقد تلقيت مؤخرًا قاعدة بيانات من قسم الموارد البشرية. وتشمل هذه أسماء الموظفين والتسميات في الشركة.
تكمن المشكلة هنا في أنهم لم يذكروا التعيين ضد كل موظف ، بل قاموا فقط بتسليط الضوء على جميع المديرين التنفيذيين في لون واحد ، وصغار في لون واحد وما إلى ذلك. وطلبوا مني مساعدتي في فرز جميع المديرين التنفيذيين جانبًا واحدًا ، وكبار السن جانبًا واحدًا.
في تلك الأيام لم أكن المستخدم الغزير لخيار الفرز حسب اللون. ومع ذلك ، شكرًا لكبار السن الذين سمحوا لي فقط بمعرفة الفرز حسب اللون في التفوق في وقت مبكر من مسيرتي المهنية ، على الرغم من أنني لم أستخدمه إلى الحد الكامل ، فقد علمت للتو أن هناك خيارًا يسمى الترتيب حسب اللون في Excel.
فيما يلي البيانات التي تلقيتها من قسم الموارد البشرية.

حسنًا ، بمجرد النظر إلى البداية ، يمكنني أن أفهم أن اللون الأزرق الفاتح يمثل كبير ، والأخضر الفاتح يمثل جونيور ، والبرتقالي يمثل المدير التنفيذي ، والأزرق الداكن يمثل قادة الفريق.
الخطوة 1: حدد جدول البيانات بالكامل من A1 إلى B22.

الخطوة 2: انتقل الآن إلى علامة تبويب البيانات (الشريط) وحدد فرز. (يمكنك الضغط على ALT + D + S)

الخطوة 3: بمجرد النقر فوق " فرز" ، سيتم فتح مربع الحوار أدناه .

الخطوة 3.1: بمجرد إجراء فحص صغير ، يتعين علينا القيام به هنا ، أي تأكد من تحديد خانة اختيار البيانات الخاصة بي تحتوي على رؤوس .

الخطوة 4: ضمن فرز حسب ، حدد العمود الذي نحتاج إلى الفرز. في هذا المثال ، نحتاج إلى فرز العمود الثاني ، أي التعيين.

الخطوة 5: بعد ذلك ، نحتاج إلى الانتقال إلى خيار Sort On . تحت هذا حدد لون الخلية .

الخطوة 6: بمجرد تحديد لون الخلية ، سيتم تمكين خيار آخر يسمى الأمر. هذا ببساطة بالترتيب الذي يجب أن تظهر فيه ألوانك في المقدمة. حدد اللون حسب رغبتك. لقد اخترت الأزرق الداكن ليأتي على القمة.

الخطوة 7: انقر فوق الزر "موافق" ، وسوف يقوم بفرز البيانات بناءً على لون الخلية. هناك شيء واحد يجب أن نلاحظه هنا وهو أنه سيتم فقط فرز اللون المطلوب ، حيث تظل جميع الخلايا الملونة الأخرى دون تغيير.

ملاحظة: لفرز نفس الألوان معًا ، نحتاج إلى الفرز 4 مرات هنا. في كل مرة نحتاج إلى تحديد كل لون على حدة.
مثال # 2 - الترتيب حسب لون الخط في Excel
يمكننا فرز البيانات بناءً على لون الخلية. وبالمثل ، يمكننا فرز البيانات بناءً على لون الخط أيضًا.
انظر إلى البيانات أدناه لدي قائمة المنتجات حسب المنطقة. يتم تلوين اسم الخط لكل منطقة بشكل مختلف. أحتاج إلى فرز البيانات بناءً على لون الخط.

الخطوة 1: حدد البيانات من A1 إلى B18.

الخطوة 2: افتح الترتيب بالضغط على ALT + D + S.
الخطوة 3: حدد العمود الذي نريد فرزه. في حالتي ، قمت بتحديد عمود المنطقة.

الخطوة 4: ضمن خيار الترتيب حسب ، حدد خيار لون الخط.

الخطوة 5: يمكنك اختيار أولوية اللون الخاص بك ضمن قسم الطلب . لقد اخترت Green ليأتي على القمة.

الخطوة 6: اضغط على زر موافق. ستظهر جميع الخطوط ذات اللون الأخضر في المقدمة ، ولكن تظل جميع ألوان الخطوط الأخرى كما هي.

أشياء للذكرى
- سيقوم بفرز اللون المحدد فقط وستبقى جميع الخلايا والخطوط الملونة الأخرى ثابتة.
- من المهم تحديد خيار بياناتي تحتوي على رؤوس لتجنب فرز رؤوس البيانات أيضًا.
- يمكننا فرز لون واحد في كل مرة.
- يمكننا الفرز بناءً على أيقونات الخلية أيضًا.
- يمكننا أن نظهر لونًا معينًا إما في الأعلى أو الأسفل.
- من الأفضل الفرز حسب الأبجدية أو الأرقام لأنها ستفرز كل المجموعة في جانب واحد.