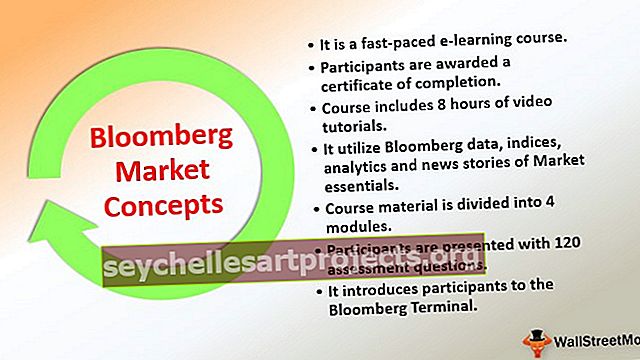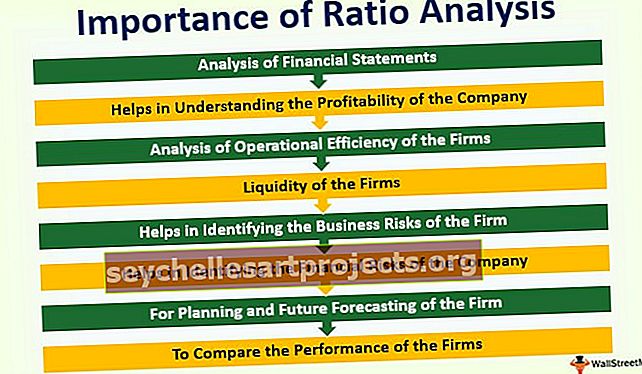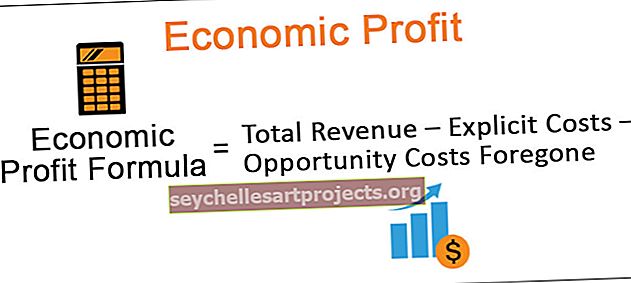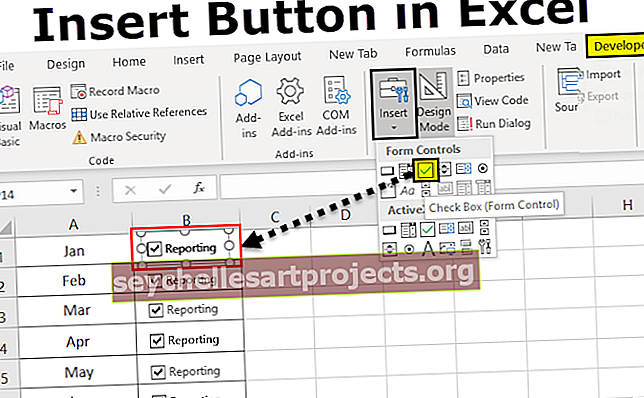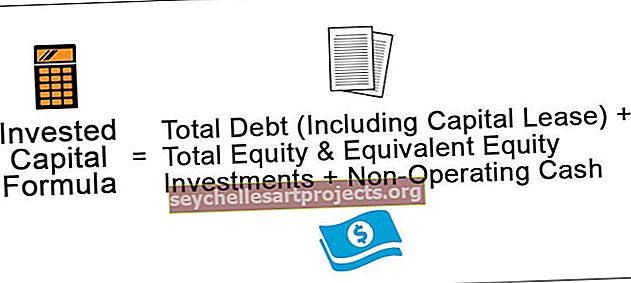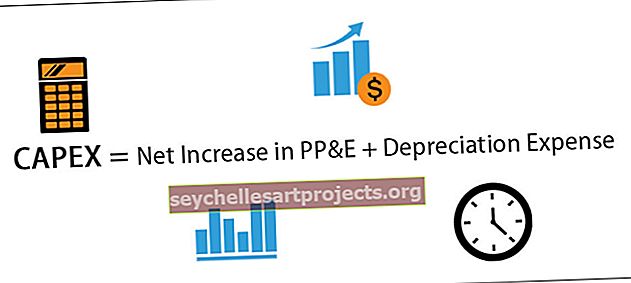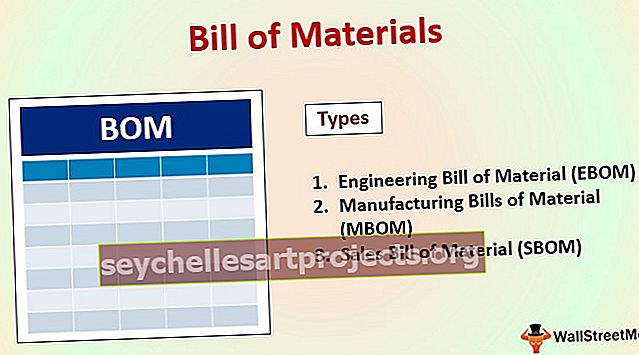السمات في Excel | أمثلة على استخدام سمات مختلفة في Excel
ثيمات لـ Excel
تُستخدم السمات المتوفرة في Excel في تنسيق المستند أو المصنف بأكمله ، ويمكننا استخدام السمات التي يوفرها برنامج Excel أو يمكننا تخصيصها وفقًا لاختياراتنا ، وتتوفر السمات في Excel في علامة تبويب تخطيط الصفحة مع خيار اسم السمات ، هناك خيارات مختلفة للألوان وتأثيرات الخطوط.
أين هي المواضيع المخزنة في Excel؟
الآن سيكون السؤال الأول هو أين يتم إخفاء هذه المواضيع في برنامج Excel؟ الحقيقة هي أنه ليس مخفيًا في Excel ، بل إنه مرئي أمامنا مباشرة ولكننا لم نتعرف عليه لفترة طويلة.
السمات متوفرة ضمن تخطيط الصفحة في Excel. تحت السمات ، لدينا سمات وألوان مختلفة وخطوط وتأثيرات.

في Excel 2013 ، يتوفر لدينا ما يصل إلى 31 سمة مدمجة ، و 23 لونًا مختلفًا ، و 15 تأثيرًا داخليًا مختلفًا.
أمثلة
مثال # 1 - تغيير السمة الافتراضية
الآن سنرى المثال العملي للموضوعات. لقد أنشأت مخططًا افتراضيًا أساسيًا للمبيعات لسنوات عديدة وأحد الأشكال.

هذه هي سمات النسق الافتراضي لـ Office. من أجل تغيير موضوع هذين ، أي الرسم البياني والشكل ، انتقل إلى تخطيط الصفحة وفي السمات المتاحة أعلاه ، سوف يقوم بمعاينة النتيجة قبل النقر عليها.

في الصورة أعلاه ، قمت بتحديد نوع المظهر المسمى Facet. مثل هذا ، يمكنك تحديد أي من السمات المذكورة أعلاه وإلقاء نظرة على المعاينة وإنهاء المظهر الخاص بك.

المثال رقم 2 - تغيير عرض رأس الصف ورأس العمود
يجب أن تكون على دراية برأس الصف الافتراضي ورأس العمود الذي توفره Microsoft مثل العنوان أدناه.

الخطوة 1: انتقل إلى تخطيط الصفحة وحدد الخطوط.

الخطوة 2: انقر فوق القائمة المنسدلة وحدد تخصيص الخطوط.

الخطوة 3: الآن سترى أسفل مربع الحوار الجديد.

الخطوة 4: قم بتغيير خط العنوان إلى Harlow Solid Italic وقم بتغيير Body Font إلى Footlight MT Light. الآن على الجانب الأيمن ، ترى المعاينة.

الخطوة 5: يمكنك تسمية سمة الخط هذه.

الآن ، انظر كيف تغيرت خطوط رؤوس الصفوف والأعمدة.

إنه مختلف قليلاً عن السمة الافتراضية.
مثال # 3 - أنشئ موضوعًا خاصًا بك تحت موضوع مخصص
إذا لم تكن راضيًا عن مجموعة السمات المتنوعة المتوفرة من Microsoft ، فيمكنك إنشاء المظهر الخاص بك وتطبيقه لإحداث فرق.
عادةً ما يكون السمة عبارة عن تكوين لثلاثة عناصر أحدها الألوان والخطوط والتأثيرات. من أجل تصميم المظهر الخاص بك ، اتبع الخطوات التالية.
الخطوة 1: انتقل إلى تخطيط الصفحة وحدد الألوان.

الخطوة 2: انقر فوق قائمة الألوان المنسدلة في Excel وحدد تخصيص الألوان.

الخطوة 3: قم بتطبيق الألوان أدناه (يمكنك إعطاء الألوان الخاصة بك) وقم بتسمية المظهر الخاص بك وانقر فوق حفظ.

الخطوة 4: انقر الآن على الخطوط وحدد تخصيص الخطوط.

الخطوة 5: حدد الخطوط حسب رغبتك.
ملاحظة: لا يمكننا تغيير حجم الخط ، سيكون 11 حجمًا افتراضيًا.
الخطوة 6: انقر فوق التأثيرات وحدد أيًا من التأثيرات الموجودة. لا يمكننا تخصيص هذا ، لقد حددنا أيًا من التأثيرات الموجودة.

الآن قمنا بإنشاء جميع خيارات السمات.
الخطوة 7: انقر فوق القائمة المنسدلة للموضوع وحدد حفظ الموضوع الحالي.

الخطوة 8: الآن سنرى نافذة حفظ مختلفة. امنحهم اسمًا وحدد نوع الحفظ باسم thmx

الآن قمنا بإنشاء موضوعنا الخاص. عندما يفتح مصنف Excel ، يمكننا رؤية هذا الموضوع ضمن تخطيط الصفحة> السمة> مخصص.

أشياء للذكرى
- إذا قمت بمشاركة الملف الذي يحتوي على سمة مخصصة لزميلك ، فلن تكون السمة متاحة لهم ولكن سيكون لون النسق وأنماط الخطوط قابلة للتطبيق.
- الموضوع قابل للتطبيق على مخططات Excel والجداول والأشكال وتقطيع الشرائح والجداول المحورية.
- استخدم ألوانًا فاتحة جدًا في السمات المخصصة الخاصة بك.