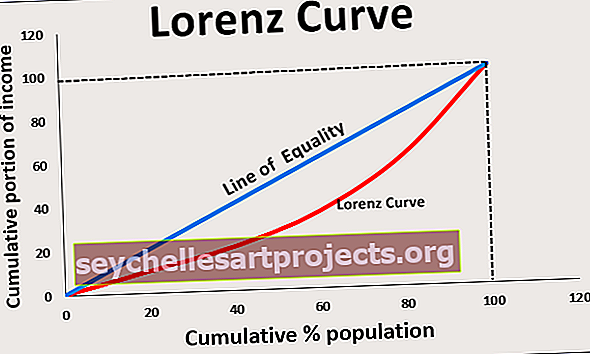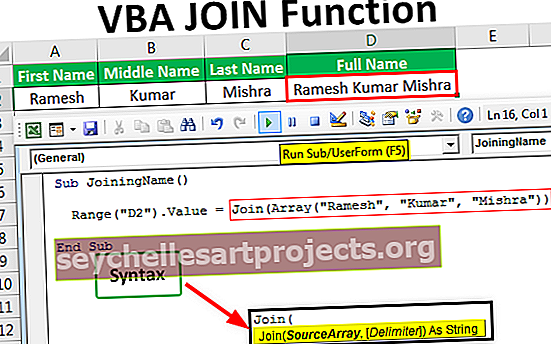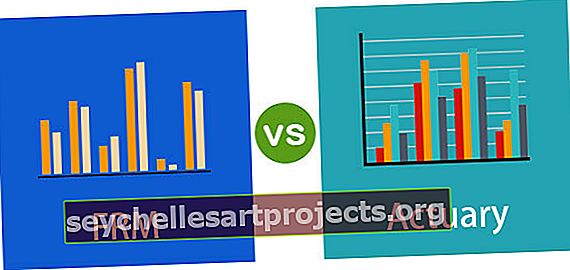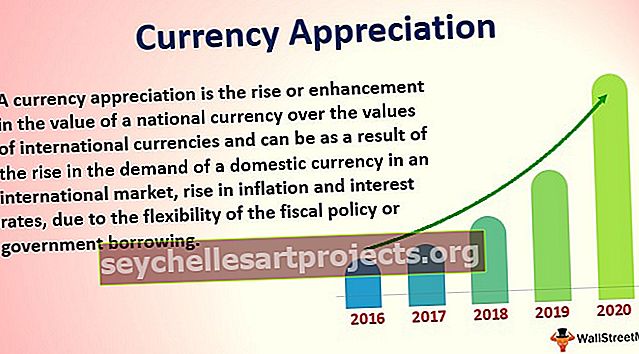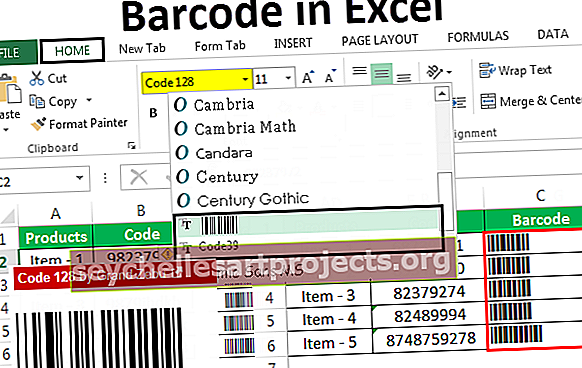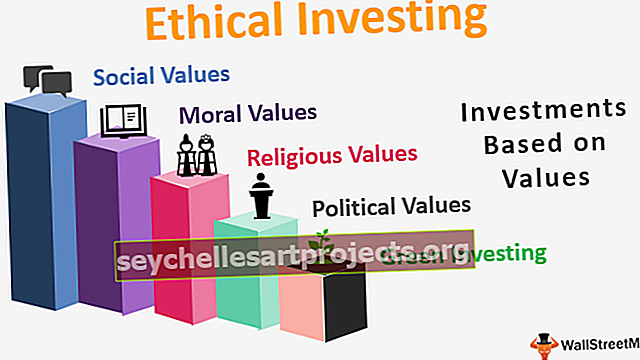كيفية إدراج نقاط التعداد في Excel | أعلى 5 طرق (مع مثال)
كيفية إضافة نقاط في Excel؟ (أهم 5 طرق)
النقاط النقطية في Excel هي في الواقع رموز تُستخدم لتمثيل نص أو أرقام بتنسيق من القائمة ، يمكننا استخدام اختصارات لوحة المفاتيح المختلفة لإدراج نقاط في Excel مثل ALT + 7 من لوحة المفاتيح الرقمية لنقطة تعداد نقطية صلبة أو نحن يمكن استخدام علامة التبويب تحرير لإدراج نقطة في Excel.
فيما يلي قائمة بأفضل 5 طرق لإدراج نقاط تعداد نقطي في إكسيل
- باستخدام اختصار لوحة المفاتيح
- باستخدام قائمة الرموز
- نسخ قائمة نقطية من ملف Word
- باستخدام صيغة Excel
- إنشاء نقاط تعداد مخصصة
الآن دعونا نناقش كل طريقة بالتفصيل مع مثال

# 1 إدخال نقاط التعداد باستخدام اختصارات لوحة المفاتيح
أسرع طريقة لإدراج نقطة هي استخدام اختصار لوحة المفاتيح.
حدد الخلية التي تريد إدراج النقطة فيها ، ثم اضغط على Alt + 7 أو Alt + 0149 للحصول على رمز نقطي ثابت.
هناك العديد من الأنواع المختلفة للرصاصة الفاخرة التي يمكننا إدراجها في برنامج Excel.

لنسخ الرمز النقطي إلى خلايا أخرى ، يمكننا سحب مقبض التعبئة لنسخه إلى الخلايا المجاورة.

الخلايا غير المتجاورة يمكننا نسخ ولصق النقطة النقطية إليها عن طريق نسخ الرمز النقطي باستخدام Ctrl + C والضغط على Ctrl + V للصق الرمز النقطي المنسوخ.
# 2 إضافة Bullet Point في Excel Cell باستخدام قائمة الرموز
إذا لم يكن لديك Numpad أو كنت لا تتذكر مجموعة المفاتيح ، فإن استخدام قائمة الرموز هو أسرع طريقة لإدراج النقاط.
- الخطوة 1: انقر فوق علامة التبويب إدراج ، ثم حدد مجموعة الرموز أخيرًا وانقر فوق

- الخطوة 2: سيظهر مربع حوار رمز على الشاشة

- الخطوة 3: حدد الخلية التي تريد إدراج النقطة فيها.
- الخطوة 4: انقر فوق الرمز الذي ترغب في استخدامه لنقطة.

- خطوة 5: انقر على إدراج زر لإدراج.

الآن بعد أن تم إدراج الرمز في الخلية المحددة.
# 3 نسخ قائمة نقطية من ملف Word
لنفترض أننا أنشأنا بالفعل قائمة ذات تعداد نقطي في Word ، يمكننا نسخ جميع القوائم ولصقها في Excel.
- الخطوة 1: ببساطة ، حدد قائمة التعداد النقطي في Word.

- الخطوة 2: اضغط على Ctrl + C لنسخه.

- الخطوة 3: حدد الخلية التي تريد إدراج النقطة فيها في Excel.
- الخطوة 4: للصق القائمة ، اضغط على Ctrl + V. سيؤدي ذلك إلى لصق جميع القوائم جنبًا إلى جنب مع النقاط.


# 4 إدراج نقاط في خلية Excel باستخدام صيغة Excel
لنفترض ، في نفس الوقت الذي نريد فيه إدراج نقاط متعددة ، يمكننا استخدام وظيفة CHAR في Excel.
ستقوم وظيفة CHAR بإرجاع الحرف المحدد بناءً على مجموعة من المواثيق المستخدمة بواسطة الكمبيوتر.
كما رأينا أعلاه ، يتم استخدام الرمز 0149 للرصاصة الدائرية المملوءة. إذن هنا يتماشى مع صيغة CHAR:
- الخطوة 1: حدد الخلايا حيث تريد ملء الرمز النقطي.
- الخطوة 2: اكتب = CHAR وظيفة

- الخطوة 3: اكتب الرقم 149 ، ثم أغلق القوس الدائري واضغط على مفتاح الإدخال.

# 5 إنشاء نقاط مخصصة في Excel
سيساعدك تنسيق الأرقام المخصص على تجنب صعوبة إدخال النقاط مرارًا وتكرارًا ويساعدك على إدراج النقاط النقطية تلقائيًا.
دعونا نرى كيف يعمل تنسيق التعداد النقطي المخصص هذا:
- الخطوة 1: حدد الخلية حيث تريد إدراج النقطة.
- الخطوة 2: اختر تنسيق الخلايا من قائمة السياق ، عن طريق النقر فوق الزر الأيمن للماوس أو الضغط على Ctrl + 1.
- الخطوة 3: حدد علامة التبويب "رقم" وانقر فوق "مخصص من الفئة".

- الخطوة 4: تحت مربع النص اكتب "Bullet point" أو Alt + 7 واكتب "@" كحامل بديل للنص.

- الخطوة 5: ثم انقر فوق "موافق" ، ستضيف نقطة في الخلية.
أشياء للذكرى
- تُستخدم النقاط النقطية لعرض السمات الرئيسية لبعض القضايا.
- يتم استخدامه عندما يكون ترتيب القائمة غير مهم.