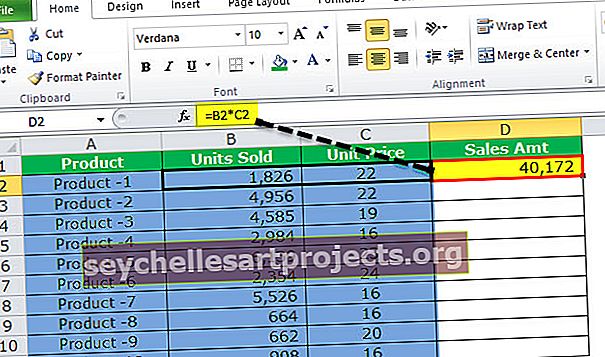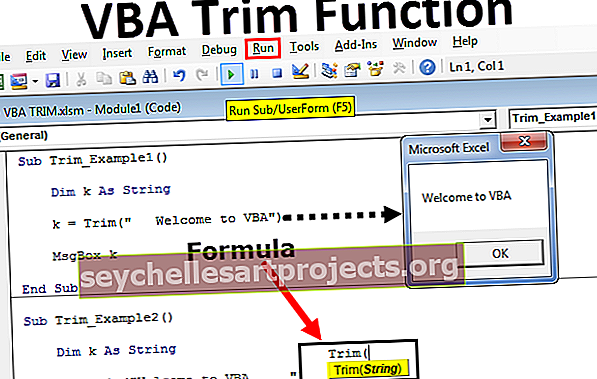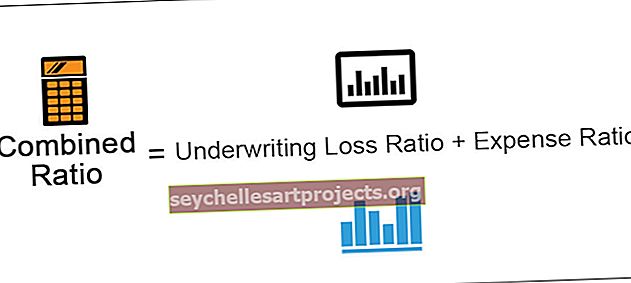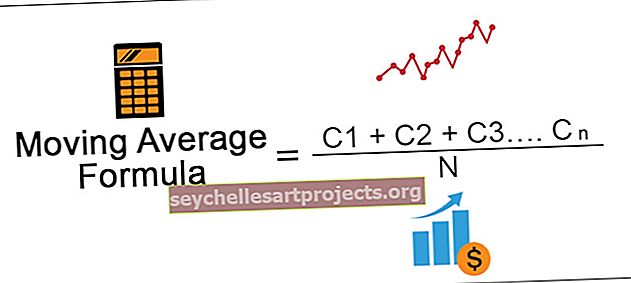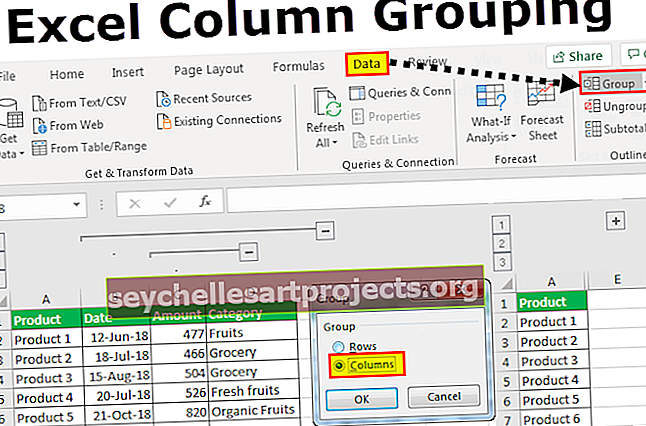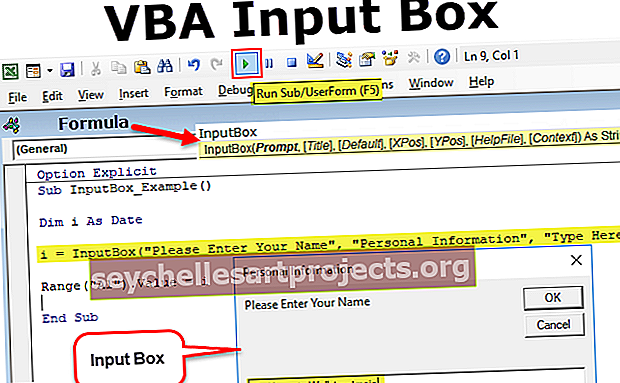كيفية إنشاء رسم Venn في Excel (باستخدام الأشكال والفنون الذكية)
كيفية إنشاء مخطط Venn في Excel؟ (2 طرق)
فيما يلي طريقتان لإنشاء مخطط Venn في Excel.
- قم بإنشاء مخطط Venn باستخدام Excel Smart Art
- قم بإنشاء مخطط Venn باستخدام أشكال Excel
الآن دعونا نناقش كل طريقة بالتفصيل مع مثال
# 1 قم بإنشاء مخطط Venn باستخدام Excel Smart Art
- الخطوة 1: انتقل إلى علامة التبويب "إدراج" وانقر فوق "الفن الذكي".

- الخطوة 2: الآن يمكننا رؤية نافذة الفن الذكية أدناه.

- الخطوة 3: حدد الآن فئة "العلاقة".

- الخطوة 4: قم بالتمرير لأسفل وحدد "Basic Venn Diagram".

- الخطوة 5: بمجرد الانتهاء من الاختيار ، سيكون لدينا الآن أسفل مخطط Venn.

- الخطوة 6: الآن انقر فوق "نص" لإدخال النص كـ ، VLOOKUP ، HLOOKUP ، INDEX + MATCH.

الآن ، يوضح هذا الرسم البياني أن جميع الصيغ الثلاث تنتمي إلى فئة واحدة ، مثل وظائف LOOKUP.
- الخطوة 7: الآن يمكننا التلاعب بتنسيق الفن الذكي ضمن علامة التبويب "التصميم". انقر فوق علامة التبويب "تصميم" >> تغيير الألوان.

الخطوة 8: قم بتغيير اللون حسب رغبتك.

مثل هذا ، لدينا العديد من أمثلة مخطط Venn بناءً على متطلباتنا ، يمكننا اختيار مخططات Venn المختلفة.

# 2 قم بإنشاء مخطط Venn باستخدام الأشكال في Excel
- الخطوة 1: اذهب إلى علامة التبويب إدراج ، وانقر على الرسوم التوضيحية وحدد الأشكال ثم اختر الشكل البيضاوي.

- الخطوة 2: أولاً ، ارسم شكل بيضاوي.

- الخطوة 3: على هذا النحو ، ارسم شكلين بيضاويين آخرين في شكل مخطط فين. جعل التعبئة على أنها لا تعبئة.

- الخطوة 4: الآن أدخل مربعات النص لكل دائرة.

- الخطوة 5: لقد قمت بإدراج 5 مربعات نصية. الآن في المربع الأول ، سأكتب VLOOKUP ، في المربع الثاني سأكتب INDEX + MATCH ، في المربع الثالث سأكتب HLOOKUP.

- الخطوة 6: لدينا صندوقان آخران ، يجب أن تتساءل ما الذي نحتاج إلى كتابته بهذه المربعات. في مربع النص الأوسط ، اكتب "وظائف البحث" وفي المربع الآخر اكتبها على أنها "ذات بعد واحد".

- الخطوة 7: الآن من هذا الرسم البياني يمكننا إجراء التفسير حيث توجد ثلاث صيغ VLOOKUP و HLOOKUP و INDEX + MATCH ، كل هذه هي وظيفة بحث مرتبطة ببعضها البعض.
هذا هو المكان الذي توجد فيه وظيفة البحث في مربع النص الأوسط في Excel والتي تنتمي إلى جميع الدوائر.

ثم لدينا مربع آخر يقول "بعد واحد" وهذا ينطبق فقط على المربعات "VLOOKUP & HLOOKUP" ، لذلك يوضح هذا أن ميزة "بعد واحد" قابلة للتطبيق فقط على دائرتين للصيغتين.
على هذا النحو ، يمكننا إنشاء علاقة بين شيئين متشابهين أو أكثر باستخدام مخططات فين.
أشياء للذكرى
- لا يدعم مخطط Venn المدمج جميع أنواع المخططات لإنشاء العلاقات.
- لاحتياجاتنا الخاصة ، نحتاج إلى رسم مخططات فين من خلال الأشكال.
- يمكننا تنسيق الأشكال بألوان وأحجام مختلفة.