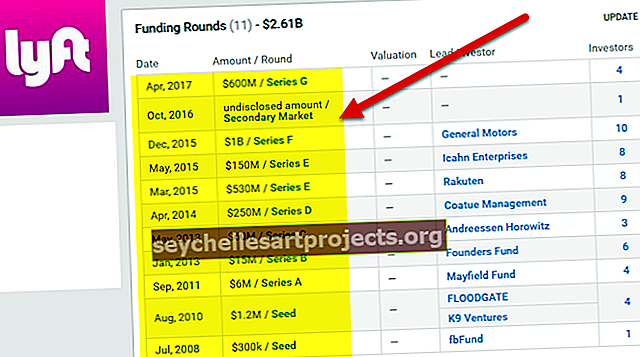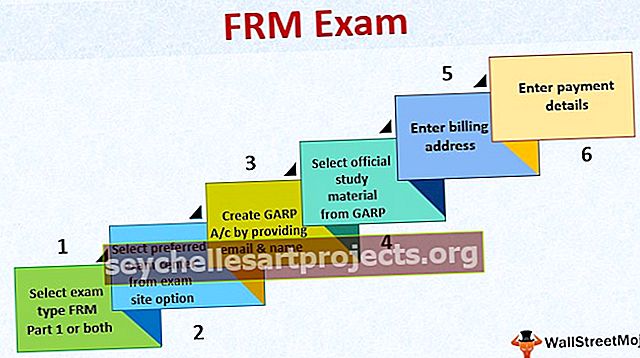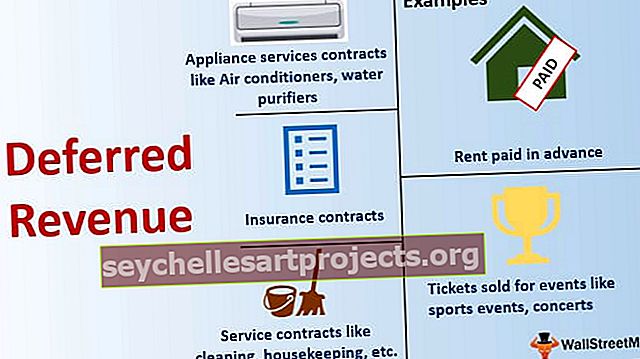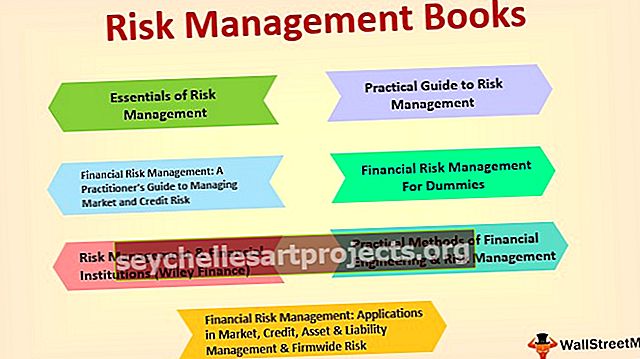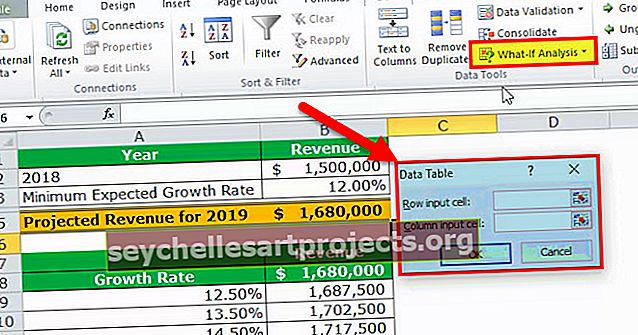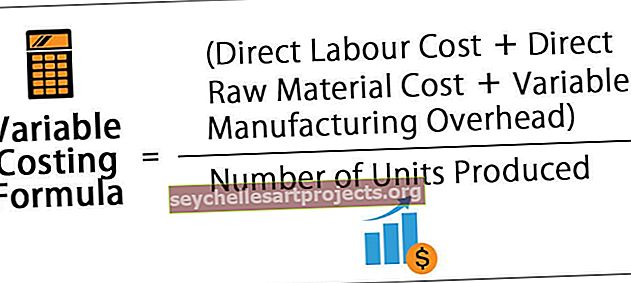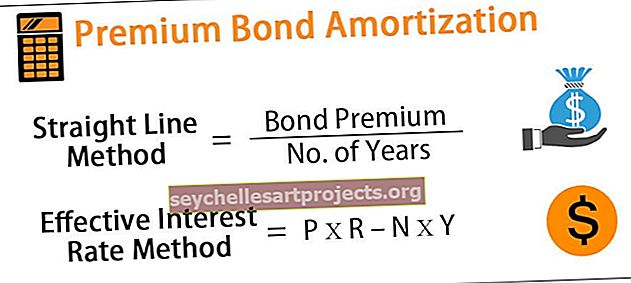مجموعة Power BI بواسطة | كيفية استخدام دالة GROUPBY DAX في Power BI؟
التجميع حسب هو نوع من الاستعلام يستخدم أيضًا في power bi ، وهناك محرر في power bi والذي يُعرف باسم نافذة محرر الاستعلام الذي يحتوي على استعلامات مختلفة للوصول إلى البيانات وهذا الاستعلام هو المجموعة التي يتم استخدامها لتجميع الصفوف بناءً على قيمة معينة.
تجميع حسب الوظيفة في Power BI
ستجمع وظيفة Power BI GROUPBY Dax البيانات معًا عن طريق جمع المعلومات من جدولين مختلفين. يعمل هذا بشكل مشابه تقريبًا للدالة الملخصة في Power BI ولكن لا تسمح لنا groupby بإجراء أي نوع من الحسابات الضمنية باستخدام وظيفة الحساب بدلاً من ذلك ، فهي تتيح لنا استخدام دالة DAX الجديدة "CURRENTGROUP ()" داخل وظائف التجميع في يضيف عمودًا إضافيًا.
يوجد أدناه SYNTAX لوظيفة Power BI GROUP BY Dax.

- []: ما علاقة العمود الأول من أي من الجدولين؟
- []: ما هو العمود الثاني للعلاقة من أي من الجدولين؟
- : سيكون هذا هو اسم العمود الجديد الذي سننشئه.
- : باستخدام أي دالة DAX نحتاج إلى تجميع القيم.
- نظرًا لأننا نقوم بتجميع البيانات ، نحتاج إلى تخزينها كجدول جديد ، لذلك في Power BI ، انتقل إلى "النمذجة" وانقر على "جدول جديد".
- سيؤدي هذا إلى إنشاء جدول جديد وفي شريط الصيغة ، يمكننا أن نرى أنه قد أبرز نفسه.
- أولاً ، قم بتسمية هذا الجدول الجديد باسم "تجميع حسب الفئة والمشتري".
- بعد اسم الجدول ، ضع غناء متساوي وافتح وظيفة Power BI GROUPBY DAX.
- الوسيطة الأولى لوظيفة power bi GROUPBY DAX هي جدول ، أي من الجدولين المتاحين أيهما نحتاج إلى تجميع البيانات ، في هذا المثال نحتاج إلى تجميع البيانات من جدول "المبيعات" ، لذا قم بتوفير اسم الجدول كـ "مبيعات" ".
- الوسيطة التالية هي GroupBy_ColumnName1 أي استنادًا إلى العمود الذي نحتاجه لتجميع البيانات. لذا من "جدول المبيعات" ، نحتاج إلى التجميع حسب "حسب الفئة" ، لذا حدد عمود "الفئة" من "جدول المبيعات".
- بعد ذلك من جدول "المشترين" ، نحتاج إلى ذكر اسم العمود المراد تجميعه. لذلك من جدول "المشترين" ، نحتاج إلى التجميع حسب "Buyers-wise".
- حسنًا ، انتهى تحديد أسماء الأعمدة ، بعد ذلك نحتاج إلى إعطاء اسم للعمود التجميعي نظرًا لأننا نقوم بتجميع عمود "قيمة البيع" وسنقدم الاسم نفسه فقط.
- بعد ذلك بالنسبة لعمود "قيمة المبيعات" الجديد هذا ، نحتاج إلى تطبيق دالة DAX لإرجاع القيمة الإجمالية. افتح الدالة SUMX في وسيطة التعبير 1 .
- بالنسبة لهذا التعبير ، نحتاج إلى توفير دالة CURRENTGROUP () خاصة .
- في الوسيطة التالية للدالة SUMX افتح دالة SUM.
- نظرًا لأننا نضيف عمود "قيمة المبيعات" من جدول "المبيعات" ، أدخل اسم العمود. بعد ذلك ، أغلق قوسين لوظائف SUMX & SUM وأدخل فاصلة.
- الاسم 2 هو وسيطة دالة GROUPBY ، أي ما هو اسم العمود التجميعي الثاني ، أدخل الاسم كـ "قيمة التكلفة" بين علامتي اقتباس مزدوجتين.
- لهذا أيضًا ، افتح دالة SUMX ، داخل وظيفة CURRENTGROUP المفتوحة هذه وللتعبير ، افتح وظيفة SUM واختر عمود "قيمة التكلفة" من جدول "المبيعات".
- أغلق الآن ثلاثة أقواس لوظائف Power BI SUMX و SUM و GROUPBY واضغط على مفتاح الإدخال لإغلاق صيغة DAX. ثم يمكنك مشاهدة ثلاث طاولات هنا. حدد الجدول الذي تم إنشاؤه حديثًا للتجميع ، في هذا ، يمكننا رؤية تعبير DAX في قسم الصيغة.
- CURRENTGROUP هي الوظيفة الجديدة التي يمكن استخدامها داخل وظيفة GROUPBY فقط.
- تأخذ CURRENTGROUP مرجع جدول التجميع.
- لا يمكننا استخدام وظيفة CALCULATE في وظيفة Power BI GROUPBY DAX.
أعلم أنه ليس من السهل فهمه من خلال قراءة تفسيرات بناء الجملة ولكن في أقسام الأمثلة ، ستتعلم بوضوح.
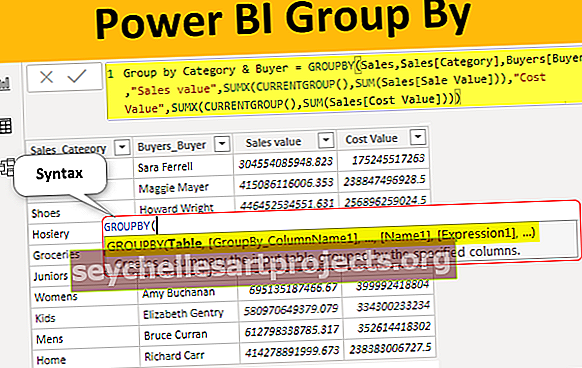
كيفية استخدام وظيفة GroupBy Dax في Power BI؟
لاستخدام وظيفة Power BI groupby ، نحتاج إلى جدولين على الأقل ، وفيما يلي الجدولان اللذان سأستخدمهما في عرض دالة DAX هذا.

بين الجدول الأول (جدول المبيعات) والجدول الثاني (جدول المشترين) ، العمود المشترك هو "الفئة". في جدول "المشترين" لدينا ما هي فئة كل مشتر ، لذلك باستخدام هذين الجدولين سنقوم بتجميع البيانات.
أثناء تجميع البيانات ، نحتاج إلى تحديد الأعمدة التي نحتاجها في جدول المجموعة الجديد ، وفي هذه الحالة ، أحتاج إلى "الفئة والمشتري وقيمة البيع وقيمة التكلفة".
انسخ البيانات والصقها مباشرةً إلى Power BI أو يمكنك نسخ البيانات إلى ملف Excel ثم الاستيراد إلى Power BI كمرجع لملف Excel. لذلك يمكنك تنزيل قالب مصنف Excel من الرابط أدناه المستخدم في هذا المثال.
لقد قمت بتحميل البيانات مباشرة إلى Power BI.











ملاحظة: يمكن استخدام وظيفة CURRENTGROUP () داخل وظيفة Power BI GroupBy فقط. تصل هذه الوظيفة إلى الجدول الفرعي الذي يمثل المجموعة الحالية في وظيفة GROUPBY.





كما ترى أعلاه يمكننا أن نرى الجدول المجمع المجمع.
ملاحظة: لقد أجريت الكثير من التنسيق لهذا الجدول ، يمكنك تنزيل نموذج Power BI RANKX من الرابط أدناه وتطبيق كل تقنية تنسيق كما هو مطبق.
أشياء للذكرى
: أولاً نحتاج إلى تحديد اسم الجدول من حيث نقوم بتجميع البيانات. يمكنك تنزيل نموذج Power BI GroupBy Excel هنا - Power BI Group بواسطة قالب Excel يمكنك تنزيل هذا النموذج Power BI GroupBy هنا - Power BI GroupBy Template #####