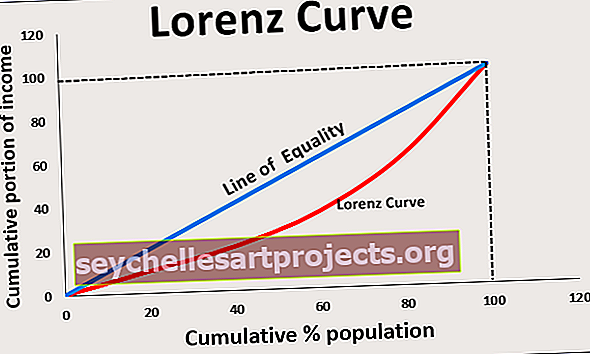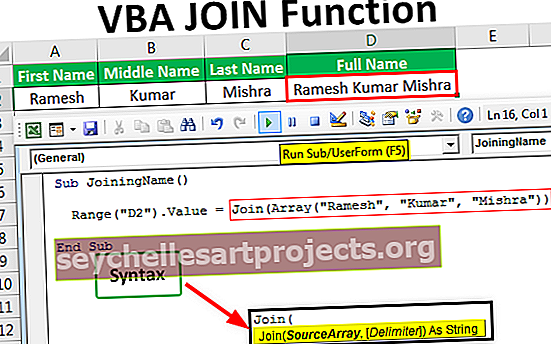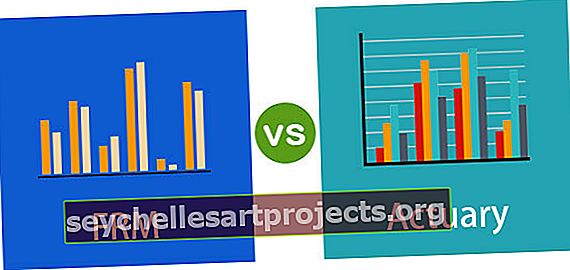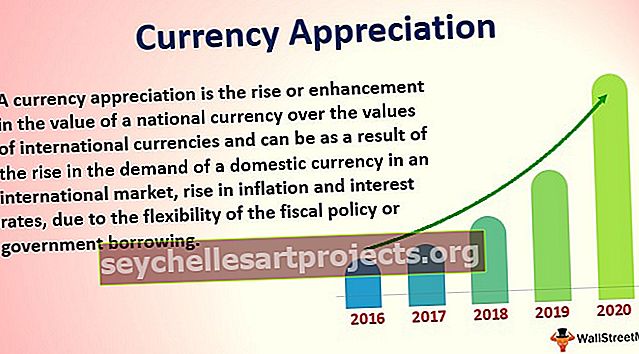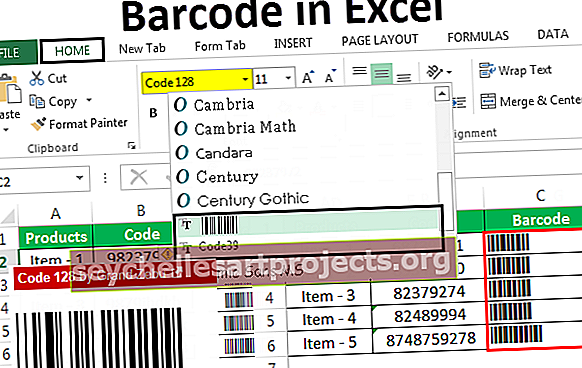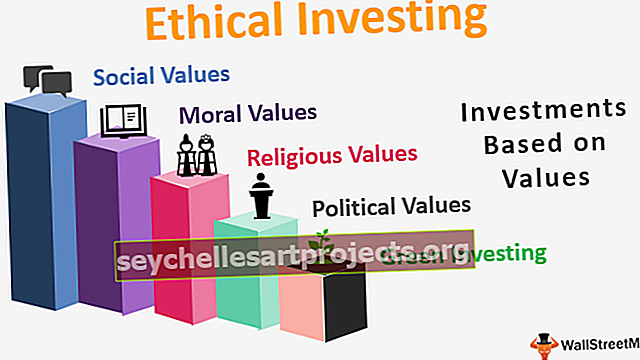مخطط الرسوم المتحركة | دليل خطوة بخطوة إلى الرسوم البيانية المتحركة في Excel
مخطط الرسوم المتحركة
عندما يمكن للمخطط نفسه أن ينقل الرسالة بشكل جميل ، ماذا عن إضافة الرسوم المتحركة إلى المخطط! حيوية؟ نعم ، يمكننا إضافة الرسوم المتحركة إلى الرسوم البيانية التي نقوم بإنشائها.
تتطلب الرسوم المتحركة للمخططات معرفة حصرية لـ VBA وإتقان أن مهارات VBA المتقدمة ليست نزهة في الحديقة ، فهي تتطلب تفانيًا خاصًا في تعلم مهارات الترميز هذه. يعد تغذية مخطط الرسوم المتحركة لـ VBA أمرًا صعبًا للغاية في الوقت الحالي ، لذلك سنوضح لك كيفية إنشاء مخططات متحركة في Excel بدون تشفير VBA. واصل القراءة.
الرسوم البيانية هي مثل حديقة جميلة في المدينة وإضافة الرسوم المتحركة إلى الرسم البياني هي الزهرة الجميلة في الحديقة. يقطع سرد القصة وراء البيانات من خلال الرسوم المتحركة شوطًا طويلاً في جذب انتباه المستخدم لفترة طويلة. الرسوم البيانية الثابتة كافية فقط لنقل الرسالة دون أي تشويق ولكن إضافة الرسوم المتحركة إلى الرسم البياني جيدة بما يكفي للعب مع مشاعر الجمهور.
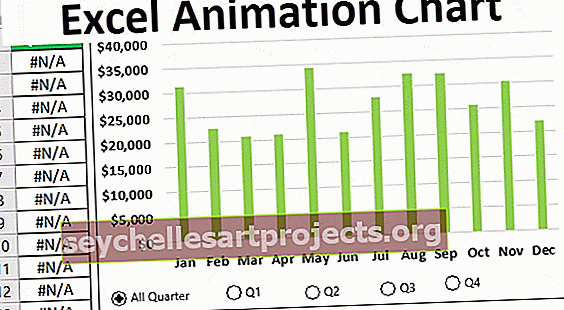
كيفية عمل الرسوم المتحركة في مخطط Excel؟
لنقم ببناء مخطط الرسوم المتحركة باستخدام برنامج excel دون مساعدة من ترميز VBA.
يمكنك تنزيل قالب Excel لمخطط الرسوم المتحركة هذا من هنا - قالب Excel لمخطط الرسوم المتحركةبالنسبة لهذه الرسوم المتحركة ، قمت بإنشاء البيانات أدناه.

باستخدام هذه البيانات ، سنبني مخططًا متحركًا في Excel لعرضه كل ربع سنة.
أول شيء يتعين علينا القيام به هو إدراج مخطط عمودي في التفوق لهذه البيانات.

بعد إدخال الرسم البياني ، نحتاج إلى إدراج "زر الخيار" من علامة التبويب Developer في Excel.

ارسم زر الخيار هذا على الرسم البياني.

قم بتحرير النص وإدخال النص باسم "كل ربع".

انقر بزر الماوس الأيمن على زر الخيارات واختر "تنسيق التحكم" أو يمكنك الضغط على Ctrl + 1 لفتح "تنسيق التحكم".

حدد "Unchecked" وإعطاء "Cell Link" إلى خلية A14.

اضغط موافق. سيكون لدينا أول زر خيار جاهز.

كما ترى في الصورة أعلاه ، لم يتم تحديد "زر الخيار" ويظهر رابط الخلية A14 0. إذا قمت بتحديد الخيار ، فسيصبح الزر 1.

مثل هذا ، أدخل 4 أزرار خيارات أخرى وقم بتسميتها كـ "Q1" و "Q2" و "Q3" و "Q4" على التوالي.

ملاحظة: امنح ارتباط الخلية بالخلية نفسها ، مثل الخلية A14.
الآن إذا تم تحديد زر الخيار الأول ، فستتغير قيمة الخلية A14 إلى 1 ، إذا تم تحديد زر الخيار الثاني ، فستكون قيمة الخلية A14 هي 2 ، أما بالنسبة لزر الخيار الثالث ، فستتغير إلى 3 وهكذا ...
نحتاج الآن إلى إعداد البيانات لعرض مبيعات كل ربع سنة على حدة. قم بإنشاء نسخة طبق الأصل من جدول البيانات إلى اليمين وأضف عمودًا جديدًا باسم "ربع".

الآن في عمود الربع ، نحتاج إلى إدخال بعض المعادلات لالتقاط البيانات بناءً على تحديد "زر الخيار" الذي نقوم به.
يناير وفبراير ومارس سيكون الربع الأول لذلك نحتاج إلى إدراج الصيغة أدناه.

لقد ذكرت صيغة IF في Excel ، استنادًا إلى تحديد "زر الخيار" ، فإنها ستعكس البيانات إذا تم تحديد زر الخيار Q1 ، فسوف يعكس أرقام شهر يناير وفبراير ومارس وإلا ستعكس قيمة #NA.
الآن بالنسبة للربع الثاني من أبريل إلى يونيو ، نحتاج إلى تغيير الشرط المنطقي من 2 إلى 3.

إذا نقر زر الخيار Q2 ، فستظهر هذه الصيغة أرقامًا لهذا الربع. وبالمثل الآن بالنسبة للربع الثالث والرابع ، نحتاج إلى إدخال صيغة.
بالنسبة إلى Q3 ، أدخل الصيغة على النحو التالي = IF ($ A $ 14 = 4، E8، NA ())
وبالنسبة لـ Q4 ، أدخل الصيغة على النحو التالي = IF ($ A $ 14 = 5، E9، NA ())
الآن مع هذه البيانات المعاد ترتيبها ، نحتاج إلى إضافة سلسلة بيانات إلى المخطط الحالي.
انقر بزر الماوس الأيمن على الرسم البياني واختر "تحديد البيانات".

في النافذة أدناه اضغط على زر "إضافة".

في نافذة تحرير السلسلة ، اختر F1 من أجل اسم السلسلة وللحصول على قيم السلسلة ، اختر قيم عمود الربع.

انقر فوق "موافق" ، سيكون لدينا مخطط مثل أدناه.

حدد الآن أشرطة الأعمدة واضغط على Ctrl + 1 لتنسيق خيار سلسلة البيانات.

في نافذة "تنسيق سلسلة البيانات" ، اجعل السلاسل تتداخل بنسبة 100٪.

الآن حدد الشريط واجعل اللون "أخضر فاتح" لجميع الأشرطة.

الآن لملء سلسلة الربع باللون البرتقالي. لا يمكننا رؤية التأثير على الفور.

حسنًا ، لقد انتهينا من التنسيق ، حدد الآن زر خيار Q1 وشاهد السحر.

نظرًا لأنني حددت الزر Q1 Option وتم تمييز بيانات الأشهر Q1 باللون البرتقالي.
مثل هذا ، بدون استخدام VBA ، يمكننا إنشاء مخططات رسوم متحركة في Excel.

أشياء للذكرى
- يعد استخدام كود VBA طريقة متقدمة لإنشاء مخطط متحرك ولكنه يتطلب لغة ترميز واسعة النطاق.
- هذا مثال بسيط يمكننا من إنشاء مجموعة متنوعة من مخططات الرسوم المتحركة دون مساعدة VBA.
- باستخدام عناصر تحكم النموذج في Excel مثل مربع الاختيار وزر الدوران وزر الخيار ، لا يزال بإمكاننا إنشاء مخطط متحرك دون مساعدة VBA.