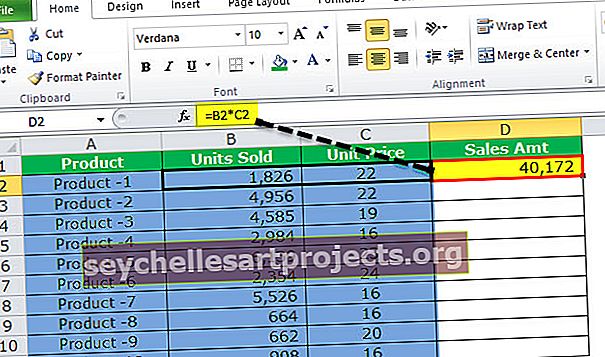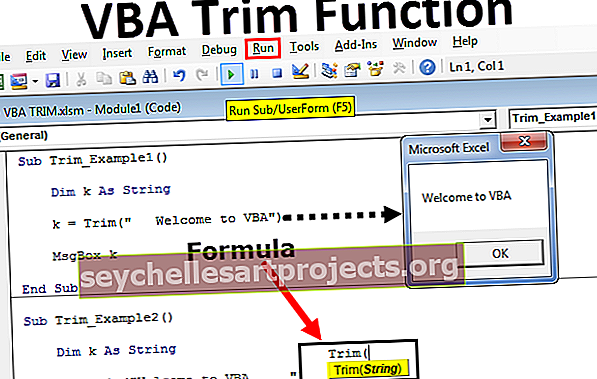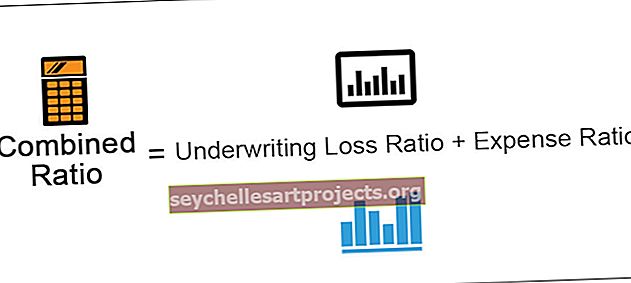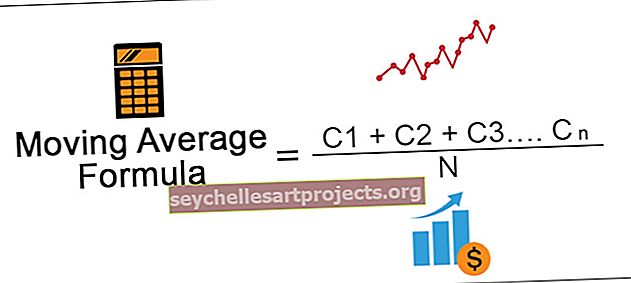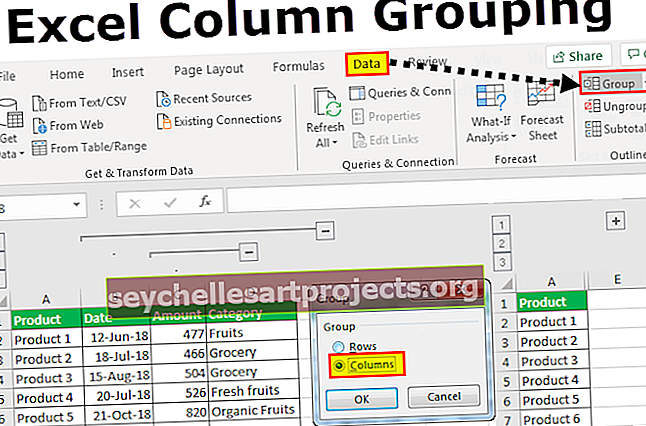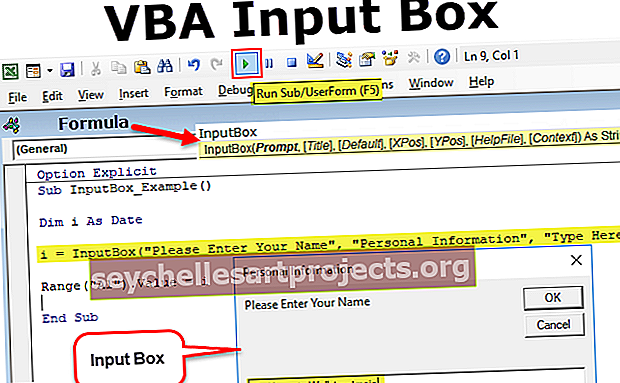حفظ كاختصار | اختصار لوحة المفاتيح للحفظ والحفظ باسم في Excel
حفظ باسم موجود في علامة تبويب ملف ورقة العمل في Excel ولكن هناك أيضًا بعض اختصارات لوحة المفاتيح لاستخدامها ، أحدها موجود على شريط أدوات الوصول السريع أو يمكننا الضغط على F12 وعرض خيار الحفظ أو نضغط على اختصار لوحة المفاتيح CTRL + S الذي يفتح مربع حوار الحفظ باسم لنا لحفظ الملف في المسار المطلوب.
اختصار Excel: "حفظ باسم"
"حفظ" و "حفظ باسم" كلا هذين الاختصارين ينتميان إلى وظائف فئة "ملف" في Excel. حفظ وحفظ باسم مفاتيح الاختصار في Excel حفظ البيانات المؤقتة التي لدينا في Excel إلى ملف Excel.
تعد الحفظ والحفظ باسم الاختصارات في Excel من أهم الوظائف لأنها تمكن المستخدم من حفظ البيانات التي تم إنشاؤها في Excel ، وبدون هذه الوظائف سيفقد المستخدم البيانات التي تم إنشاؤها في Excel بمجرد إغلاق الملف. لذلك من المهم جدًا فهم هذه الوظائف بوضوح.
- يختلف مفتاح الاختصار "Save As" في Excel عن الاختصار "Save" في Excel حيث تتيح وظيفة "Save As" للمستخدم تخزين البيانات في ملف منفصل أو حتى بتنسيق منفصل عن التنسيق الأصلي.
- تم تقديمه عندما لوحظ أن المستخدم يفقد الملف الأصلي بمجرد حفظ التغييرات في الملف. وظيفة الاختصار "Save AS" في Excel تمكن المستخدم من حفظ التغييرات التي تم إجراؤها في الملف الأساسي في ملف جديد. الآن ، باستخدام الحفظ كوظيفة للمستخدم خيار حفظ الملف بنفس التنسيق أو باسم مختلف أو حتى في مكان مختلف.
- لذا فإن وظيفة الاختصار "حفظ باسم" في Excel توفر وظائف أكثر من وظيفة "حفظ" التقليدية في Excel.
حفظ كاختصار في أمثلة Excel
# 1 - استخدام مفتاح الاختصار حفظ باسم في Excel - F12

# 2 - إضافة وظيفة "حفظ باسم" إلى شريط الوصول السريع.

# 3 - إضافة وظيفة "حفظ باسم" إلى الشريط.

# 4 - استخدام VBA

كيفية استخدام حفظ كاختصار في Excel؟
فيما يلي أربع طرق لاستخدام "حفظ باسم الاختصار" في Excel.
الطريقة رقم 1 - استخدام اختصار لوحة مفاتيح Excel للحفظ باسم
الخطوة الأولى- تأكد من عدم الحاجة إلى التراجع عن الإجراءات.
قبل حفظ الملف ، يجب أن يتأكد هذا من عدم الحاجة إلى التراجع عن أي إجراء تم تنفيذه. إذا كان التراجع مطلوبًا ، فيجب علينا أولاً التراجع عن الإجراء ثم حفظ التغييرات فقط.
الخطوة الثانية
استخدم مفتاح اختصار لوحة المفاتيح "F12" لفتح مربع الحوار "حفظ باسم".
الخطوة الثالثة
الآن ، اختر اسم ملف جديد ونوع الملف والموقع الذي نريد حفظ الملف فيه.

الطريقة # 2 - إضافة حفظ كوظيفة إلى شريط أدوات الوصول السريع في Excel
الخطوة الأولى
انتقل إلى شريط أدوات الوصول السريع وانقر على مفتاح "القائمة المنسدلة" الصغير.

الخطوة الثانية
من الخيارات حدد خيار "المزيد من الأوامر"

الخطوة الثالثة
من القائمة ، اختر "جميع الأوامر" وأضف وظيفة "حفظ باسم" إلى شريط أدوات الوصول السريع.

الخطوة الرابعة
بعد أن نضيف وظيفة "حفظ باسم" ، يمكننا استخدامها بنقرة واحدة.

الطريقة رقم 3 - إضافة خيار "حفظ باسم" إلى الشريط في Excel
يمكن أيضًا إضافة وظيفة "حفظ باسم" إلى الشريط.
الخطوة الأولى
انقر فوق "خيار ملف" واختر "خيار" من القائمة.

الخطوة الثانية
من علامة تبويب الشريط المخصص ، اختر جميع الأوامر وابحث عن وظيفة "حفظ باسم" وأضف ذلك إلى الشريط.

الخطوة الثالثة
بعد إضافة وظيفة "حفظ باسم" إلى الشريط ، ستظهر على النحو التالي.

الطريقة رقم 4 - استخدم VBA كاختصار حفظ باسم
يمكن أيضًا استخدام VBA كاختصار لـ "حفظ باسم" باستخدام الكود.

Activeworkbook تعني التفوق النشط
Saveas تعني وظيفة "Save as" التي يجب تنفيذها.
"احفظ هذا بهذا الاسم" ، أدخل الاسم الذي يجب حفظ الملف به.
شرح وظيفة "حفظ باسم" في Excel
عندما نعمل على جدول بيانات يتم مشاركته بين أعضاء الفريق ، يصبح من المهم ألا يتم تحرير الملف الأساسي بواسطة أعضاء الفريق الآخرين. لنفترض حالة قام فيها مدير الفريق بإنشاء ملف ومشاركة الملف مع زملائه وقام بعض زملائه بتغيير الصيغ حسب الحاجة وقاموا أيضًا بحفظ التغييرات في الملف.
الآن ، سيؤدي هذا إلى إنشاء مشكلة للمستخدم الذي أنشأ الملف الأساسي حيث تم حفظ التغييرات التي أجراها زملائه بالفعل في نفس الملف وهذا غير ممكن الآن لاستعادة التغييرات واستعادة الملف الأصلي. لذلك ، لرعاية كل من المواقف التي من شأنها حفظ التغييرات وأيضًا للاحتفاظ بالملف الأساسي ، نستخدم وظيفة "حفظ باسم" في Excel.
- لا تتيح وظيفة "حفظ باسم" في Excel للمستخدم حفظ التغييرات باسم ملف جديد فحسب ، بل تتيح أيضًا للمستخدم تغيير نوع الملف والموقع الذي تم حفظ الملف فيه.
- باستخدام وظيفة "حفظ باسم" ، يمكن أن يتمكن المستخدم من إنشاء ملف يحتوي على موقع جديد ونوع ملف جديد. في بعض الأحيان ، يتعين على المستخدم حفظ ملف بتنسيق Pdf ، وفي بعض الأحيان يرغب في تغيير نوع الملف إلى ورقة عمل تم تمكين الماكرو فيها ، وفي مثل هذه الحالات ، يصبح من المهم أن يكون لدى المستخدم بعض الخيارات المضمنة للقيام بذلك ، وبالتالي لدينا خيار "حفظ باسم" تعمل في التفوق.
- لذلك عندما نريد حفظ التغييرات والملف الأساسي ، استخدم وظيفة "حفظ باسم". توجد طرق عديدة لإضافة الاختصارات لوظيفة "حفظ باسم".
- يمكننا استخدام مجموعات مفاتيح اختصارات لوحة المفاتيح وإضافة وظيفة "حفظ باسم" هذه في الشريط أو في شريط أدوات الوصول السريع. سيمكن استخدام مفاتيح الاختصار "حفظ باسم" المستخدم من تقليل الوقت المستخدم في حفظ الملف بالطرق التقليدية. علاوة على ذلك ، لدينا أيضًا رمز VBA الذي يمكن استخدامه بسهولة لتنفيذ مفتاح الاختصار "Save As" في Excel.
أشياء يجب تذكرها حول اختصار "حفظ باسم" في Excel
- عندما نستخدم الاختصار "حفظ باسم" في Excel ، يجب أن ندخل اسمًا فريدًا وإلا فسنحصل على رسالة تحذير مفادها أن "اسم الملف موجود" وإذا تجاوزنا التحذير عن طريق الخطأ ونضغط على زر الحفظ ، فسيتم استبدال الملف القديم وبالتالي سوف نفقد الملف الأساسي.
- إذا استخدمنا كود VBA في Excel ، فمن المهم أن نستخدم امتداد Excel ".xlsm" أثناء استخدام اختصار "Save as" في Excel.
- إذا أردنا حفظ الملف بنفس الاسم مثل الملف الأساسي ، فيجب علينا تغيير موقع الملف أثناء عمل اختصار "Save As" في Excel.