دمج نص من خليتين أو أكثر في خلية واحدة (مع مثال)
كيف تجمع النص من خليتين أو أكثر في خلية واحدة؟
نحصل على البيانات في خلايا ورقة العمل في Excel وهذه هي طبيعة ورقة عمل Excel. يمكننا دمج بيانات خلية متعددة في خلية واحدة ويمكننا تقسيم بيانات الخلية المفردة إلى خلايا متعددة. هذا ما يجعل برنامج Excel مرنًا جدًا للاستخدام. إن دمج بيانات خليتين أو أكثر في خلية واحدة ليس بالأمر الأصعب ولكنه بالتأكيد ليس أسهل وظيفة ، فهو يتطلب معرفة جيدة جدًا بالتفوق ومنهجية التفوق. في هذه المقالة ، سنوضح لك كيفية دمج نص من خليتين أو أكثر في خلية واحدة.
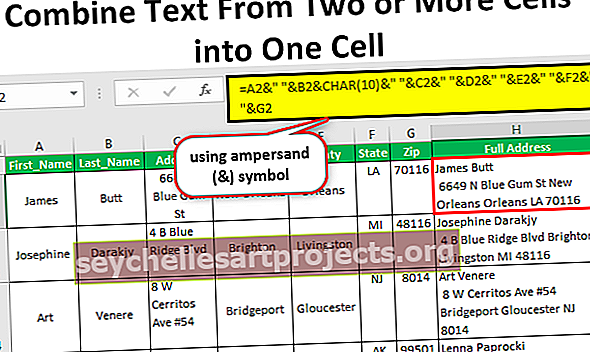
أمثلة
فيما يلي أمثلة لدمج النص من خليتين أو أكثر في خلية واحدة.
يمكنك تنزيل هذا الجمع بين نص في خلية واحدة قالب Excel هنا - دمج نص في خلية واحدة قالب Excelمثال # 1 - استخدام رمز العطف (&)
ادمج البيانات لإنشاء عنوان بريدي كامل
أينما ذهبت أثناء جمع البيانات من الموظفين أو الطلاب أو من شخص آخر ، يقوم الجميع بتخزين بيانات الاسم الكامل واسم العائلة والعنوان والمعلومات المفيدة الأخرى في أعمدة متوازية. يوجد أدناه عينة من إحدى هذه البيانات.

يعد هذا أمرًا جيدًا في وقت جمع البيانات ولكن مستخدمي Excel من المستوى الأساسي والمتوسط يجدون صعوبة عندما يريدون إرسال نوع من المنشورات إلى الموظف أو الطالب المعني لأن البيانات مبعثرة في خلايا متعددة.
عادةً ، عندما يرسلون المنشور إلى العنوان ، يطلبون تأطير العنوان كما هو موضح أدناه.

الاسم الأول واسم العائلة في الجزء العلوي ، ثم يحتاجون إلى إدخال قاطع الأسطر ، ثم مرة أخرى يحتاجون إلى دمج معلومات العنوان الأخرى مثل المدينة والبلد والولاية والرمز البريدي. هنا هو المكان الذي تحتاج فيه إلى مهارة دمج نص من خليتين أو أكثر في خلية واحدة.
يمكننا دمج الخلايا باستخدام وظيفة Excel المضمنة "CONCATENATE Excel Function" وأيضًا باستخدام رمز علامة العطف (&) . في هذا المثال ، سأستخدم رمز علامة العطف فقط.
انسخ البيانات أعلاه في ورقة العمل.

افتح علامة المساواة في خلية H2 وحدد خلية الاسم الأول ، أي خلية A2.

ضع علامة العطف.

بعد تحديد قيمة واحدة ، نحتاج إلى حرف مسافة لفصل قيمة عن أخرى. لذا أدخل مسافة بين علامتي اقتباس.

حدد الآن القيمة الثانية المراد دمجها ، أي خلية اسم العائلة ، أي خلية B2.

بمجرد دمج الاسم الأول واسم العائلة ، نحتاج إلى العنوان في السطر التالي ، لذلك في نفس الخلية ، نحتاج إلى إدخال قاطع أسطر.
كيف نقوم بإدخال فاصل الأسطر هو السؤال الآن؟
نحتاج إلى الاستفادة من دالة CHAR في Excel. سيؤدي استخدام الرقم 10 في وظيفة CHAR إلى إدراج Line Breaker. لذا استخدم CHAR (10).

حدد الآن العنوان وأدخل حرف المسافة.

وبالمثل ، حدد خلايا أخرى ومنح كل خلية مسافة واحدة.

الآن يمكنك رؤية العنوان الكامل في خلية واحدة.

انسخ والصق الصيغة في الخلايا أدناه أيضًا.

لكن لا يمكننا رؤية أي فاصل خط هنا ، أليس كذلك؟
بمجرد تطبيق الصيغة ، نحتاج إلى تطبيق تنسيق Wrap Text على خلية الصيغة.

هذا سيجعل تنسيق العنوان الصحيح.

المثال رقم 2 - اجمع بين القيم المرجعية للخلية والقيم اليدوية
ليس فقط مرجع الخلية يمكننا أيضًا تضمين القيم الخاصة بنا مع مراجع الخلايا. على سبيل المثال ، انظر إلى البيانات أدناه.

نحتاج إلى دمج بيانات العمودين أعلاه في عمود واحد مع الكلمة اليدوية "جاء إلى المكتب في" ويجب أن تقرأ الجملة الكاملة كما يلي.
مثال: "جاء جيمس إلى المكتب الساعة 11:53:10 صباحًا".
دعنا ننسخ البيانات أعلاه للتفوق وفتح علامة المساواة في الخلية C2. القيمة الأولى المراد دمجها هي الخلية A2.

بعد ذلك ، نحتاج إلى القيمة اليدوية الخاصة بنا ، لذا أدخل القيمة اليدوية بين علامات الاقتباس المزدوجة.

ثم حدد القيمة النهائية كخلية زمنية.

هنا يمكنك مشاهدة الجمل كاملة

انسخ الصيغة والصقها في خلايا أخرى.

لدينا مشكلة واحدة هنا ، أي أن جزء الوقت لا يظهر بشكل صحيح. سبب عدم قدرتنا على رؤية الوقت المناسب بسبب وقت مخازن Excel بالأرقام التسلسلية العشرية. عندما نجمع الوقت مع الخلايا الأخرى ، نحتاج إلى الدمج مع التنسيق المناسب.
لتطبيق تنسيق الوقت ، نحتاج إلى استخدام صيغة TEXT في Excel بالتنسيق "hh: mm: ss AM / PM".

على هذا النحو ، باستخدام تقنيات مختلفة ، يمكننا دمج نص من خليتين أو أكثر في خلية واحدة.










