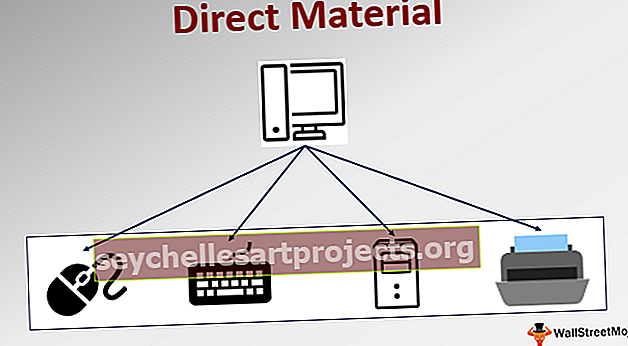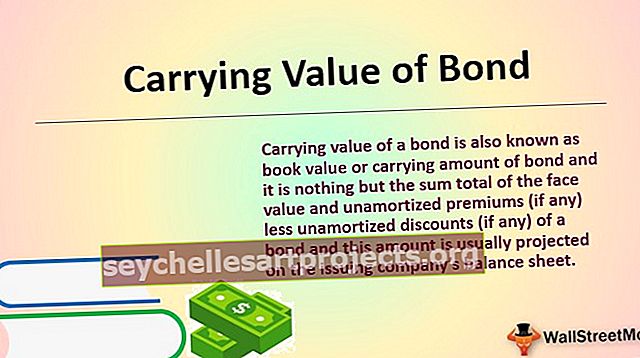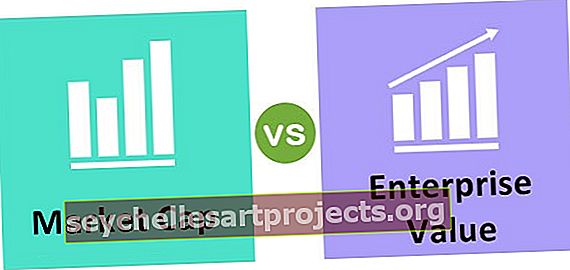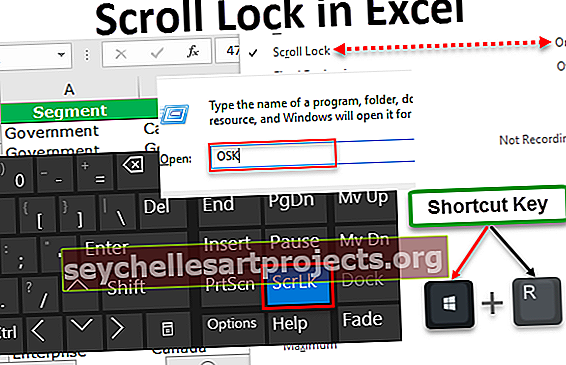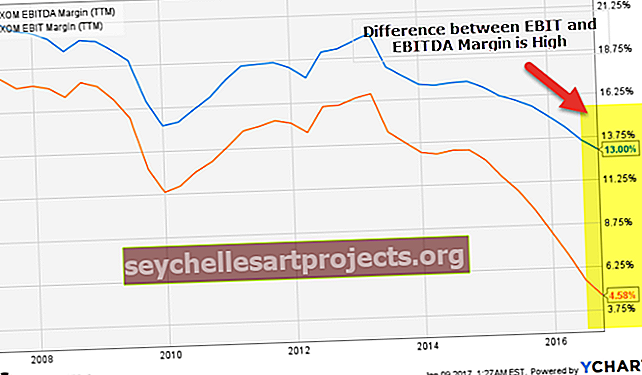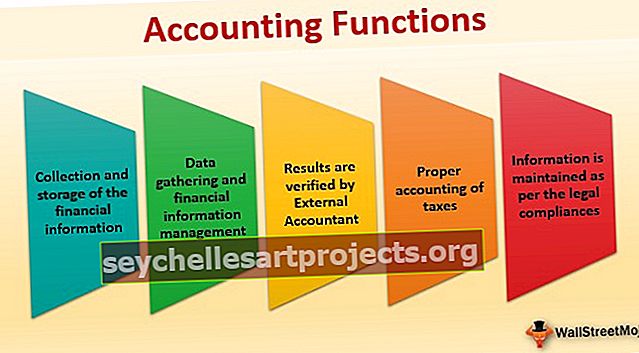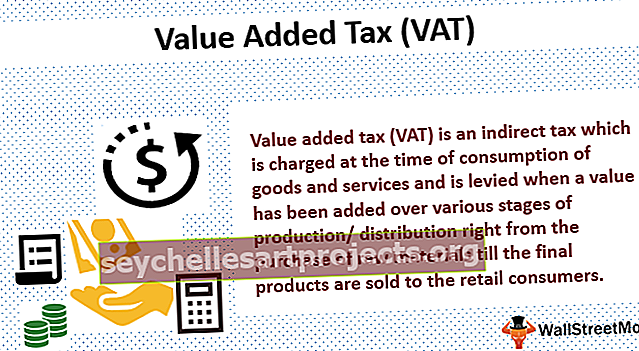تسليط الضوء على الصفوف في Excel | كيفية تسليط الضوء على كل صف آخر في Excel؟
كيفية تسليط الضوء على كل صف آخر في Excel؟
عندما نعمل في برنامج التفوق ، غالبًا ما ننظر إلى طرق تصميم البيانات ونجعل تلك البيانات تبدو جميلة للمشاهدين أو لأنفسنا. هناك العديد من الطرق لتصميم البيانات والتظليل أو إبراز كل صف آخر في Excel أو كل صف Nth هو إحدى الطرق.
في هذه المقالة ، سأوضح تقنيات تمييز كل صف ن باستخدام التنسيق.
هناك طريقتان يمكننا من خلالها إبراز كل صف آخر في التفوق.
- باستخدام جدول Excel
- باستخدام التنسيق الشرطي.
- تنسيق مخصص
اتبع هذه المقالة للتعرف على كل واحد منهم واستكشافه.
يمكنك تنزيل قالب Excel للصف المميز من هنا - قالب Excel للصف المميزالطريقة الأولى - تمييز الصفوف باستخدام جدول Excel
في برنامج Excel افتراضيًا ، لدينا أداة تسمى "جدول Excel". هذه هي الطريقة السريعة لإبراز كل صف آخر في Excel.
الآن نلقي نظرة على البيانات الأولية.

في هذه البيانات ، نحتاج إلى إبراز كل صف آخر في Excel. باستخدام هذه الطريقة يمكننا تمييز كل صف آخر. لا نحتاج إلى أي مهارات خاصة.
- الخطوة 1: حدد البيانات.

- الخطوة 2: اضغط على Ctrl + T (اختصار لإنشاء جدول). هذا سيفتح المربع أدناه.

- الخطوة 3: انقر فوق "موافق". سيؤدي هذا إلى إنشاء الجدول مثل هذا.

سيؤدي هذا تلقائيًا إلى تمييز كل صف آخر.
انتقل إلى تصميم> أنماط الجدول

هنا لدينا العديد من الأنواع المختلفة لإبراز كل صف آخر بشكل افتراضي.
إذا قمت بإلغاء تحديد مربع Banded Rows ، فسيتم إزالة خيار التمييز.
الطريقة الثانية - تمييز الصفوف باستخدام التنسيق الشرطي
إذا كنت تدرك ما هو التنسيق الشرطي ، فمن السهل عليك فهمه. دعني أعطيك مثالاً بسيطًا على تنسيق الشرط.
لدي قائمة أرقام من A1 إلى A10. أريد إبراز الرقم 5 في هذا النطاق باللون الأصفر.

- الخطوة 1: حدد نطاق البيانات من A1 إلى A10.

- الخطوة 2: اذهب إلى علامة التبويب الصفحة الرئيسية> تنسيق شرطي> قاعدة جديدة>

- الخطوة 3: انقر فوق قاعدة جديدة ، وسيفتح مربع حوار منفصل. حدد استخدام صيغة لتحديد الخلية المراد تنسيقها.

- الخطوة 4: في قسم الصيغة ، أذكر = $ A1 = 5.

- الخطوة 5: بمجرد إدخال الصيغة ، انقر فوق تنسيق.

- الخطوة 6: اذهب إلى Fill وحدد اللون الذي تريده.

- الخطوة 7: انقر فوق "موافق". سيؤدي هذا إلى تمييز جميع الخلايا التي تحتوي على الرقم 5 من A1 إلى A10.

بهذه الطريقة بناءً على حالة المستخدم تتفوق على تنسيق الخلايا المعينة لنا.
الطريقة الثالثة - تمييز كل صف آخر في Excel باستخدام تنسيق مخصص
وبالمثل ، يمكننا تمييز كل صف بديل باستخدام التنسيق الشرطي.
- الخطوة 1: حدد بياناتنا (البيانات التي استخدمناها في المثال 1). لا تحدد العنوان لأن الصيغة ستبرز هذا الصف أيضًا.

- الخطوة 2: اذهب إلى علامة التبويب الصفحة الرئيسية> تنسيق شرطي> قاعدة جديدة>

- الخطوة 3: انقر فوق قاعدة جديدة ، وسيفتح مربع حوار منفصل. حدد استخدام صيغة لتحديد الخلية المراد تنسيقها.

- الخطوة 4: في قسم الصيغة ، أذكر = MOD (ROW ()، 2) = 1

- الخطوة 5: بمجرد إدخال الصيغة ، انقر فوق تنسيق.

- الخطوة 6: اذهب إلى Fill وحدد اللون الذي تريده.

- الخطوة 7: انقر فوق "موافق". هذا سوف يبرز كل صف بديل.

تحطيم الصيغة
حسنًا ، دعني أكسر الصيغة.
تقرأ الصيغة = Mod (Row ()، 2) =
تُرجع الدالة MOD باقي حساب القسمة. على سبيل المثال ، = MOD (3، 2) ترجع 1 كنتيجة. عندما نقسم الرقم 3 على 2 ، سنحصل على 1 كبقية. وبالمثل ، فإن دالة ROW سيقوم Excel بإرجاع رقم الصف وأي رقم يتم إرجاعه بواسطة الدالة ROW سيتم تقسيمه على 2. إذا كان الرقم المتبقي الذي يتم إرجاعه بواسطة دالة MOD يساوي الرقم 1 ، فسوف يقوم excel بتمييز الصف باللون المذكور.
- إذا كان رقم الصف قابلاً للقسمة على 2 ، فسيكون الباقي صفراً. إذا كان رقم الصف غير قابل للقسمة على 2 ، فسنحصل على الباقي الذي يساوي 1.
- وبالمثل ، إذا أردنا إبراز كل صف ثالث ، فنحن بحاجة فقط إلى تغيير الصيغة إلى = MOD (ROW ()، 3) = 1.
- إذا أردنا تمييز كل عمود ثانٍ ، فيمكننا استخدام = MOD (COLUMN ()، 2) = 0.
- إذا أردنا تمييز كل عمود ثانٍ بدءًا من العمود الأول ، فنحن بحاجة إلى استخدام هذه الصيغة. = MOD (عمود () ، 2) = 1
أشياء للذكرى
- إذا كانت البيانات بحاجة إلى الطباعة ، فأنت بحاجة إلى استخدام الألوان الفاتحة للتمييز. لأن الألوان الداكنة لن تظهر الخطوط بعد الطباعة.
- إذا تم تحديد الرأس أثناء تطبيق التنسيق الشرطي ، فسوف يتعامل مع الرأس باعتباره الصف الأول أيضًا.
- إذا أردنا تمييز كل صف ثالث ، نحتاج إلى تقسيم الصف على 3.
- وبالمثل ، يمكننا تطبيق هذا التنسيق على الأعمدة باستخدام نفس الصيغة.
- لا يمكنك تغيير لون الصف بمجرد تطبيق التنسيق الشرطي.