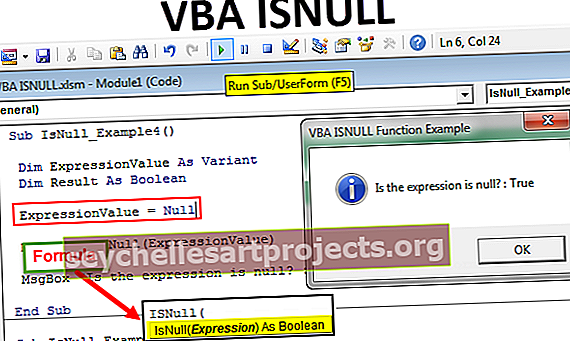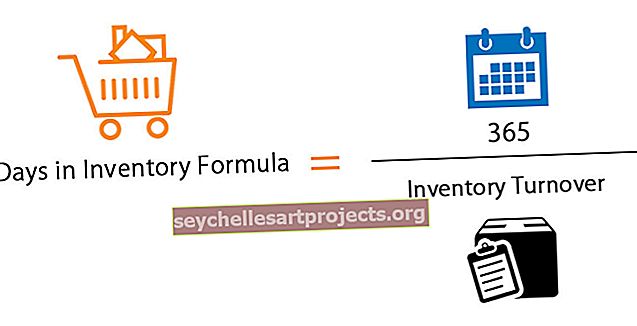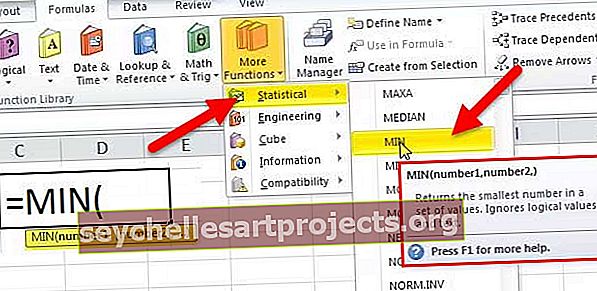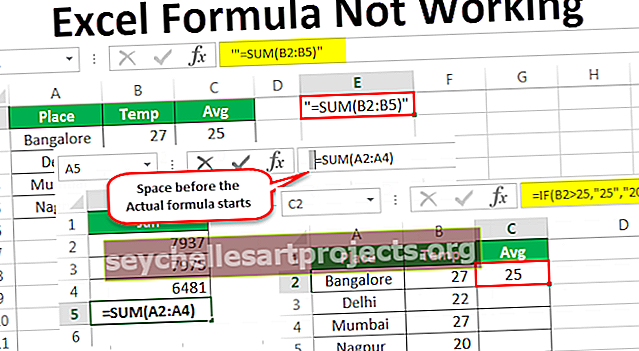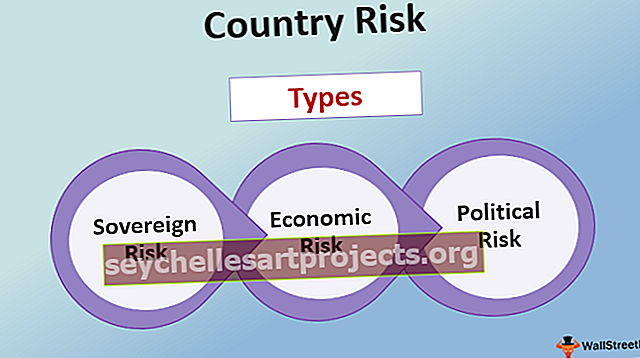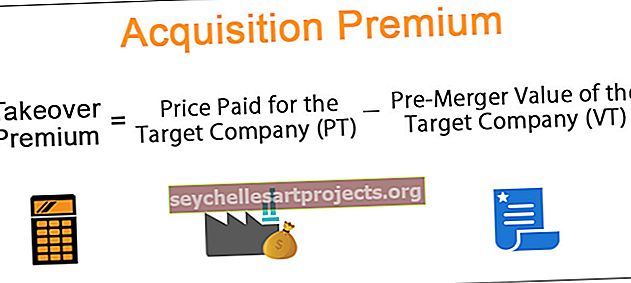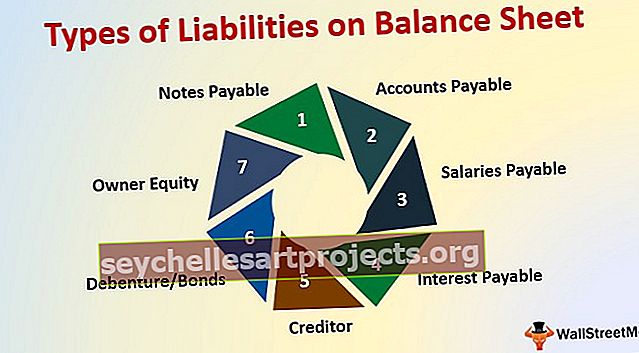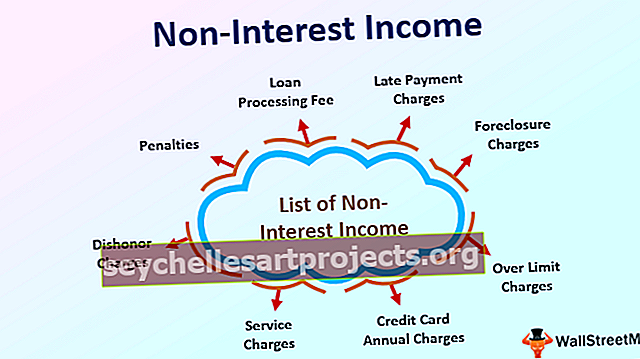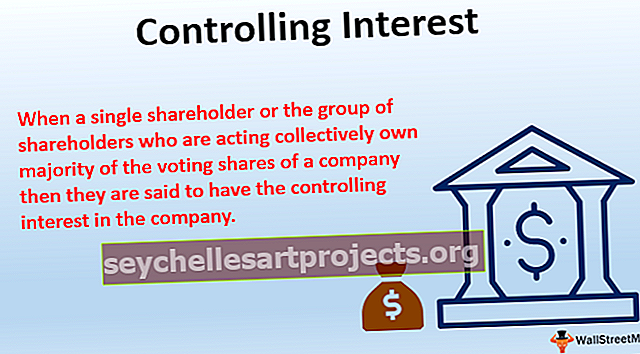VLOOKUP في Power BI | قم بإجراء نسخ متماثل لـ Vlookup باستخدام وظيفة Lookupvalue
تُستخدم وظائف البحث بشكل شائع في تمثيل البيانات ، وعلى غرار التفوق ، فإن إحدى وظائف البحث المستخدمة على نطاق واسع هي وظيفة Vlookup في power bi ولكنها ليست مضمنة في power bi ، لذلك نحتاج إلى تكرار وظيفة البحث باستخدام DAX لاستخدام Vlookup في قوة ثنائية.
برنامج Power BI Vlookup
ربما لا يقول أحدهم إنهم ليسوا على دراية بالوظيفة. هذه هي شعبية VLOOKUP في Excel. لذلك ، لدى الجميع شك في كيفية تكرار وظيفة VLOOKUP في Power BI. في هذه المقالة ، سنوضح لك كيفية نسخ VLOOKUP في Power BI بالتفصيل.

كيفية إجراء نسخ متماثل لـ VLOOKUP في Power BI؟
على سبيل المثال ، افترض أن لديك ثلاثة جداول باسم "جدول البيع ، جدول المدينة وجدول المدير".

يمكنك نسخ البيانات إلى ملف Excel ثم استيرادها إلى Power BI كمرجع لملف Excel. يمكنك أيضًا تنزيل مصنف Excel من الرابط أدناه المستخدم في هذا المثال.
يمكنك تنزيل VLOOKUP هذا في قالب Power BI Excel هنا - VLOOKUP في قالب Power BI Excelقم بتحميل هذه الجداول إلى Power BI.
في جدول المبيعات ، ليس لدينا "أسماء المنطقة" و "أسماء المديرين" ولكن لجلب البيانات من الجدولين الآخرين لدينا "المدينة" كعمود أو قيمة مشتركة بين هذه الجداول.

باستخدام وظيفة LOOKUPVALUE DAX ، يمكننا جلب البيانات من جداول أخرى إلى "جدول المبيعات". يوجد أدناه بناء جملة الدالة LOOKUPVALUE DAX.

- اسم عمود النتيجة: في هذه الوسيطة ، نحتاج إلى تحديد من أي عمود ومن أي عمود نحتاج إلى النتيجة من ؟؟؟ على سبيل المثال ، إذا كنا نحضر اسم المنطقة من "City Table" ، فسيكون عمود النتيجة "أسماء المنطقة" من "City Table".
- اسم عمود البحث: استنادًا إلى العمود الذي نبحث فيه ، فإن عمود النتيجة في الجدول الآخر ، أي في "جدول المدينة" ، يكون "المدينة" هو العمود الأساسي.
- قيمة البحث: في جدول النتيجة المطلوب (جدول المبيعات) بناءً على العمود الذي نبحث فيه عن النتيجة. على سبيل المثال ، في "جدول المبيعات" ، تكون "المدينة" هي القيمة الأساسية للبحث.
خذ الجداول أعلاه كمثال فقط ،
- انتقل إلى علامة التبويب "البيانات" واختر "جدول المبيعات".

- انقر بزر الماوس الأيمن على "جدول المبيعات" واختر "عمود جديد".

- سيطلب منك هذا تسمية العمود أولاً ، لذا أعطِ اسمًا باسم "المناطق".

- افتح الآن وظيفة LOOKUPVALUE.

- الوسيطة الأولى لوظيفة DAX هذه هي "اسم عمود النتيجة" ، لذا من "جدول المدينة" اختر عمود "أسماء المناطق".

- الوسيطة التالية هي "Search Column Name" أي من "City Table" استنادًا إلى "City Names" نقوم بإحضار البيانات ، لذلك اختر عمود "City Names" من "City Table".

- الوسيطة التالية هي Search Value1 ، أي من الجدول الحالي ، أي أن القيمة الأساسية "جدول المبيعات" هي عمود "أسماء المدن" ، لذا اختر العمود.

أغلق القوس واضغط على مفتاح الإدخال ، سنحصل على عمود جديد في "جدول المبيعات" باسم "المناطق".

- وبالمثل ، نحتاج إلى جلب "أسماء المديرين" من "جدول المديرين". مرة أخرى ، انقر بزر الماوس الأيمن على "جدول المبيعات" واختر "عمود جديد" ، سيطلب منك هذا تسمية العمود ، لذا أعطِ اسمًا باسم "مدير".

- افتح دالة LOOKUPVALUE مرة أخرى.

- هذه المرة نحتاج إلى النتيجة من "جدول المدير" لذا سيكون اسم عمود النتيجة "مدير" من "جدول المدير".

- بعد ذلك ، نحتاج إلى تحديد اسم عمود البحث ، أي من "جدول المدير" استنادًا إلى "المدينة" نقوم بإحضار البيانات ، لذلك اختر عمود "المدينة" من "جدول المدير".

- ستكون قيمة البحث أيضًا اسم "مدينة" ولكن من "جدول المبيعات".

أغلق القوس واضغط على مفتاح الإدخال للحصول على أسماء "المدير" كعمود جديد.

لذلك ، مثل هذا باستخدام وظيفة "LOOKUPVALUE" DAX في Power BI لنسخ VLOOKUP في Power BI أيضًا.
طريقة بديلة لجلب البيانات في Power BI
باستخدام "Power Query" يمكننا دمج البيانات أو جلبها من جداول أخرى.
- من ملف Power BI ضمن علامة التبويب "الصفحة الرئيسية" ، انقر فوق "تحرير الاستعلامات".

- سيؤدي هذا إلى فتح نافذة محرر "Power Query". من هذه النافذة الجديدة تحت علامة التبويب "الصفحة الرئيسية" ، انقر فوق "دمج الاستعلامات". ملاحظة: حدد "جدول المبيعات" وقم بذلك.

- هذا يفتح نافذة "دمج".

- اعتبارًا من الآن ، يمكننا أن نرى أن "جدول المبيعات" محدد بالفعل. لذا من القائمة المنسدلة الثانية اختر "City Table".

- من هذين الجدولين ، نحتاج إلى تحديد الأعمدة المشتركة ، لذا فإن الأعمدة المشتركة بين هذين الجدولين هي "أسماء المدن" ، لذا حدد الأعمدة نفسها في كلا الجدولين.

- انقر الآن على "موافق" للرجوع إلى نافذة "محرر الاستعلام".

- كما ترى ، تم إنشاء عمود جديد ، لذا انقر فوق السهم المزدوج الجانب لرؤية المزيد من الخيارات.

- سيظهر هذا الخيارات أدناه.

- من هذا حدد "المناطق" فقط لأن عمود اسم المدينة "جدول المبيعات" موجود بالفعل ، لذا قم بإلغاء تحديد ذلك.

انقر فوق "موافق" للحصول على أسماء "المنطقة".

- كرر نفس العملية لدمج أسماء "المدير".

- بعد دمج الأعمدة ، انقر فوق "إغلاق وتطبيق".

الآن سيعود إلى ملف Power BI ، انتقل إلى علامة التبويب "البيانات" لرؤية الأعمدة المدمجة الجديدة.

ملاحظة: يمكنك تنزيل ملف Power BI VLOOKUP من الرابط أدناه وتطبيق كل أسلوب تنسيق كما هو مطبق.
يمكنك تنزيل نموذج Power BI VLOOKUP هنا - قالب Power BI VLOOKUPأشياء يجب تذكرها هنا
- LOOKUPVALUE هو نوع من وظائف VLOOKUP لجلب البيانات من جداول أخرى في Power BI.
- يعد خيار دمج Power Query طريقة بديلة لجلب البيانات من جداول مختلفة.
- LOOKPVALUE هي دالة DAX وتحتاج إلى فهم كافة معلمات دالة DAX في power bi.