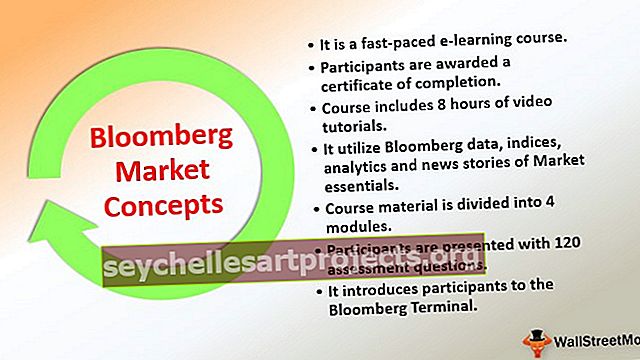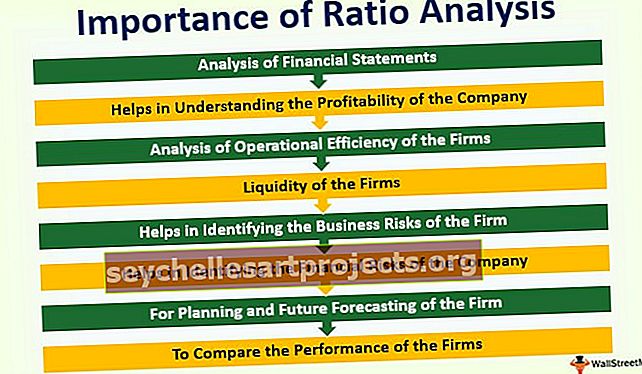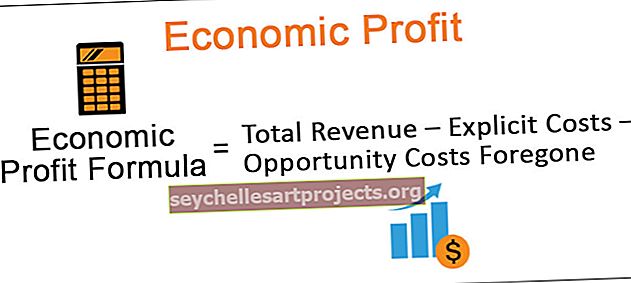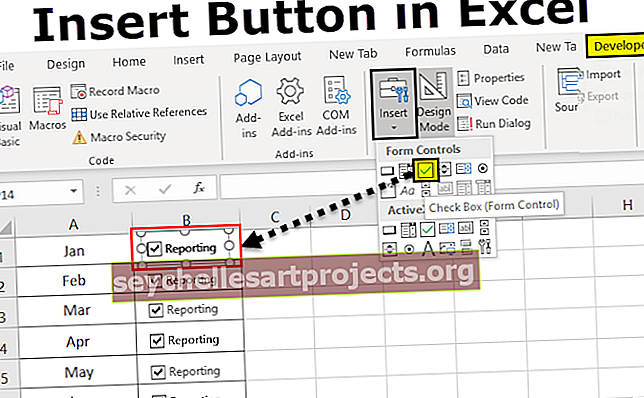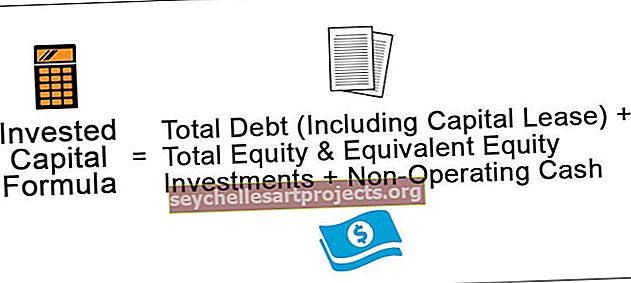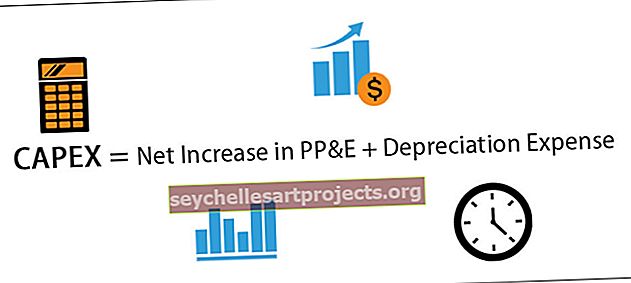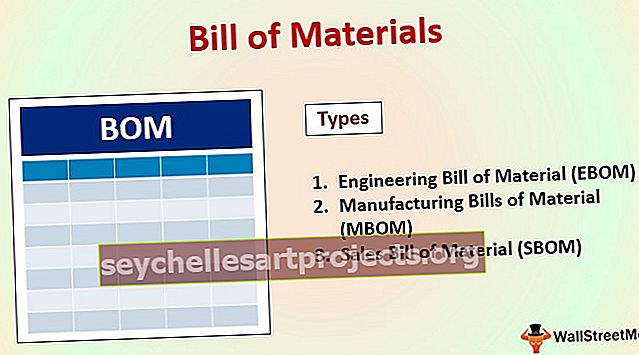ورقة حماية VBA | كلمة مرور حماية ورقة Excel باستخدام VBA
ورقة حماية Excel VBA
يمكننا حماية ورقة Excel باستخدام كود vba الذي لا يسمح للمستخدم بإجراء أي تغييرات على بيانات ورقة العمل ، كل ما يمكنهم فعله هو قراءة التقرير فقط. لهذا ، لدينا طريقة vba مضمنة تسمى "حماية".
مثلما نحمي أوراق العمل الخاصة بنا في Excel وبالمثل ، يمكننا استخدام VBA لحماية أوراق العمل الخاصة بنا ، ويتم ذلك باستخدام بيان حماية ، وهناك طريقتان لحماية الورقة أحدهما بكلمة مرور والآخر بدون كلمة مرور ، وهو بناء الجملة لحماية ورقة العمل هي كما يلي Worksheets (). Protect Password.
عادة ما نشارك التقرير النهائي النهائي مع المستخدم أو القارئ. عندما نشارك التقرير النهائي مع المستخدم ، نتمنى ألا يقوم المستخدم بإجراء أي تعديل أو التلاعب بالتقرير النهائي. في مثل هذا السيناريو ، الأمر كله يتعلق بالثقة ، أليس كذلك؟
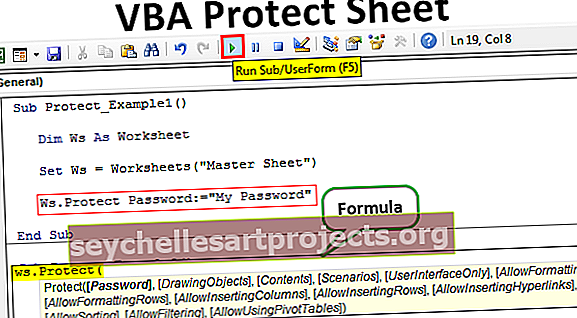
بناء الجملة
تتضمن ورقة الحماية معلمات مختلفة لتوفير ذلك بخلاف عدم حماية الورقة. دعونا نلقي نظرة على صيغة طريقة الحماية بكلمة مرور.

رائع!!! لا تخاف من النظر إلى بناء الجملة. ألق نظرة على شرح كل حجة أدناه.
- اسم ورقة العمل: أولاً نحتاج إلى ذكر ورقة العمل التي سنقوم بحمايتها.
- كلمة المرور: نحتاج إلى إدخال كلمة المرور التي نستخدمها للحماية. إذا تجاهلنا هذه المعلمة ، فسيقفل Excel الورقة بدون كلمة مرور وأثناء إلغاء حماية الورقة ، سيتم إلغاء الحماية دون طلب أي كلمة مرور.
- ملاحظة: تذكر كلمة المرور التي تقدمها ، لأنه إذا نسيت ، فعليك المرور بطرق صعبة مختلفة.
- كائن رسومي: إذا كنت ترغب في حماية الكائنات في ورقة العمل ، فيمكنك تمرير الوسيطة كـ TRUE أو FALSE. القيمة الافتراضية هي الحقيقية.
- المحتويات: لحماية محتويات ورقة العمل ، اضبط المعلمة على TRUE أو FALSE. القيمة الافتراضية هي كاذبة. سيؤدي هذا إلى حماية الخلايا المقفلة فقط. القيمة الافتراضية هي الحقيقية.
- السيناريوهات: إذا كان هناك أي تحليل ماذا لو في سيناريوهات Excel ، فيمكننا حمايتها أيضًا. لحماية TRUE أو خطأ آخر. القيمة الافتراضية هي الحقيقية.
- واجهة المستخدم فقط: إذا كنت تريد حماية واجهة المستخدم بخلاف الماكرو ، فيجب أن تكون TRUE. إذا تم حذف هذه الوسيطة ، فستحمي كلاً من وحدات الماكرو وواجهة المستخدم. إذا قمت بتعيين الوسيطة إلى TRUE ، فستحمي واجهة المستخدم فقط. القيمة الافتراضية هي كاذبة.
- السماح بتنسيق الخلايا: إذا كنت تريد السماح للمستخدم بتنسيق الخلية ، فيمكنك تعيين المعلمة على TRUE أو FALSE. القيمة الافتراضية هي كاذبة.
- السماح بأعمدة التنسيق: إذا كنت تريد السماح للمستخدم بتنسيق أي عمود في الورقة المحمية ، فيمكنك تعيين المعلمة على TRUE أو FALSE. القيمة الافتراضية هي كاذبة.
- السماح بصفوف التنسيق: إذا كنت تريد السماح للمستخدم بتنسيق أي صف في الورقة المحمية ، فيمكنك تعيين المعلمة على TRUE أو FALSE. القيمة الافتراضية هي كاذبة.
- السماح بإدراج الأعمدة في VBA: إذا كنت ترغب في السماح للمستخدم بإدراج أعمدة جديدة ، فأنت بحاجة إلى ضبط هذا على TRUE. القيمة الافتراضية هي كاذبة.
- السماح بإدراج صفوف: إذا كنت ترغب في السماح للمستخدم بإدراج صفوف جديدة ، فأنت بحاجة إلى ضبط هذا على TRUE. القيمة الافتراضية هي كاذبة.
- السماح بإدراج ارتباطات تشعبية: إذا كنت ترغب في السماح للمستخدم بإدراج ارتباطات تشعبية ، فأنت بحاجة إلى ضبط هذا على TRUE. القيمة الافتراضية هي كاذبة.
- السماح بحذف الأعمدة: إذا كنت ترغب في السماح للمستخدم بحذف الأعمدة في VBA ، فأنت بحاجة إلى ضبط هذا على TRUE. القيمة الافتراضية هي كاذبة.
- السماح بحذف الصفوف: إذا كنت ترغب في السماح للمستخدم بحذف الصفوف ، فأنت بحاجة إلى ضبط هذا على TRUE. القيمة الافتراضية هي كاذبة.
- السماح بالفرز: إذا كنت ترغب في السماح للمستخدم بفرز البيانات ، فأنت بحاجة إلى ضبط هذا على TRUE. القيمة الافتراضية هي كاذبة.
- السماح بالتصفية: إذا كنت ترغب في السماح للمستخدم بتصفية البيانات ، فأنت بحاجة إلى ضبط هذا على TRUE. القيمة الافتراضية هي كاذبة.
- السماح باستخدام الجداول المحورية: إذا كنت ترغب في السماح للمستخدم باستخدام الجداول المحورية ، فأنت بحاجة إلى ضبط هذا على TRUE. القيمة الافتراضية هي كاذبة.
كيف تحمي الورقة باستخدام كود فبا؟
يمكنك تنزيل قالب Excel من VBA Protect Sheet هنا - قالب Excel لـ VBA Protect Sheetالخطوة 1: حدد الورقة التي تحتاج إلى الحماية
لحماية الورقة ، تتمثل الخطوة الأولى في تحديد الورقة التي نحتاج إلى حمايتها باستخدام كلمة مرور ونحتاج إلى استدعاء الورقة باسمها باستخدام vba Worksheet Object.
على سبيل المثال ، افترض أنك تريد حماية الورقة المسماة "Master Sheet" ثم تحتاج إلى ذكر اسم ورقة العمل كما هو موضح أدناه.

الخطوة 2: تحديد متغير ورقة العمل
بعد ذكر اسم ورقة العمل ضع نقطة ، لكننا لا نرى أي قائمة IntelliSense للعمل معها ، وهذا يجعل المهمة صعبة. للوصول إلى قائمة IntelliSense تحدد المتغير كورقة عمل.
رمز:
Sub Protect_Example1 () Dim Ws As Subheet End Sub

الخطوة 3: أعط مرجع ورقة العمل
الآن قم بتعيين مرجع ورقة العمل إلى المتغير كأوراق عمل ("الورقة الرئيسية") .
رمز:
Sub Protect_Example1 () Dim Ws As مجموعة ورقة العمل Ws = أوراق العمل ("Master Sheet") End Sub

الآن المتغير "Ws" يحمل مرجع ورقة العمل المسماة "Master Sheet". باستخدام هذا المتغير يمكننا الوصول إلى قائمة intellisense.

الخطوة 4: حدد طريقة الحماية
حدد طريقة "حماية" من قائمة التحسس الذكي.

الخطوة 5: أدخل كلمة المرور
حدد كلمة المرور بين علامتي اقتباس.
رمز:
Sub Protect_Example1 () Dim Ws As مجموعة ورقة العمل Ws = أوراق العمل ("Master Sheet") Ws.Protect Password: = "MyPassword" End Sub

الخطوة 6: قم بتشغيل الكود
قم بتشغيل الكود يدويًا أو باستخدام مفتاح الاختصار F5 ، ثم يقوم بحماية الورقة المسماة "Master Sheet" .
عندما تكون الورقة محمية ، إذا أردنا إجراء أي تعديل ، فستظهر بعض رسائل الخطأ كما هو موضح أدناه.

إذا كنت ترغب في حماية أكثر من ورقة واحدة ، فنحن بحاجة إلى استخدام الحلقات ، فيما يلي رمز المثال لحماية الورقة.
Sub Protect_Example2 () Dim Ws كأوراق عمل لكل Ws في ActiveWorkbook.Worksheets Ws.Protect Password: = "My Passw0rd" التالي Ws End Sub
ملاحظة: استخدم معلمات أخرى للتجربة.