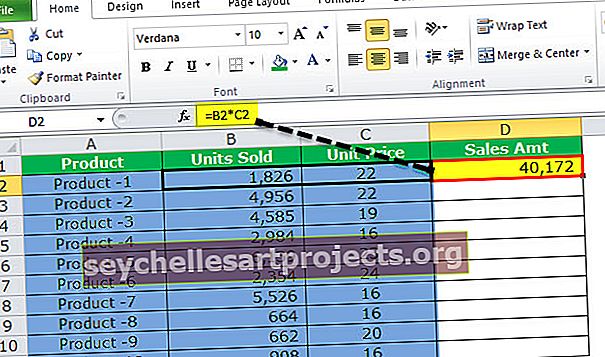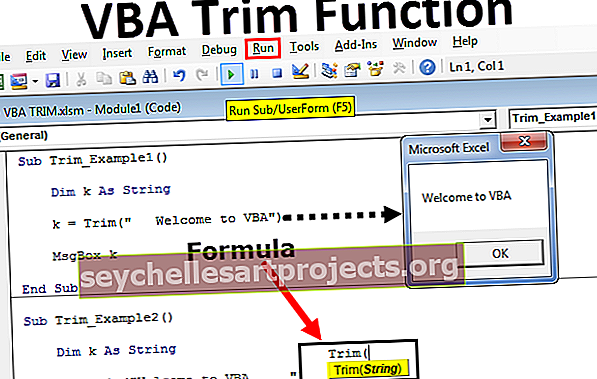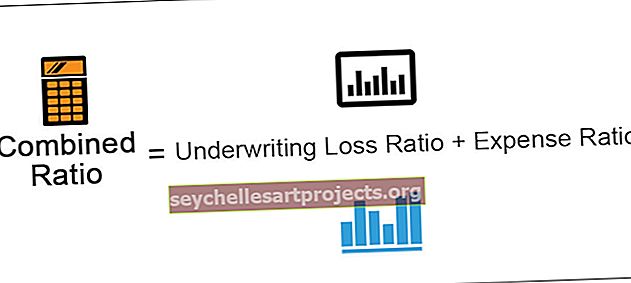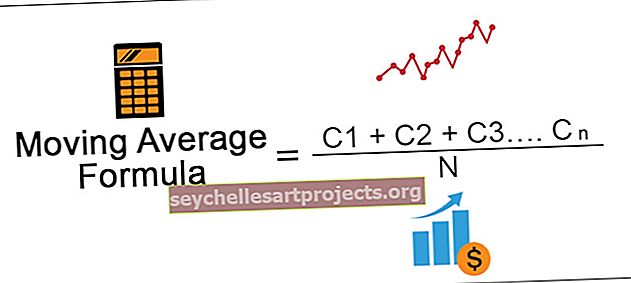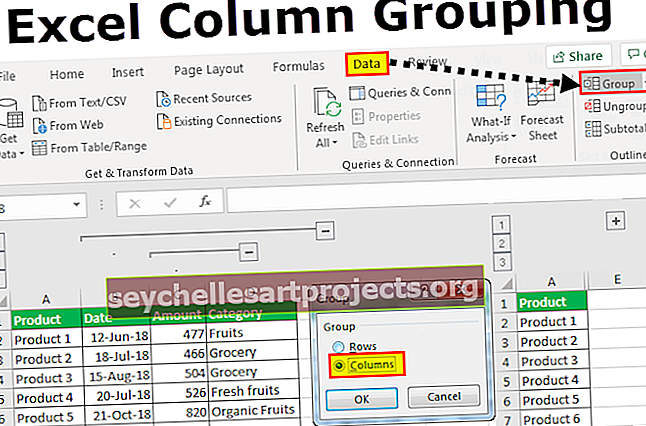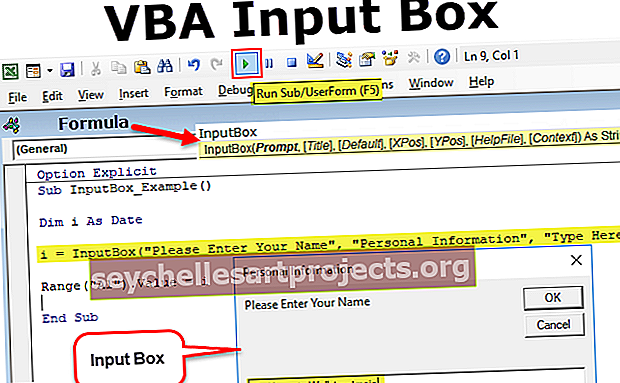كيفية عمل مخططات دائرية في Excel | دليل خطوة بخطوة + أمثلة
كيفية عمل مخطط دائري في إكسيل؟
هناك أنواع مختلفة من المخططات الدائرية في Excel والتي يمكن استخدامها حسب المتطلبات. أدناه أخذنا أمثلة لتعلم كيفية عمل مخططات فطيرة إكسل.
- مخطط دائري ثنائي الأبعاد
- مخطط دائري ثلاثي الأبعاد
- فطيرة فطيرة
- شريط الفطيرة
- دونات باي
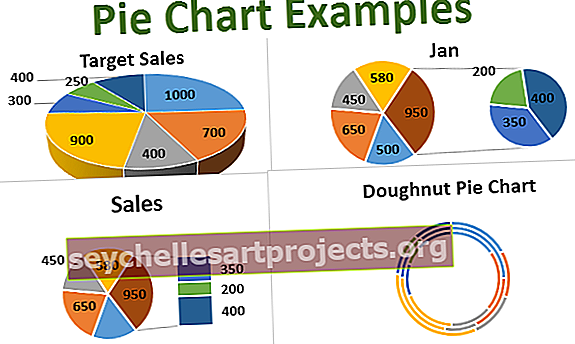
مثال # 1 - عمل مخطط دائري ثنائي الأبعاد
في هذا المثال ، دعنا نتعلم كيفية إنشاء مخطط دائري ثنائي الأبعاد في Excel
يمكنك تنزيل نماذج الرسم البياني الدائري هذا من هنا - نموذج Excel لأمثلة على المخطط الدائريدعنا هنا نأخذ بيانات صناعة الأغذية لمعرفة أي مشروب ذو نكهة أكثر بيعًا ولديه طلب أكبر.
- أدخل البيانات في ورقة إكسل

- حدد نطاق البيانات ، على سبيل المثال ، A1: B8 ، ثم انقر فوق علامة التبويب إدراج في الشريط وانقر على أيقونة مخطط دائري في قسم الرسوم البيانية وحدد الرسم البياني الأول ضمن خيار دائري ثنائي الأبعاد.

يبدو المخطط الدائري كما هو موضح أدناه:

هكذا يبدو المخطط الدائري ثنائي الأبعاد. في هذا المخطط ، يمكنك رؤية الرسم البياني على شكل دائرة والذي يمثل البيانات وتمثل كل شريحة من الكعكة النكهة.
من خلال النظر إلى هذا الرسم البياني ، يمكن للمرء بسهولة مقارنة البيانات ونكهة المانجو لديها أعلى مبيعات مما يعني ارتفاع الطلب تليها نكهة الفراولة.
يمكنك إضافة تسميات البيانات إلى الشرائح للحصول على قيم كل شريحة. (كما هو موضح في الشكل)
- انقر بزر الماوس الأيمن على الرسم البياني وحدد خيار إضافة تسميات البيانات> إضافة تسميات البيانات.

تتم إضافة تسميات البيانات إلى الرسم البياني.

- يؤدي تحديد إضافة مكالمات إلى إظهار تسميات البيانات بالاسم و٪ إلى الإجمالي كوسيلة شرح خارج المخطط.

يمكنك سحب الشريحة خارج الدائرة لتصور البيانات بتمييز الشريحة الأكبر أو الشريحة الأصغر. فقط انقر نقرًا مزدوجًا فوق شريحة معينة واسحبه باستخدام الماوس.
في الشكل الموضح أدناه ، قمت بإخراج الشرائح ذات أعلى مبيعات وأقل مبيعات.
يمكن إعادة ضم هذه الشرائح إلى الدائرة عن طريق تحديدها وسحبها مرة أخرى إلى مكانها.

يمكن تخصيص لون الشرائح باستخدام خيار تنسيق نقطة البيانات
- انقر نقرًا مزدوجًا على البقعة وانقر بزر الماوس الأيمن وحدد الخيار "تنسيق نقطة البيانات" في الخيارات.

- حدد اللون ضمن قسم "التعبئة".

يمكن تغيير زاوية الشرائح لجعلها تظهر في الزاوية أينما تريد.
- انقر فوق المخطط وحدده ثم انقر بزر الماوس الأيمن ثم حدد تنسيق سلسلة البيانات من الخيار.

- اضبط زاوية شريط الشريحة الأول لتغيير اتجاه الشرائح ضمن قسم خيارات السلسلة
- اضبط شريط Pie Explosion لزيادة أو تقليل الفجوة بين الشرائح.


يمكن تغيير مظهر الرسم البياني باستخدام خيار أنماط المخطط المتاح في الزاوية العلوية اليمنى من الرسم البياني.

يمكن إزالة / تطبيق فئات الدائرة باستخدام مرشح الرسم البياني.

مثال # 2 - عمل مخطط دائري ثلاثي الأبعاد
لإنشاء مخطط دائري ثلاثي الأبعاد في Excel ، اتبع نفس الخطوات الموضحة في المثال السابق.
- أدخل البيانات في ورقة إكسل وانقر على أيقونة مخطط دائري في قسم الرسوم البيانية وحدد الرسم البياني ضمن خيار دائري ثلاثي الأبعاد.

ثم يبدو الرسم البياني كما هو موضح أدناه:

في هذا المثال ، لدينا مجموعتان من البيانات. لكن يمكن أن يعرض المخطط الدائري بيانات في عمود واحد فقط. يعرض هذا النوع من المخططات حاليًا بيانات المبيعات الفعلية. لرؤية مخطط المبيعات المستهدفة ، تحتاج إلى تبديل الأعمدة في مرشح الرسم البياني (كما هو موضح أدناه).

الآن يمكنك رؤية بيانات المبيعات المستهدفة.

تظل جميع الخيارات والميزات الأخرى للمخطط الدائري ثلاثي الأبعاد كما هي كما في الشكل الدائري ثنائي الأبعاد. يمكن تطبيق الميزات الموضحة في الرسم البياني ثنائي الأبعاد أعلاه على هذا المخطط أيضًا.
مثال # 3 - عمل مخطط دائري دائري دائري
يعد المخطط الدائري الدائري المجوف أحد الأنواع الموجودة في المخطط الدائري الذي سيكون على شكل دائري دائري ، وهو عبارة عن الدائرة الخارجية فقط والداخل المجوف. تتمثل ميزة استخدام المخطط الدائري المجوف في أنه يمكنك إظهار مجموعات البيانات المتعددة في المخطط ، على عكس المخططات الدائرية الأخرى.
لإنشاء مخطط دائري دائري دائري في Excel ، يرجى اتباع نفس الخطوات الموضحة في الأمثلة السابقة.
- حدد البيانات في ورقة Excel وانقر على أيقونة الرسم البياني الدائري في قسم الرسوم البيانية وحدد المخطط الدائري المجوف.

سيبدو المخطط الدائري المجوف كما هو موضح أدناه:

في المثال أعلاه ، أخذت ثلاث مجموعات بيانات لثلاثة أشهر مختلفة تعرض المبيعات. ويحتوي المخطط على ثلاث دوائر تمثل مجموعات البيانات الثلاث. تمثل الدائرة الداخلية قيمة العمود الأول وتمثل الدائرة الخارجية بيانات العمود الأخير.
عيب هذا المخطط هو أنه يجعل من الصعب قراءة المخطط.
جميع الخيارات والميزات الأخرى مماثلة للمخطط الدائري ثنائي الأبعاد الموضح في الأمثلة السابقة.
مثال # 4 - عمل فطيرة من الرسم البياني الدائري
Pie of Pie هو أحد أنواع المخططات في المخطط الدائري حيث يمكنك رؤية مخططين دائريين لمجموعة البيانات نفسها. في هذا المخطط ، يمكن تجميع العناصر الموجودة في مجموعة البيانات بناءً على المواضع في جدول البيانات أو القيمة أو النسبة المئوية أو يمكن تخصيصها وفقًا للمتطلبات.
لعمل هذا المخطط ، يرجى اتباع نفس الخطوات الواردة في الأمثلة السابقة.
- حدد البيانات وانقر على أيقونة Pie Chart في قسم الرسوم البيانية وحدد Pie of Pie Chart.


في المثال أعلاه ، يمكنك رؤية فطيرة الفطيرة. هناك 7 عناصر في مجموعة البيانات وفي المخطط ، تتكون الدائرة الأولى من 5 شرائح والدائرة الثانية بها 3 شرائح. الشريحة الأكبر في الكعكة الأولى مع الخطوط المتصلة بالفطيرة الثانية هي إجمالي الفطيرة الثانية. يجمع هذا المخطط بين قيمة جميع الأجزاء الأصغر في الدائرة الأولى ويظهر بشكل منفصل في الدائرة الثانية.
بشكل افتراضي ، ستحتوي الدائرة الثانية على بيانات العناصر الثلاثة الأخيرة في القائمة (حسب الموضع). يمكن تغيير هذا حسب المتطلبات.
- حدد المخطط وانقر بزر الماوس الأيمن ثم حدد تنسيق سلسلة البيانات

- حدد الخيار في القائمة المنسدلة في Split Series حسب القسم إذا كنت تريده حسب القيمة أو النسبة المئوية أو المخصص
- زيادة أو إنقاص عدد القيم في القطعة الثانية ، أي لا. من الشرائح في الرسم البياني الثاني بناءً على الموضع.

مثال # 5 - عمل مخطط دائري شريطي
شريط المخطط الدائري هو نفسه مثل Pie of pie لكن المخطط الثاني سيحتوي على مخطط شريطي بدلاً من Pie. فيما يلي مثال على Bar of Pie.
- حدد البيانات وانقر على خيار الرسم البياني الدائري أسفل ذلك حدد شريط دائري.

يبدو مخطط الشريط الدائري كما هو موضح أدناه.

ستكون جميع الخيارات والميزات هي نفسها كما هو موضح في الأمثلة السابقة.