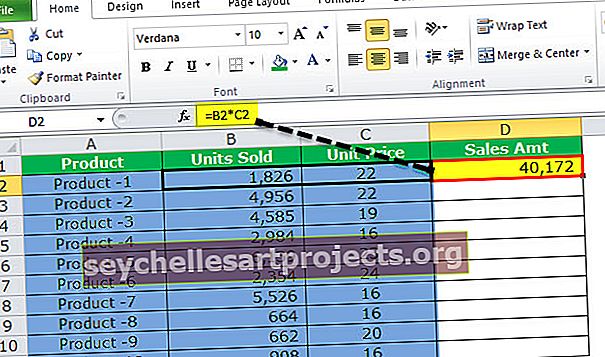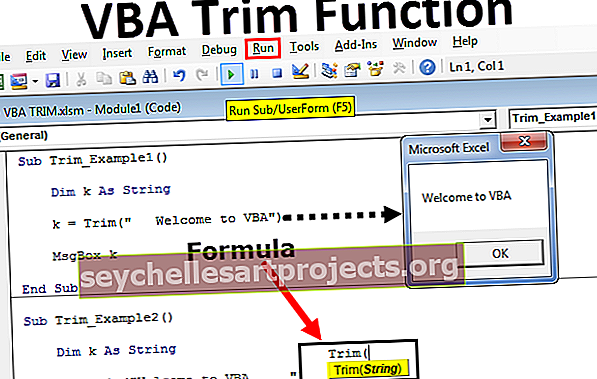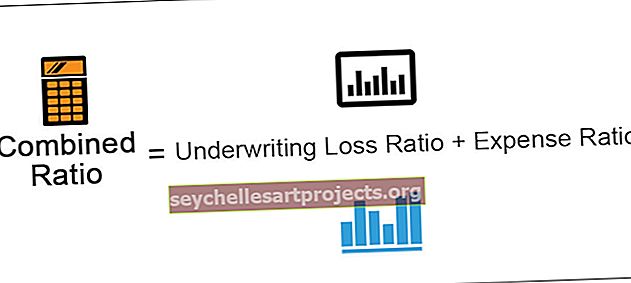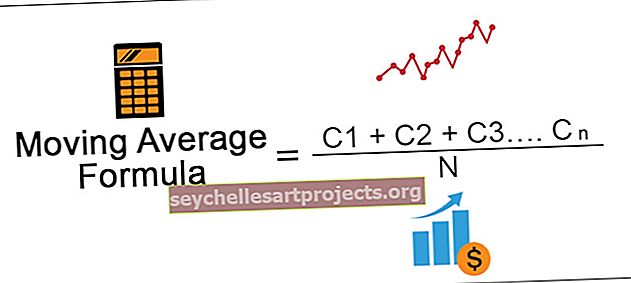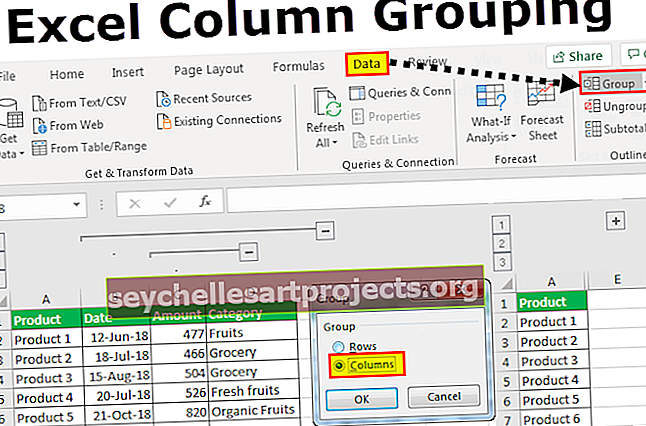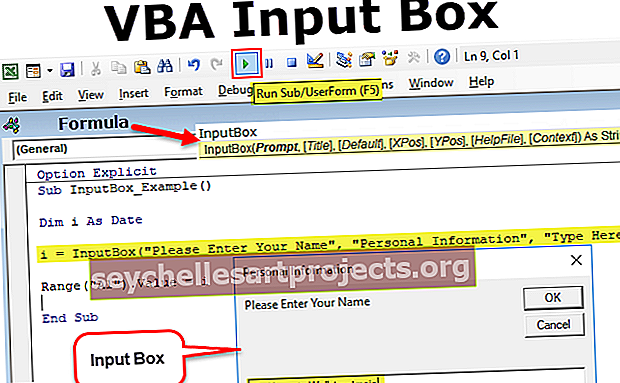كيفية عمل مخطط أو رسم بياني في Excel؟ (أمثلة خطوة بخطوة)
كيفية عمل مخططات أو رسوم بيانية في Excel؟
خطوات عمل الرسوم البيانية في Excel
- البيانات الرقمية: أول شيء مطلوب في Excel الخاص بك هو البيانات الرقمية. لا يمكن إنشاء المخططات أو الرسوم البيانية إلا باستخدام مجموعات البيانات الرقمية.
- عناوين البيانات: يُطلق عليها غالبًا تسميات البيانات. يجب أن تكون عناوين كل عمود مفهومة وقابلة للقراءة.
- البيانات بالترتيب الصحيح: من المهم جدًا كيف تبدو بياناتك في Excel. إذا كانت المعلومات اللازمة لإنشاء الرسم البياني عبارة عن أجزاء صغيرة ، فقد تجد صعوبة بالغة في إنشاء مخطط. لذا رتب البيانات بطريقة مناسبة.
أمثلة (خطوة بخطوة)
فيما يلي بعض الأمثلة على كيفية عمل الرسوم البيانية في Excel.
يمكنك تنزيل قالب Excel Make Chart هذا هنا - إنشاء قالب Excel للمخططمثال 1
افترض أنك قد مرت ست سنوات من بيانات المبيعات وتريد عرضها في صور أو رسوم بيانية.

- الخطوة 1: حدد النطاق الزمني الذي تستخدمه للرسم البياني.

- الخطوة 2: انتقل إلى علامة التبويب INSERT> ضمن قسم الرسم البياني ، حدد مخطط العمود. ضمن مخطط العمود ، يمكنك رؤية العديد من الأنواع الأخرى ولكن حدد النوع الأول.

- الخطوة 3: بمجرد تحديد المخطط ، سترى هذا المخطط في ملف Excel الخاص بك.

- الخطوة 4: هذا ليس المنتج النهائي بعد. نحن بحاجة إلى إجراء بعض الترتيبات هنا. حدد الأشرطة ذات اللون الأزرق واضغط على زر الحذف أو انقر بزر الماوس الأيمن على الأشرطة وحدد حذف.

- الخطوة 5: الآن لا نعرف أي شريط يمثل أي سنة. لذلك انقر بزر الماوس الأيمن على الرسم البياني وحدد ، حدد البيانات .

- الخطوة 6: في النافذة أدناه ، انقر فوق تحرير الموجود على الجانب الأيمن.

- الخطوة 7: بعد النقر فوق خيار تحرير ، سترى أدناه مربع حوار صغير ، سيطلب منك ذلك تحديد تسميات المحور الأفقي. لذا حدد عمود السنة.

- الخطوة 8: الآن لدينا اسم العام أسفل كل شريط.

- الخطوة 9: قم بتغيير عنوان المخطط أو عنوانه وفقًا لمتطلباتك عن طريق النقر المزدوج على العنوان الحالي.

- الخطوة 10: أضف ملصقات البيانات لكل شريط. تسميات البيانات ليست سوى أرقام كل شريط لنقل الرسالة بشكل مثالي. انقر بزر الماوس الأيمن فوق أشرطة الأعمدة وحدد تسميات البيانات.

- الخطوة 11: قم بتغيير لون أشرطة الأعمدة إلى ألوان مختلفة. حدد الأشرطة واضغط على Ctrl + 1. سترى مربع حوار تنسيق الرسم البياني على الجانب الأيمن.

- الخطوة 12: اذهب إلى خيار FILL ، حدد الخيار Vary colours by Point.

الآن لدينا مخطط مرتب بدقة أمامنا.

المثال رقم 2
لقد رأينا كيفية إنشاء رسم بياني مع التحديد التلقائي لنطاق البيانات. سأوضح لك الآن كيفية إنشاء مخطط Excel مع التحديد اليدوي للبيانات.
- الخطوة 1: ضع المؤشر في الخلية الفارغة وانقر على إدراج الرسم البياني.

- الخطوة 2: بعد النقر فوق "إدراج مخطط" ، سترى مخططًا فارغًا.

- الخطوة 3: الآن انقر بزر الماوس الأيمن على الرسم البياني واختر خيار تحديد البيانات .

- الخطوة 4: في النافذة أدناه ، انقر فوق إضافة.

- الخطوة 5: في النافذة أدناه أسفل اسم السلسلة ، حدد عنوان سلسلة البيانات وتحت قيم السلسلة ، حدد قيم سلسلة البيانات.

- الخطوة 6: الآن أصبح الرسم البياني الافتراضي جاهزًا.

قم الآن بتطبيق الخطوات التي أظهرتها في المثال السابق لتعديل الرسم البياني. راجع الخطوات من 5 إلى 12 لتعديل المخطط.
أشياء للذكرى
- بالنسبة لنفس البيانات ، يمكننا إدراج جميع أنواع المخططات ، من المهم تحديد مخطط مناسب.
- إذا كانت البيانات أصغر ، فمن السهل رسم رسم بياني بدون أي عقبات.
- في حالة النسبة المئوية ، حدد البيانات مخطط PIE.
- حاول استخدام مخططات مختلفة لنفس البيانات لتحديد أفضل مخطط ملائم لمجموعة البيانات.