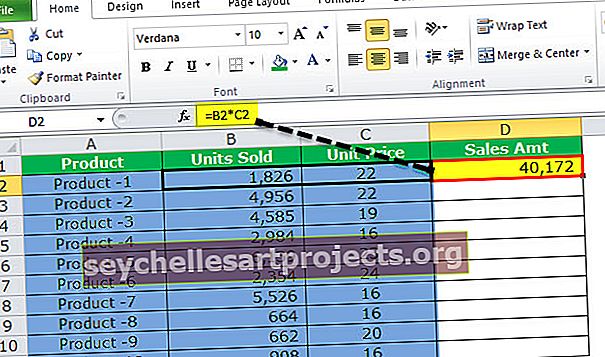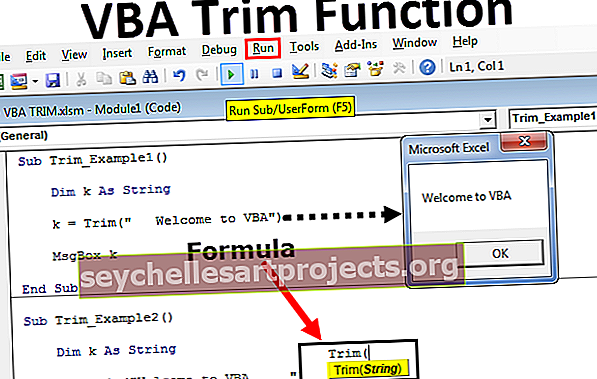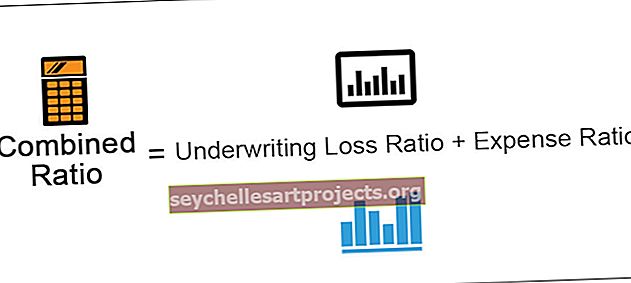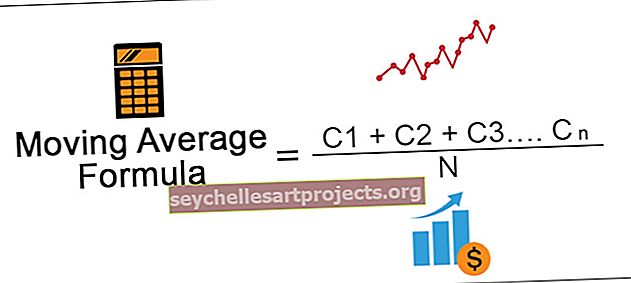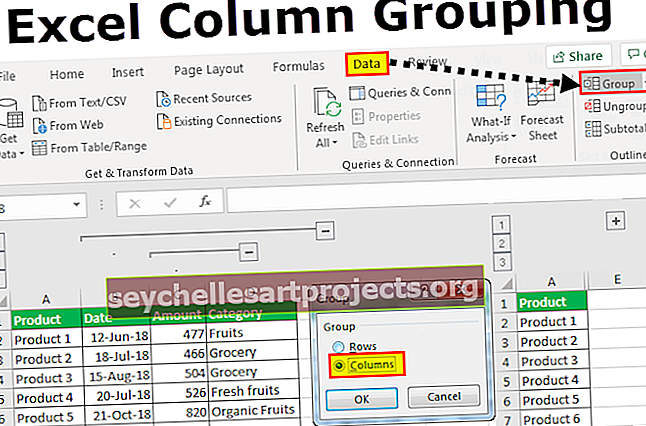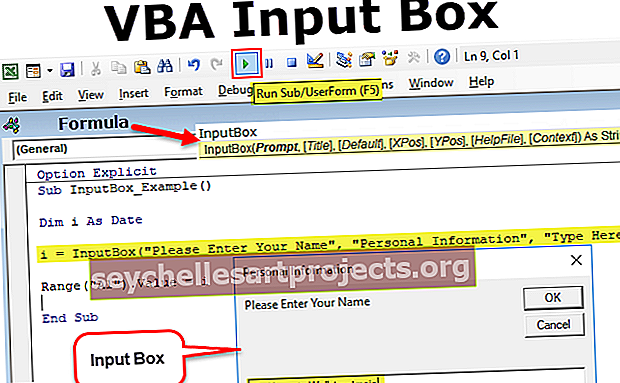ذات الصلة باور بي | كيفية استخدام الوظيفة ذات الصلة؟ (أمثلة)
وظيفة مرتبطة بـ Power BI
في MS-Excel ، قمنا جميعًا بمهمة جلب البيانات من جدول إلى آخر ، لذلك في مثل هذه الحالات ، VLOOKUP هي الصيغة المنزلية لجميع مستخدمي Excel. بدون استخدام VLOOKUP في مكان عملهم ، لن ينتهي الأمر بمعظم مستخدمي Excel هناك. تم تحديد قيمة وظيفة VLOOKUP في MS Excel ، هل يمكننا تكرار نفس الصيغة في Power BI؟ لدينا صيغة مختلفة ، وليست بالضبط صيغة VLOOKUP ، أي دالة DAX ذات الصلة. في هذه المقالة ، سنأخذك عبر إحدى وظائف DAX الهامة ذات الصلة في Power BI.
ماذا تفعل الوظيفة ذات الصلة في Power BI؟
مرتبط كما يقول الاسم نفسه أنه سيعيد القيمة ذات الصلة جدول واحد إلى جدول آخر. هذا مشابه لوظيفة قيمة البحث التي لدينا في MS Excel ie VLOOKUP.
ومع ذلك ، في Power BI قبل تطبيق دالة DAX ، نحتاج إلى إنشاء علاقة نموذج بيانات بين الجداول التي نشير إليها.
يوجد أدناه بناء جملة الدالة RELATED DAX في Power BI.

نحتاج فقط إلى تحديد عمود النتيجة من الجدول الآخر وسيحضر لنا التفاصيل. إذا كنت تجد صعوبة في فهم هذا التفسير النظري ، فلا داعي للقلق لأننا سنقدم لك أدناه أمثلة عملية بالتفصيل.
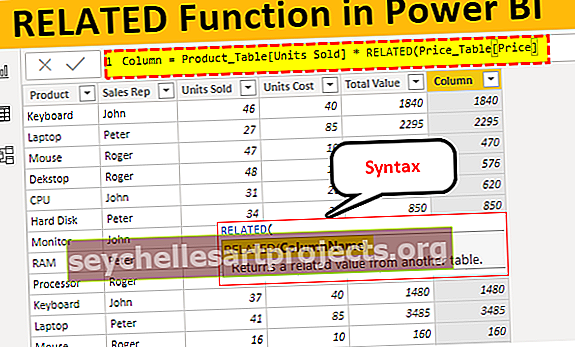
مثال على دالة ذات صلة في Power BI
لإثبات وظيفة DAX ذات الصلة في Power BI ، قمنا بإعداد جدولي بيانات أدناه في ورقة عمل Excel.
فيما يلي أمثلة للدالة ذات الصلة في Power BI. يمكنك تنزيل المصنف لاستخدام نفس الملف الذي استخدمناه في هذا المثال.
يمكنك تنزيل قالب Excel الخاص بوظيفة Power BI ذات الصلة هنا - قالب Excel الخاص بوظيفة Power BI ذات الصلة
- أعلاه لدينا جدولين "جدول المنتج" و "جدول الأسعار". في "جدول المنتجات" لدينا اسم المنتج وتفاصيل الوحدات المباعة باسم "مندوب المبيعات" لكل منتج.
- في "جدول الأسعار" ، لدينا اسم المنتج وسعره لكل قيم وحدة ، لذلك سنستخدم الوظيفة ذات الصلة لجلب تفاصيل السعر إلى "جدول المنتج". قم بتحميل بيانات الجدول أعلاه إلى ملف Power BI Desktop.

- الآن من "Price_Table" ، نحتاج إلى جلب سعر التكلفة لكل منتج إلى "Product_Table". انقر بزر الماوس الأيمن على "Product_Table" واختر خيار " عمود جديد ".

- الآن قم بتسمية العمود الجديد باسم سعر الوحدة.

- افتح دالة ذات صلة في power BI.

- نحتاج إلى اختيار العمود من "Price_Table" ولكن عند كتابة اسم الجدول ، لا نرى أي عمليات بحث ذات صلة.

هذا لأنه قبل استخدام الدالة ذات الصلة أولاً ، نحتاج إلى إنشاء علاقة بين جدولين ضمن علامة التبويب " نمذجة البيانات ".

- كما ترى أعلاه ، ليس لدينا أي علاقة بين هذين الجدولين. يمكن إنشاء العلاقة بين هذين الجدولين باستخدام العمود المشترك بين هذين الجدولين ، لذلك في هذين الجدولين يكون العمود المشترك هو " المنتج ".
- لإنشاء علاقة ، انقر فوق علامة الحذف (ثلاث نقاط) في أي من الجداول واختر " إدارة العلاقة ".

- هذا سيفتح لك النافذة أدناه ، اختر الخيار " جديد ".

- سيؤدي هذا إلى فتح نافذة " إنشاء علاقة ".

- من القائمة المنسدلة الأولى ، اختر "Price_Table" وتلقائيًا في الجدول أدناه ، ستختار "Product_Table".

- اختر العمود المشترك بين هذين الجدولين باسم "المنتج" ، والآن انقر على "موافق"

- سيتم إنشاء العلاقات مثل أدناه.

- عد الآن واختر " عمود جديد " مرة أخرى لـ " Product_Table " وافتح الوظيفة ذات الصلة .

- كما ترى أعلاه ، لدينا اسم جدول يحتوي على جميع أعمدة الجدول ذي الصلة. اختر عمود " Price_Table [Price] " من القائمة.

- أغلق القوس واضغط على مفتاح الإدخال للحصول على تفاصيل السعر في العمود الجديد.

ها أنت ذا ، لدينا صيغة من نوع VLOOKUP لجلب التفاصيل من جدول إلى آخر بناءً على العمود المشترك بين الجداول.
- نظرًا لأننا جلبنا تفاصيل السعر ، يمكننا الوصول إلى أعمدة جديدة باسم " القيمة الإجمالية " بضرب " الوحدات المباعة بتكلفة الوحدات ".

- بدلاً من إضافة عمودين إضافيين ، يمكننا الوصول إلى القيمة الإجمالية في العمود الفردي نفسه ، فيما يلي الصيغة للوصول إلى السعر الإجمالي في خطوة واحدة نفسها.

على هذا النحو ، باستخدام الدالة ذات الصلة في power BI ، يمكننا جلب البيانات من جدول إلى آخر.
ملاحظة: يمكن أيضًا تنزيل ملف وظيفة Power BI RELATED من الرابط أدناه ويمكن عرض الإخراج النهائي.
يمكنك تنزيل قالب الوظيفة المرتبط بـ Power BI من هنا - قالب الوظيفة المرتبطة بـ Power BIأشياء يجب تذكرها هنا
- تعمل الوظيفة ذات الصلة كـ VLOOKUP في Power BI.
- يمكن استخدام الدالة ذات الصلة فقط في حالة وجود أي علاقة بين الجداول.
- بدون علاقة ، لا يمكننا حتى رؤية اسم الجدول وعناوين الأعمدة الخاصة به.