قطّاعات Power BI | كيفية إضافة وتنسيق القواطع في Power BI؟
ما هي القواطع في Power BI؟
تتشابه مقسمات التقسيم في power bi مع ما نستخدمه في مقسمات التقسيم في ms excel ، وتُستخدم مقسمات الشرائح لتصفية بعض البيانات المحددة من التقرير ، ولكن هذه المرشحات مرئية في البيانات نفسها ويمكن للمستخدم تحديد أي قيم يريدها. يتم عرضها في التقرير.
تقطيع الشرائح في Excel هي عوامل تصفية مرئية تمكننا من رؤية الملخص فقط لمجموعات البيانات المحددة. تعد أداة تقطيع الشرائح طريقة بديلة لتصفية البيانات في لوحة معلومات Power BI ، بنقرة واحدة فقط على الزر يمكننا تصفية البيانات المحددة بسهولة.
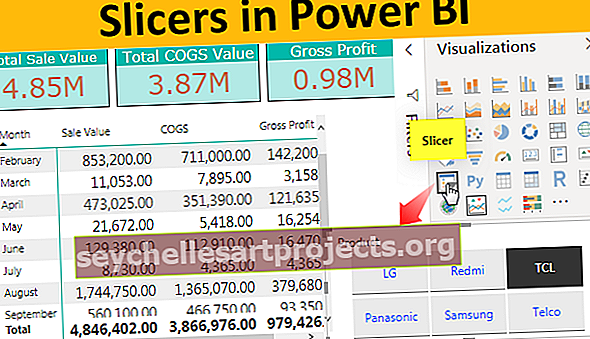
كيفية إضافة مرشح القواطع في Power BI؟
على سبيل المثال ، انظر إلى الصورة أدناه للوحة المعلومات في Power BI.

تحتوي لوحة المعلومات أعلاه على العديد من العناصر المرئية مع ملخص للبيانات بأكملها.
لإنشاء لوحة القيادة ثنائية الطاقة هذه ، استخدم بيانات Excel التالية عن طريق تنزيلها.
يمكنك تنزيل قالب Excel Power BI Slicer هنا - قالب Power BI Slicer Excelمثال 1
الآن ، إذا كنت تريد أن ترى البيع ، تكلفة البضائع المباعة وقيمة الربح لأي منتج معين ، فلدينا العديد من الخيارات في لوحة المعلومات هذه. بإضافة خيار Power BI Slicer ، سننشئ واحدًا.
- من جزء "التصور" ، انقر على "Slicer" المرئي وسيظهر على صفحة لوحة المعلومات.

- الآن بالنسبة للجزء الميداني من أداة التقطيع ، قم بالسحب والإفلات المرئي لعمود "المنتج".

- يجب أن يقوم هذا بإدراج اسم المنتج في آلة التقطيع.

من هذا القطاعة ، يمكننا اختيار أي من المنتجات المتاحة وستعرض لوحة القيادة بأكملها أرقامًا للمنتج المحدد فقط.
- سأختار "LG" من آلة التقطيع وأرى تأثيرها على لوحة القيادة الشاملة.

كما ترى أعلاه ، كانت المبيعات الإجمالية تظهر "99.37 مليونًا" نظرًا لأننا اخترنا منتج "LG" فقط من أداة التقطيع ، فهي تعرض فقط "12.34 مليونًا" وبالمثل تعرض بقية العناصر المرئية قيمًا للمنتج المحدد فقط (LG) .
مثال # 2 - إضافة تقطيعات متعددة
يمكننا إضافة أكثر من نوع واحد من أدوات التقطيع إلى لوحة معلومات Power BI الخاصة بنا. لقد أضفنا الآن أداة تقطيع إلى "المنتج" ، وبالمثل ، أضفنا أداة تقطيع إلى "المدينة" أيضًا.

- الآن اختر أي مدينة وأي منتج واحد وشاهد السحر مع أرقام لوحة القيادة. لقد اخترت المدينة باسم "بنغالور" والمنتج باسم "Redmi".

- يوجد أدناه لوحة القيادة للعناصر المحددة.

لذا ، فإن إجمالي قيمة البيع الإجمالية لمدينة "بنغالور" لمنتج "Redmi" هو "2.92 M".
تنسيق تقطيعات Power BI
بمجرد إضافة أدوات التقطيع ، من المهم أن تعرف كيف تلعب مع تقطيع Power BI. وفيما يلي بعض منها.
# 1 - حدد عناصر متعددة
لتحديد عناصر متعددة من أداة تقطيع Power BI ، تحتاج إلى الضغط باستمرار على مفتاح Ctrl والاستمرار في النقر فوق القيم التي تريد تحديدها.

- يمكنك أيضًا تصميم خيار التحديد ضمن علامة تبويب التنسيق الخاصة بأداة تقطيع الشرائح. انتقل إلى التنسيق وانقر على "عناصر التحكم في التحديد".

# 2 - أدخل تسطير لكل قيمة
إذا كنت تريد إظهار التسطير لكل عنصر في أداة تقطيع الشرائح ، فيمكن القيام بذلك ضمن قسم "العنصر" من علامة التبويب "التنسيق". حدد خيار "الجزء السفلي فقط" من "مخطط تفصيلي" لإضافة تسطير.

من هذا القسم ، يمكنك أيضًا تغيير لون الخط لكل عنصر في أداة التقطيع وحجم الخط ولون الخلفية واسم الخط وما إلى ذلك.

# 3 - إظهار القائمة المنسدلة بدلاً من القائمة
إذا كنت لا ترغب في إظهار أداة تقطيع Power BI في قائمة التحديد كما هو مذكور أعلاه ، وبدلاً من ذلك تريد إظهار قائمة منسدلة ، يمكنك القيام بذلك عن طريق النقر فوق مفتاح السهم لأسفل الخاص بالمقطع. سيعرض هذا خيار "قائمة" أو "قائمة منسدلة".

بناءً على التحديد الذي تحدده ، سيبدأ في إظهار أداة التقطيع وفقًا لذلك. لقد اخترت "القائمة المنسدلة" وتقطيع قوتي ثنائي الطاقة يبدو هكذا الآن.

# 4 - تغيير الاتجاه
شيء آخر يمكنك القيام به لتناسب آلة التقطيع الخاصة بك هو أنه يمكنك تغيير "اتجاه" آلة التقطيع إلى "أفقي" أو "عمودي".

منذ أن اخترت "أفقيًا" كنوع "اتجاه" ، ستبدو قطاعة التقطيع الخاصة بي هكذا.

ملاحظة: يمكن أيضًا تنزيل ملف لوحة معلومات Power BI من الرابط أدناه ويمكن عرض الإخراج النهائي.
يمكنك تنزيل قالب Power BI Slicer هنا - قالب Power BI Slicerأشياء للذكرى
- تؤثر القواطع على جميع العناصر المرئية في لوحة المعلومات.
- تقطيع شرائح Power BI تشبه إلى حد كبير تقطيع الجدول المحوري.
- يمكنك إدراج العديد من مقسمات طرق العرض كما تريد استنادًا إلى أعمدة البيانات.
- تعمل Power BI Slicers مثل المرشحات المرئية للعناصر المرئية في لوحة المعلومات.










